Notepad++: kuidas klõpsatavaid linke keelata
Selle lihtsa ja kiire õpetuse abil saate samm-sammult teada, kuidas rakenduses Notepad++ klõpsatavad lingid välja lülitada.
Üks asi, mida peaksite iga arvuti puhul veenduma, on see, et see töötab suurima eraldusvõimega, mida teie ekraan pakub. Suurem eraldusvõime tähendab, et teil on parim võimalik pildikvaliteet, kuid see nõuab rohkem töötlemisvõimsust, nii et kui teie arvutil on probleeme, võite proovida eraldusvõimet vähendada. Eraldusvõime haldamiseks vajutage klahvi Super, seejärel tippige "Display" ja vajutage sisestusklahvi.
Näpunäide. Superklahv on nimi, mida paljud Linuxi distributsioonid kasutavad Windowsi klahvile või Apple'i klahvile Command viitamiseks, vältides samas kaubamärgiprobleemide ohtu.
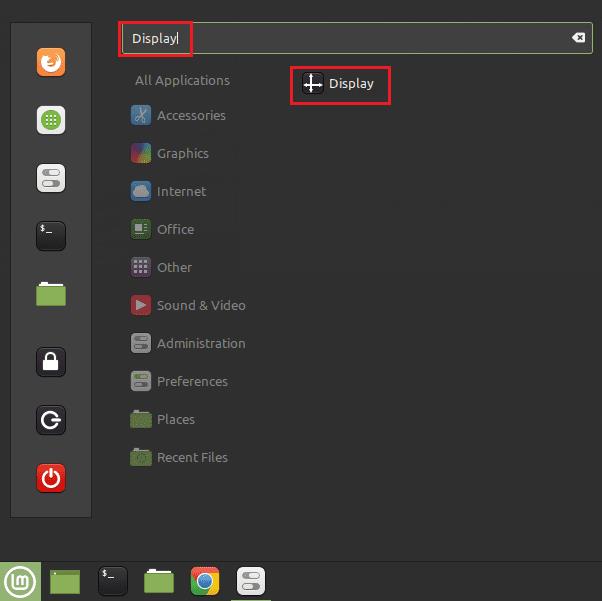
Vajutage klahvi Super, seejärel tippige "Display" ja vajutage sisestusklahvi.
Valitud „eraldusvõime” peaks olema teie monitori loomulik eraldusvõime ja see on üldiselt soovitatav säte. „Omaresolutsioon” viitab teie monitori pikslite füüsilisele arvule. Värskendussagedus näitab, mitu korda teie ekraani sekundis värskendatakse, tavaliselt on see 60 Hz, välja arvatud juhul, kui teil on spetsiaalselt kõrge värskendussagedusega monitor.
"Pööramist" kasutatakse kuvatava pildi pööramiseks, et see vastaks pööratud monitorile. See on tõesti kasulik ainult siis, kui olete valinud monitori paigaldamise vertikaalselt, mitte horisontaalselt. „Kasuta liidese skaalat” pakub liidese skaleerimiseks paar eelkonfigureeritud seadet, mis võivad aidata suurte monitoride kasutajaid või suuremaid liideseid eelistavaid kasutajaid. Fraktsionaalne skaleerimine võimaldab teil käsitsi konfigureerida täpsemaid skaleerimise sätteid vastavalt teie isiklikele eelistustele.
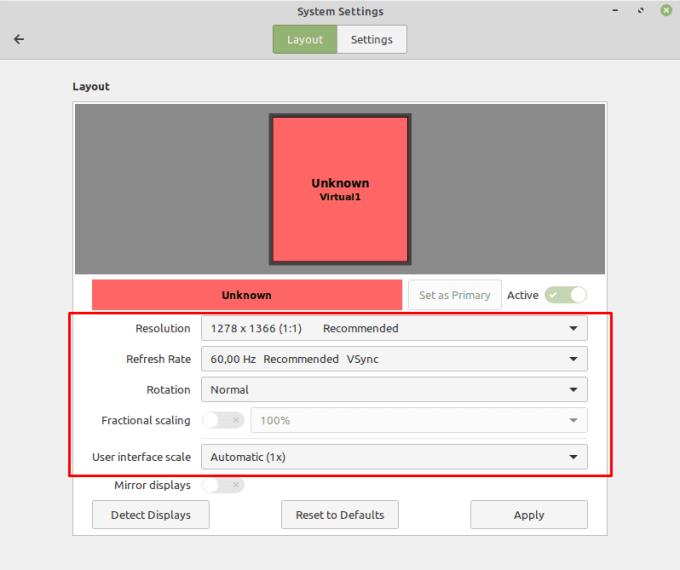
Eraldusvõime sätted võimaldavad teil konfigureerida monitori kuvatavaid detaile.
Kui teil on mitu kuvarit, saate iga monitori sätteid individuaalselt konfigureerida, valides monitori ülaosas olevast paigutuse paneelist. Kui eelistate, et igal monitoril näidataks sama pilti, mitte ei töötaks need eraldi, saate lubada „Peegelkuvad”.
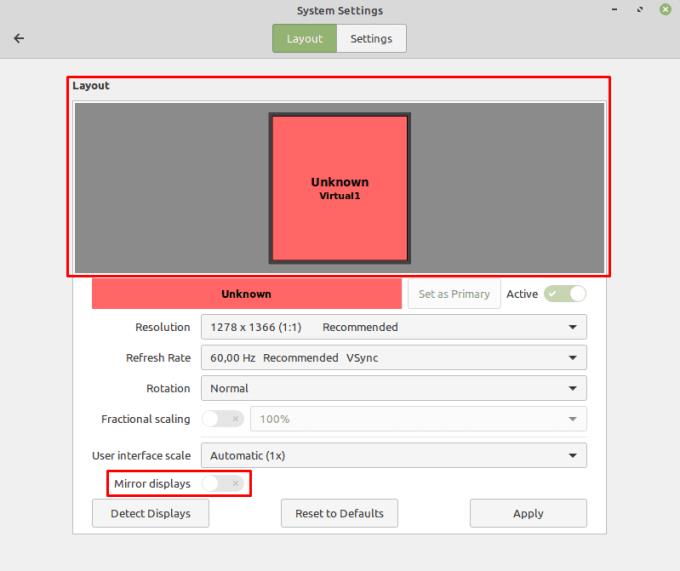
Saate iseseisvalt hallata mitut monitori või peegeldada üksteist.
Selle lihtsa ja kiire õpetuse abil saate samm-sammult teada, kuidas rakenduses Notepad++ klõpsatavad lingid välja lülitada.
Vabanege saatest Apple TV+ saates Up Next ilmumisest, et hoida oma lemmiksaateid teiste eest saladuses. Siin on sammud.
Avastage, kui lihtne on oma arvutis ja Android-seadmes Disney+ konto profiilipilti muuta.
Kas otsite Microsoft Teamsi alternatiive lihtsaks suhtluseks? Leidke 2023. aastal enda jaoks parimad alternatiivid Microsoft Teamsile.
See postitus näitab, kuidas videoid kärpida Microsoft Windows 11 sisseehitatud tööriistade abil.
Kui kuulete palju moesõna Clipchamp ja küsite, mis on Clipchamp, lõpeb teie otsing siin. See on parim juhend Clipchampi valdamiseks.
Tasuta helisalvestiga saate luua salvestisi ilma oma Windows 11 arvutisse kolmanda osapoole tarkvara installimata.
Kui soovite luua vapustavaid ja kaasahaaravaid videoid mis tahes eesmärgil, kasutage parimat tasuta videotöötlustarkvara Windows 11 jaoks.
Vaadake näpunäiteid, mida saate kasutada oma ülesannete korraldamiseks Microsoft To-Do abil. Siin on lihtsad näpunäited, isegi kui olete algaja.
Lahendage selle dokumendi avamisel ilmnes viga. Ligipääs keelatud. tõrketeade, kui proovite avada PDF-faili meilikliendist.







