Notepad++: kuidas klõpsatavaid linke keelata
Selle lihtsa ja kiire õpetuse abil saate samm-sammult teada, kuidas rakenduses Notepad++ klõpsatavad lingid välja lülitada.
Meie telefonid kannavad nii palju teavet, et me ei saa endale lubada midagi kogemata kustutada või kuidagi kahjustada. Andmete varundamine on meie digikeskses elus kasulik, kuna saame säästa mis tahes andmete püsivat kadumist. Nagu igal teisel nutitelefonil, on ka Xiaomi seadmetel varusüsteem.
Mõnedel kasutajatel on kogu protsessi jälgimine keeruline. Kuid siin on, kuidas varundada andmeid Xiaomi seadmest vaid ühe puudutusega.
Andke MobileTransile võimalus, kui otsite kiiret ja usaldusväärset viisi oma andmete varundamiseks. MobileTransi abil varundate kogu seadme väga kiiresti arvutisse. Veelgi enam, saate konkreetselt valida andmed, mida soovite varundada. Need võivad olla ainult pildid, videod, muusika, kontaktid, kõnelogid, järjehoidjad või isegi rakendused.
Installige ja käivitage oma arvutisse rakendus MobileTrans ning seejärel ühendage oma Xiaomi seade sellega.
Valige rakenduse MobileTrans tervituskuval suvand "Varundamine" ja jätkake.
Sel hetkel tuvastab rakendus ühendatud Xiaomi seadme ja võimaldab teil valida, mida soovite salvestada.
Valige loendist andmed ja klõpsake alustamiseks nuppu "Start".
Varundusprotsess on kohe lõpule viidud; saate märguande seadme ohutuks eemaldamiseks.
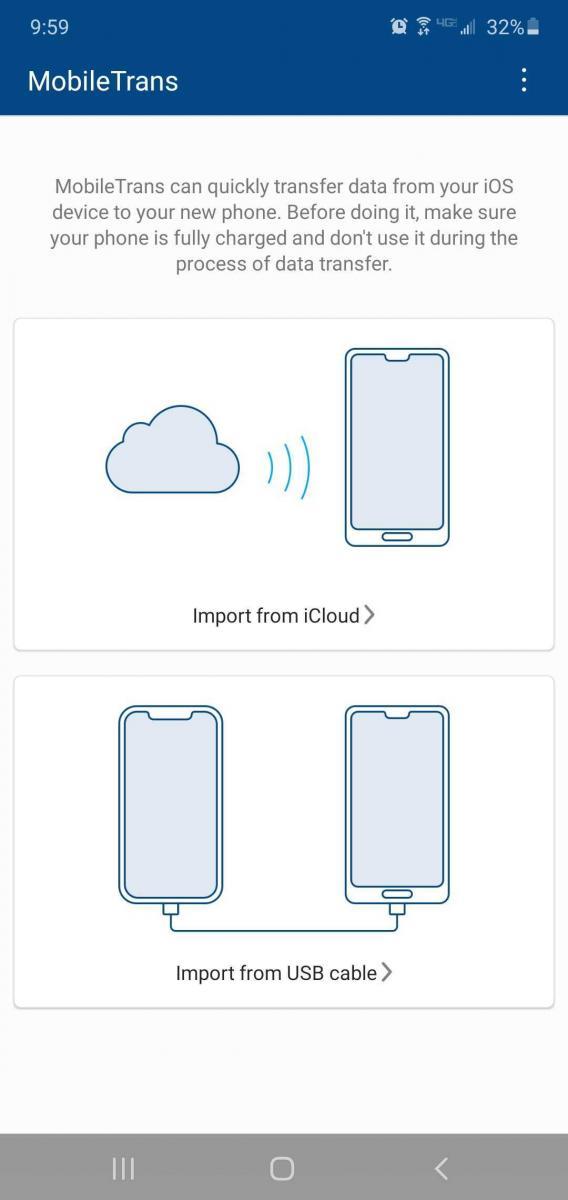
Et aidata kasutajatel oma seadmetes andmeid säilitada, pakub Xiaomi spetsiaalset pilveteenust – Mi Cloud. Mi Cloudiga on kaasas tasuta 5 GB ruumi, kus kasutajad saavad seadme varundada. Kui teil on palju andmeid, kaaluge oma Mi Cloudi kontol rohkem ruumi ostmist.
See funktsioon aitab teil hoida kõiki oma andmeid pilves turvaliselt ja on hõlpsasti juurdepääsetav. Andmete varundamiseks Xiaomi seadmest selle pilvesalvestusse toimige järgmiselt.
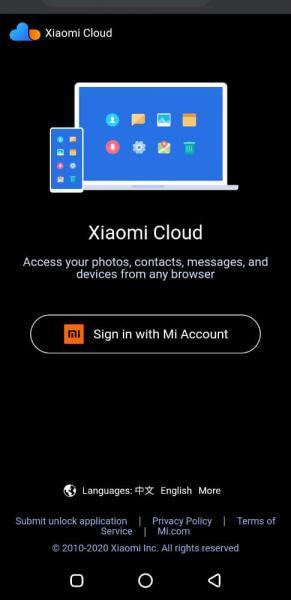
Lisaks andmete arvutisse varundamisele võimaldab Xiaomi teil oma teavet seadmes varundada. Seejärel saate failid SD-kaardile või isegi arvutisse üle kanda. Kohalikku salvestusruumi saab kasutada kogu telefoni varundamiseks.
See protsess ei pruugi aga olla nii lihtne kui spetsiaalsete rakenduste kasutamine, nagu eespool nägime, kuid see toimib siiski hästi.
Avage oma seadme seaded.
Klõpsake valikul Täiendavad sätted ja seejärel valikul Varundamine ja taastamine
Klõpsake jaotises Varukoopiad funktsioonil Kohalikud varukoopiad.
Puudutage uuesti nuppu "Varundamine" ja olge kannatlik, kuna seade säilitab oma varukoopia määratud asukohta. Kontrollige eelnevalt, kas teie seadmel/SD-l on piisavalt ruumi.
Kontrollimaks, kas andmed on tegelikult varukoopiad, sirvige oma failihalduris sisemälu. Klõpsake MIUI > Varundamine > Kõik varukoopiad. Kopeerige varukoopiafail ja teisaldage see oma arvutisse ning oletegi protsessi lõpetanud.
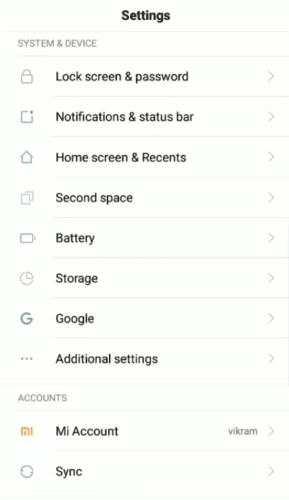
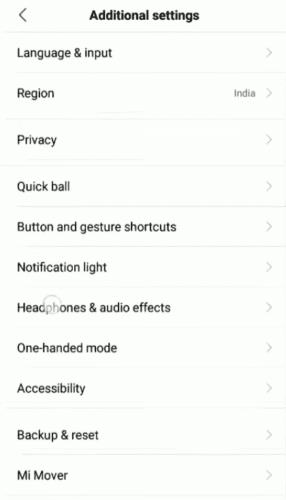
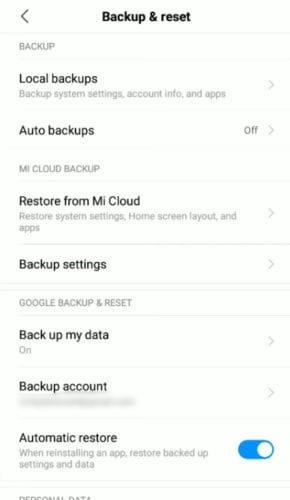
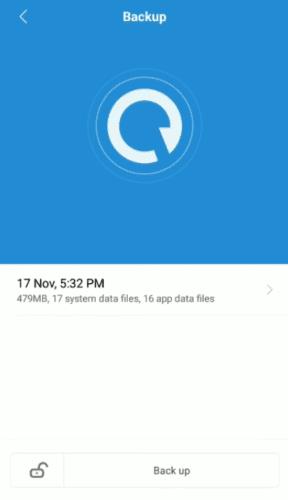
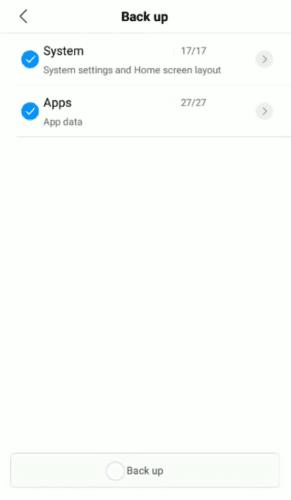
Nagu MobileTrans, on Mi PC Suite veel üks suurepärane rakendus, mida saab kasutada Xiaomi seadme andmete varundamiseks. Rakendus saab hallata ka teie fotosid, videoid, kontakte ja mis tahes muid andmeid. Mi PC Suite toetab ainult kõiki Xiaomi seadmeid; seega ei saa te seda kasutada teiste tootjate seadmete varundamiseks. Allpool kirjeldatakse, kuidas kasutada Mi PC-d andmete varundamiseks.
Pärast rakenduse installimist ja arvutisse käivitamist ühendage oma Xiaomi seade. Soovite anda arvutile juurdepääsu seadmele. Arvutiekraanil kuvatakse teie seadme hetktõmmis ja saate selle avada, et näha rohkem üksikasju. Protsessi alustamiseks võite klõpsata "Varundamine".
Siin saate hallata kõiki varasemaid varukoopiaid ja teha uue varukoopia varundusliideses. Mi PC Suite'i saab kasutada teie Xiaomi seadme värskendamiseks ja selle rakenduste haldamiseks.
TunesBrot kasutatakse andmete varundamiseks ja sellel on muid funktsioone, nagu juurdumine, parandamine, edastamine, taastamine ja palju muud. Seda tarkvara on testitud paljudes Xiaomi seadmetes ja leitud, et see töötab täpselt. Seda on lihtne kasutada korralikult korraldatud jaotistega. Rakenduse kasutamiseks andmete varundamiseks peate minema TunesBro veebisaidile ja alla laadima koopia. Seejärel installige rakendus, järgides antud juhiseid.
Käivitage rakendus ja ühendage oma Xiaomi seade. See tuvastab seadme automaatselt. Puudutage nuppu "Varundamine ja taastamine" ja liikuge peamenüüsse.
Kõik seadme tuvastatud andmetüübid kuvatakse teie arvutiekraanil. Valige andmed, mida soovite varundada. Seejärel klõpsake nuppu "Varundamine".
Pärast protsessi lõppu peaksite saama teatise.
Palun! Pärast ülaltoodud juhendi läbimist peaksite saama varundada nagu professionaal. Nagu nägime, on kõige lihtsam ja kiireim viis Xiaomi seadmes varundamiseks välise tööriista kaudu. See muudab asjad lihtsaks ja sujuvaks.
Selle lihtsa ja kiire õpetuse abil saate samm-sammult teada, kuidas rakenduses Notepad++ klõpsatavad lingid välja lülitada.
Vabanege saatest Apple TV+ saates Up Next ilmumisest, et hoida oma lemmiksaateid teiste eest saladuses. Siin on sammud.
Avastage, kui lihtne on oma arvutis ja Android-seadmes Disney+ konto profiilipilti muuta.
Kas otsite Microsoft Teamsi alternatiive lihtsaks suhtluseks? Leidke 2023. aastal enda jaoks parimad alternatiivid Microsoft Teamsile.
See postitus näitab, kuidas videoid kärpida Microsoft Windows 11 sisseehitatud tööriistade abil.
Kui kuulete palju moesõna Clipchamp ja küsite, mis on Clipchamp, lõpeb teie otsing siin. See on parim juhend Clipchampi valdamiseks.
Tasuta helisalvestiga saate luua salvestisi ilma oma Windows 11 arvutisse kolmanda osapoole tarkvara installimata.
Kui soovite luua vapustavaid ja kaasahaaravaid videoid mis tahes eesmärgil, kasutage parimat tasuta videotöötlustarkvara Windows 11 jaoks.
Vaadake näpunäiteid, mida saate kasutada oma ülesannete korraldamiseks Microsoft To-Do abil. Siin on lihtsad näpunäited, isegi kui olete algaja.
Lahendage selle dokumendi avamisel ilmnes viga. Ligipääs keelatud. tõrketeade, kui proovite avada PDF-faili meilikliendist.







