Notepad++: kuidas klõpsatavaid linke keelata
Selle lihtsa ja kiire õpetuse abil saate samm-sammult teada, kuidas rakenduses Notepad++ klõpsatavad lingid välja lülitada.
PDF tähistab portatiivset dokumendivormingut, mille töötas välja Adobe Systems, et säilitada erinevatel platvormidel ühtne dokumendivorming.
Kui olete kasutanud Microsoft Wordi või muid sõnaredaktoreid, olete ilmselt aru saanud, et enamasti kipub dokumendi ühest arvutist teise saatmisel dokumendi vorming sõltuvalt sõnaredaktori seadistustest moonutama. PDF võimaldab faile turvaliselt saata, muretsemata vormingu moonutamise pärast, kui teie ülemus või klient dokumendi avab.
Google Docs on Google'i võimas tööriist kõigi oma dokumentide mugavaks haldamiseks võrgus. See pakub rikkalikke funktsioone, sealhulgas reaalajas ühiste dokumentide redigeerimist, Wordi dokumentide teisendamist PDF-vormingusse, PDF-i teisendamist Wordi dokumentideks – millele me allpool keskendume, ja paljusid muid. Mõnikord saadetakse teile PDF-dokumente ja teil on vaja muuta dokumendi sisu, näiteks lisada loendisse või muuta arvet; ja lihtsalt dokumendile kommentaaride lisamine PDF-lugejaga ei näe professionaalne välja.
On aeg enam mitte muretseda . Allolevad sammud juhendavad teid PDF-failide teisendamiseks Google Docsiks. See on sirgjooneline ja lihtne teha.
Google Docsil on sisseehitatud funktsioon, mis teisendab teie PDF-failid automaatselt Google Docsi dokumendiks, kui PDF-dokument Google Docsi üles laaditakse. Google Docsi kasutamise peamine eelis on see, et see ühildub kõigi seadmetega. Kõik, mida vajate, on brauser, et pääseda ligi oma Google Docsi veebikontole. Teie Google Docsi konto on sama, mis teie Gmaili konto. Üks Google'i konto on konto kõigi Google'i teenuste jaoks, alates meilist YouTube'i kuni Google Drive'i ja Mapsini.
PDF-dokumendi Google Docsiks teisendamisel paremate tulemuste tagamiseks pöörake tähelepanu järgmisele.
Dokumendid peaksid olema orienteeritud normaalselt, tavapärases lugemissuunas. Seda ei tohiks pöörata paremale ega vasakule ega peegeldada. Kui see on pööratud või peegeldatud, pöörake see enne teisendamist tavaasendisse, vastasel juhul ei pruugi teisendatud Google'i dokument olla õige.
On suurepärane, kui PDF-dokumendis olevad pildid on teravad ja hea kontrastsusega. Kui need on udused, pole tulemused liiga head.
Google Docsis ei toetata kõiki fonte, seega on teie dokument parem, kui PDF-fail on Arial või Times New Roman või mõnes tavalises fontis.
Kui te pole veel oma Google Docsi kontole sisse logitud, klõpsake sisselogimiseks siin . Sisestage oma Gmaili andmed ja logige sisse.
Nüüd peate oma PDF-dokumendi Google Docsi üles laadima. Selleks klõpsake alloleval pildil näidatud failivalijal, mis näeb välja nagu kaust. Avaneb uus aken.
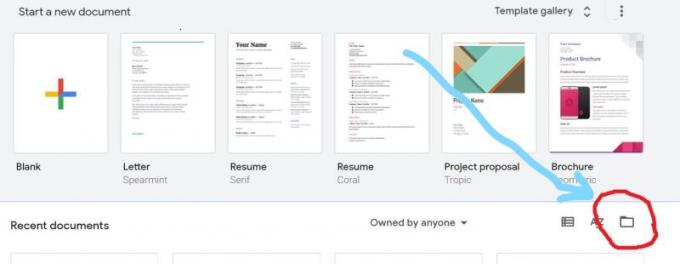
Avanevas uues aknas valige Laadi üles.
Faili asukohta navigeerimiseks võite faili lohistada aknasse või klõpsata nupul „Vali oma seadmest fail”. Valige fail ja klõpsake nuppu Ava.
Dokument laaditakse üles ja avaneb, nagu allpool näidatud. Klõpsake dokumendi peal "Ava Google Docsiga". Seejärel PDF-dokument teisendatakse ja avatakse uuel vahekaardil.
Jah! Olete seda teinud. Teie dokument on nüüd teisendatud Google Docsiks ja seda saab vastavalt soovile redigeerida. Saate muuta vormingut, sisestada tabeleid, kohandada ja teha palju muud.
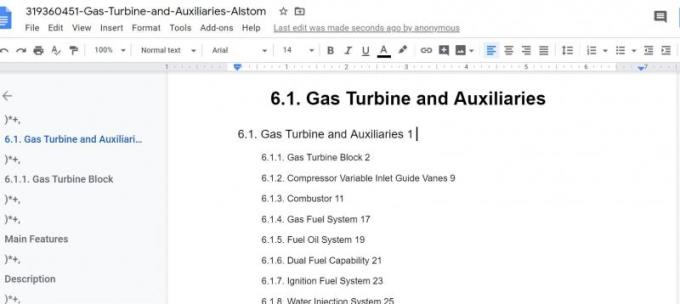
Nüüd olete õppinud, kuidas PDF-dokumenti Google'i dokumendiks teisendada. See on lihtne. Google Docs säästab teid stressist, mis on seotud PDF-i Google Docsiks teisendamiseks mõeldud lisatarkvara ostmise või installimisega. Pärast redigeerimist saate faili hõlpsasti salvestada mis tahes teie valitud dokumendivormingus, nt PDF, txt, epub, rtf, Microsoft Word, HTML, zip. Lihtsalt minge menüüsse Fail ja viige rippmenüüs kursor alla alla.
Ilmub reklaamleht ja valib soovitud dokumendivormingu. Teie dokument laaditakse teie arvutisse valitud vormingus alla.
Tuleb märkida, et PDF-dokumendi teisendamine Google Docsiks on keeruline protsess ja kuigi Google Docs püüab alati PDF-dokumendi vormingut säilitada, tehakse mõnikord muudatusi, eriti kui PDF-dokument sisaldab tabeleid, vorme, märkeruutusid. ja pilte. Kui PDF-failid teisendatakse tekstifailideks, saab Google Docs importida ainult funktsioone ja koodi, mida see toetab.
Kui teie PDF-fail sisaldab tabeleid, taustapilte, vormingut, fonte või muid funktsioone, mis on Docsist erinevalt kodeeritud või sisaldavad funktsioone, mis pole praegu Docsis saadaval, ei teisendata neid õigesti.
Selle lihtsa ja kiire õpetuse abil saate samm-sammult teada, kuidas rakenduses Notepad++ klõpsatavad lingid välja lülitada.
Vabanege saatest Apple TV+ saates Up Next ilmumisest, et hoida oma lemmiksaateid teiste eest saladuses. Siin on sammud.
Avastage, kui lihtne on oma arvutis ja Android-seadmes Disney+ konto profiilipilti muuta.
Kas otsite Microsoft Teamsi alternatiive lihtsaks suhtluseks? Leidke 2023. aastal enda jaoks parimad alternatiivid Microsoft Teamsile.
See postitus näitab, kuidas videoid kärpida Microsoft Windows 11 sisseehitatud tööriistade abil.
Kui kuulete palju moesõna Clipchamp ja küsite, mis on Clipchamp, lõpeb teie otsing siin. See on parim juhend Clipchampi valdamiseks.
Tasuta helisalvestiga saate luua salvestisi ilma oma Windows 11 arvutisse kolmanda osapoole tarkvara installimata.
Kui soovite luua vapustavaid ja kaasahaaravaid videoid mis tahes eesmärgil, kasutage parimat tasuta videotöötlustarkvara Windows 11 jaoks.
Vaadake näpunäiteid, mida saate kasutada oma ülesannete korraldamiseks Microsoft To-Do abil. Siin on lihtsad näpunäited, isegi kui olete algaja.
Lahendage selle dokumendi avamisel ilmnes viga. Ligipääs keelatud. tõrketeade, kui proovite avada PDF-faili meilikliendist.







