Notepad++: kuidas klõpsatavaid linke keelata
Selle lihtsa ja kiire õpetuse abil saate samm-sammult teada, kuidas rakenduses Notepad++ klõpsatavad lingid välja lülitada.
Vestluse keelamine võib olla hea mõte, kui peate oma klassi läbima Zoomi kaudu. Nii teate, et teie Zoomi osalejad ei sega vestlusest ja hakkavad teistele osalejatele sõnumeid saatma. Suumi koosolekutel vestluse keelamiseks on rohkem kui üks viis. Siin on teie võimalused ja ärge unustage meile kommentaarides teada anda, millise meetodi kasuks otsustate.
Kuidas takistada suumis osalejatel vestlust kasutamast
Vestluse keelamiseks Zoomi koosoleku ajal klõpsake nuppu Turvalisus ja seejärel valikut Vestlus. Kui klõpsate suvandil Turvalisus, näete, et erinevatel valikutel on linnuke, mis tähendab, et need on koosoleku ajal lubatud. Märge kaob, kui klõpsate neil, mis tähendab, et valik on keelatud. Korrake protsessi, kui muudate oma meelt ja soovite selle uuesti sisse lülitada.
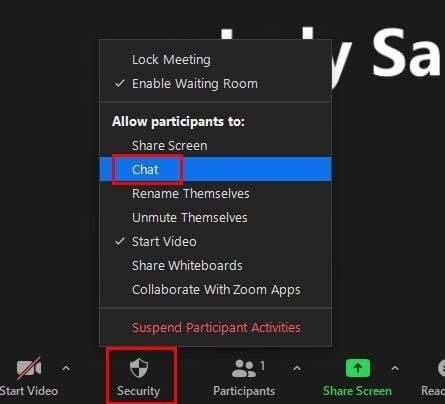
Keelake vestlus, logides sisse veebiportaali Zoom
Kui logite sisse Zoomi veebiportaali, logige sisse konto seadete muutmise õigusega. Kui olete sisse lülitatud, valige vasakpoolsel navigeerimispaneelil Kontohaldus > Koosolekuvestlus – otsesõnumid.
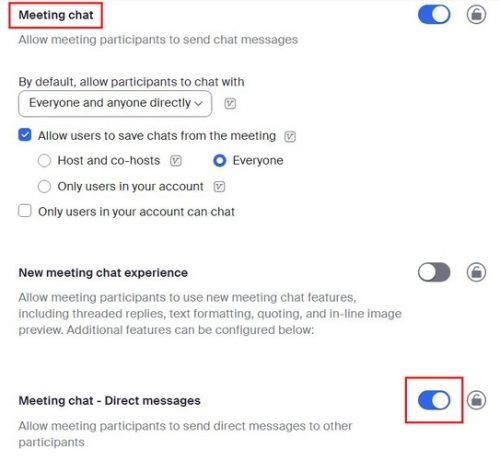
Lülitage see valik välja ja teid hoiatatakse, mis juhtub selle keelamisel.
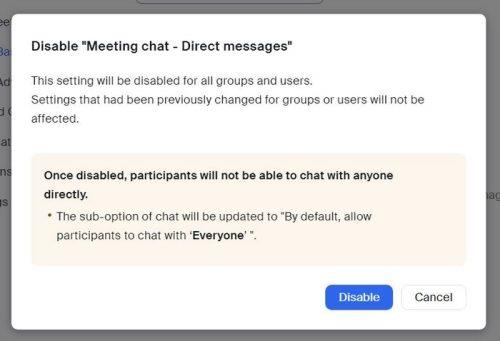
Kuidas piirata suumivestlust
Kui soovite piirata, kellega teie Zoomi osalejad rääkida saavad, järgige järgmisi samme. Kui olete koosoleku loonud ja see on valmis, klõpsake vestluse ikooni. Kui ilmub vestlusaken, klõpsake emotikonide ikoonist paremal asuval kolmel punktil. Näete ainult võimalust, et teie Zoomi osalejad vestlevad võõrustajate, kõigi või mitte kellegagi.
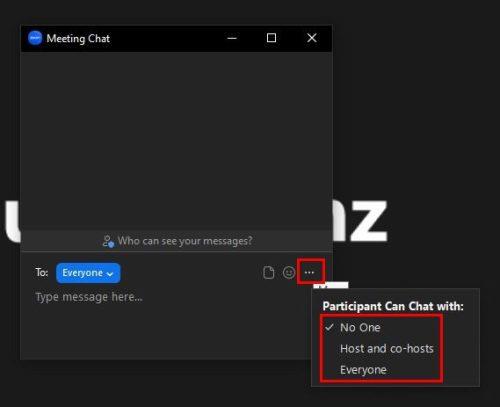
Järeldus
Suumivestluse keelamisel või piiramisel saate hoida osalejad koosolekule keskendunud. Kui muudate oma meelt igal ajal, saate seda alati tagasi muuta, kuna muudatus ei ole püsiv. Saate muudatusi teha veebiportaalis Zoom või isegi siis, kui koosolek on juba alanud. Millist varianti te taotlete? Jagage oma mõtteid allolevates kommentaarides ja ärge unustage artiklit teistega sotsiaalmeedias jagada.
Selle lihtsa ja kiire õpetuse abil saate samm-sammult teada, kuidas rakenduses Notepad++ klõpsatavad lingid välja lülitada.
Vabanege saatest Apple TV+ saates Up Next ilmumisest, et hoida oma lemmiksaateid teiste eest saladuses. Siin on sammud.
Avastage, kui lihtne on oma arvutis ja Android-seadmes Disney+ konto profiilipilti muuta.
Kas otsite Microsoft Teamsi alternatiive lihtsaks suhtluseks? Leidke 2023. aastal enda jaoks parimad alternatiivid Microsoft Teamsile.
See postitus näitab, kuidas videoid kärpida Microsoft Windows 11 sisseehitatud tööriistade abil.
Kui kuulete palju moesõna Clipchamp ja küsite, mis on Clipchamp, lõpeb teie otsing siin. See on parim juhend Clipchampi valdamiseks.
Tasuta helisalvestiga saate luua salvestisi ilma oma Windows 11 arvutisse kolmanda osapoole tarkvara installimata.
Kui soovite luua vapustavaid ja kaasahaaravaid videoid mis tahes eesmärgil, kasutage parimat tasuta videotöötlustarkvara Windows 11 jaoks.
Vaadake näpunäiteid, mida saate kasutada oma ülesannete korraldamiseks Microsoft To-Do abil. Siin on lihtsad näpunäited, isegi kui olete algaja.
Lahendage selle dokumendi avamisel ilmnes viga. Ligipääs keelatud. tõrketeade, kui proovite avada PDF-faili meilikliendist.







