Notepad++: kuidas klõpsatavaid linke keelata
Selle lihtsa ja kiire õpetuse abil saate samm-sammult teada, kuidas rakenduses Notepad++ klõpsatavad lingid välja lülitada.
FaceTime on video- ja helirakendus, mille on välja töötanud Apple. See rakendus võimaldab inimestel kasutada üksteisega suhtlemiseks mis tahes Apple'i seadet. Seega, kui teil on iPhone, iPad või Mac, peaksite selle rakendusega tuttav olema, kuna seda kasutatakse nii laialdaselt.
Hiljuti on kasutajad FaceTime'i kasutavate kõnede ajal mitu korda kaebust esitanud, et kuularist tuleb valget müra. Tavaliselt on see terav heli, mis hüppab välja iPhone'i kuulari servast. Kuigi see heli ei häiri teie kõnet, on see üldiselt tüütu ja häiriv. Kuidas siis neid valgeid müra eemaldada? Saate neid pakutavaid lahendusi proovida.
Kas puutute selle probleemiga kokku esimest korda? See võib olla lihtsalt FaceTime'i rakenduse väike tööprobleem. Taaskäivitamine lahendab tavaliselt väikesed talitlushäired. Tehke lihtsalt järgmised sammud.
Pärast kõigi nende toimingute tegemist võite proovida oma seadme FaceTime'iga helistada, et näha, kas probleem on lahendatud. Kui probleem püsib, võite proovida teist lahendust.
Valesti töötav kõlar võib kõne ajal valge müra põhjustada, nii et peate olema kindel, kas probleem on kõlaris. Võib juhtuda, et kõlar ei tööta ootuspäraselt. Kõlarite testimiseks tehke järgmist.
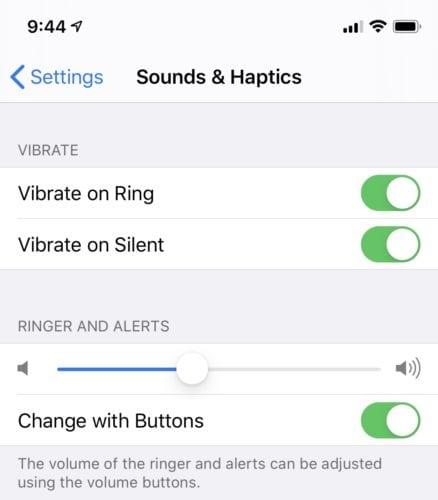
Kui te ei kuulnud viimase sammu sooritamisel oma seadmest (iPhone) heli, siis teie kõlar ei tööta ja peate seda hooldama. Saate selle lihtsalt viia ükskõik millisesse teie lähedal asuvasse Apple'i tugikeskusesse. Kui aga kuulete oma seadmest heli, ei ole probleem kõlaris. Seejärel võite proovida järgmist lahendust.
Kahe või enama rakenduse seadmes avatuks jätmine võib mõjutada teie seadme tõhusust, kuna need rakendused töötavad taustal, mis võib põhjustada vastuolulisi funktsioone, eriti kui mõni neist rikutakse. See võib FaceTime'i kõnede ajal põhjustada seadme talitlushäireid ja valget müra. Selle vältimiseks sulgege kõik avatud rakendused enne helistamist. Sulgege mitu rakendust korraga, järgides järgmisi samme.
Kui probleem püsib pärast kõigi seadmes olevate rakenduste sulgemist, võite proovida viimast lahendust.
Kui olete proovinud kõiki ülaltoodud lahendusi, kuid valge müra püsib, on probleemi põhjuseks tõenäoliselt vigased iOS-i värskendused. Seda saab lahendada ainult süsteemi taastamisega. Selleks peate ühendama oma seadme (iPhone) arvutiga, avama iTunes ja seejärel klõpsama nuppu 'taasta', et taastada seadme iOS-i varukoopia. Seadmesse uusima tarkvara installimiseks võite klõpsata ka nupul Värskenda. Seejärel järgige oma seadme iOS-i värskendamiseks protsessi. Pärast mõne või kõigi nende lahenduste proovimist peaks valge müra teie FaceTime'i kõnedest kaduma.
FaceTime'i seadistamiseks võite kasutada oma telefoninumbrit või e-posti aadressi. Teie FaceTime on tavaliselt kasutamiseks valmis hetkel, kui aktiveerite oma iPhone'i SIM-kaardiga. Saate selle kiiresti seadistada, järgides järgmisi samme.
FaceTime'i saab oma e-posti aadressiga seadistada teistes Apple'i seadmetes, nagu iPad või Mac, kasutades FaceTime'i rakendust, mille saab Apple Store'ist alla laadida ja oma seadmesse installida.
Kui pärast kõigi nende lahenduste proovimist leiate, et ükski neist pole probleemi lahendanud, tähendab see, et teie seade vajab tõsist hooldust. Peate külastama teie lähedal asuvat Apple'i tugikeskust ja laskma tehnikul selle diagnoosida või aidata teil seda taastada. Lisaks võite kulusid kokku hoida, kui teie seadmel on endiselt garantii.
Selle lihtsa ja kiire õpetuse abil saate samm-sammult teada, kuidas rakenduses Notepad++ klõpsatavad lingid välja lülitada.
Vabanege saatest Apple TV+ saates Up Next ilmumisest, et hoida oma lemmiksaateid teiste eest saladuses. Siin on sammud.
Avastage, kui lihtne on oma arvutis ja Android-seadmes Disney+ konto profiilipilti muuta.
Kas otsite Microsoft Teamsi alternatiive lihtsaks suhtluseks? Leidke 2023. aastal enda jaoks parimad alternatiivid Microsoft Teamsile.
See postitus näitab, kuidas videoid kärpida Microsoft Windows 11 sisseehitatud tööriistade abil.
Kui kuulete palju moesõna Clipchamp ja küsite, mis on Clipchamp, lõpeb teie otsing siin. See on parim juhend Clipchampi valdamiseks.
Tasuta helisalvestiga saate luua salvestisi ilma oma Windows 11 arvutisse kolmanda osapoole tarkvara installimata.
Kui soovite luua vapustavaid ja kaasahaaravaid videoid mis tahes eesmärgil, kasutage parimat tasuta videotöötlustarkvara Windows 11 jaoks.
Vaadake näpunäiteid, mida saate kasutada oma ülesannete korraldamiseks Microsoft To-Do abil. Siin on lihtsad näpunäited, isegi kui olete algaja.
Lahendage selle dokumendi avamisel ilmnes viga. Ligipääs keelatud. tõrketeade, kui proovite avada PDF-faili meilikliendist.







