Notepad++: kuidas klõpsatavaid linke keelata
Selle lihtsa ja kiire õpetuse abil saate samm-sammult teada, kuidas rakenduses Notepad++ klõpsatavad lingid välja lülitada.
s Kui teile meeldib anda oma e-kirjadele isikupära, võite teha näiteks allkirja. Kuid veel üks asi, mida saate teha, on muuta fondi suurust ja värvi. Isiklikes meilides võite muuta värvi lillaks ja tööga seotud saatmisel mustaks. Teil on valida paljude fondivalikute vahel, kuid nende muudatuste tegemine iga kord, kui e-kirja sisestate, võib olla tüütu. Hea uudis on see, et Outlookil on võimalus fondi stiili ja suurust jäädavalt muuta.
Kuidas Outlookis fondi suurust ja stiili muuta
Asjad lähevad palju paremaks, kui font on teile sobivas suuruses. Kui teil on väikese teksti tõttu raskusi meilide lugemisega, tehke see nii suureks kui soovite ning muutke värvi ja suurust. Kui muudate kunagi meelt ja soovite teha täiendavaid muudatusi või naasta vaikeviiside juurde, saate seda teha. Nende muudatuste tegemiseks peate oma Outlooki kontole sisse logima. Kui olete sisse lülitatud, klõpsake vasakus ülanurgas nuppu Uus kiri .
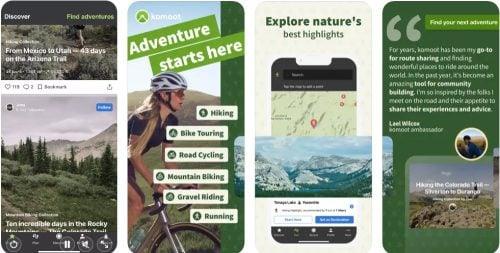
Kui uus e-kiri avaneb, näete fondi stiili, suuruse ja värvi muutmise valikuid. Näete ka muid kasulikke tööriistu, näiteks tõstate esile mis tahes olulise teksti, mida soovite esile tõsta. Kui teie meilil on loend, saate selle lugemist lihtsamaks muuta, lisades numbrite või täppide loendi. Parempoolsetel punktidel klõpsates saate oma e-posti kohandamiseks valida lisavalikute hulgast.
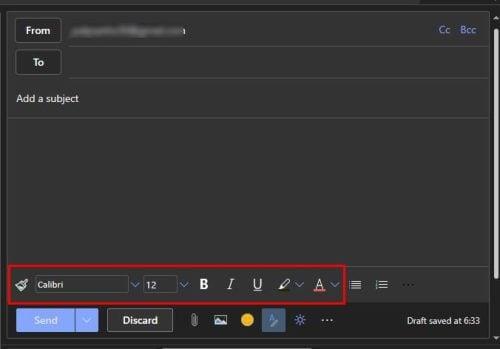
Isegi kui valite mõne muu fondi stiili või suuruse, naasevad need uue e-kirja loomisel vaikeseadetele. Kuid kui soovite, et konkreetsed sätted kehtiksid tulevastele meilidele alati, peate nende muudatuste püsivaks muutmiseks minema Outlooki sätetesse. Seadetele pääsete juurde , klõpsates paremas ülanurgas oleval hammasrattal .
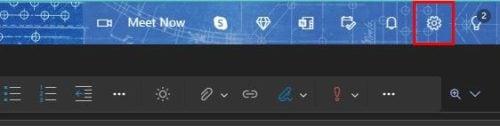
Kui olete seadetes, otsige üles suvand Kuva kõik Outlooki sätted ja klõpsake seda .
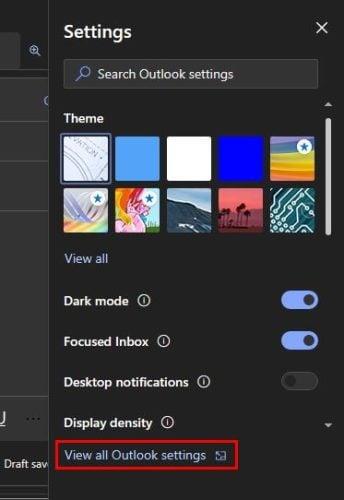
Siin näete erinevaid valikuid oma Outlooki meilide kohandamiseks ( valikus Paigutus ). Näiteks võite lasta Outlookil keskenduda. Ülaosas näete valikut, mille abil saate oma sõnumeid sortida Fokuseeritud ja Muu; kui ei, saate valida Ära sorteeri mu sõnumeid. Teksti suuruse muutmiseks on valikud. Saate valida järgmiste valikute hulgast:
Samuti saate muuta sõnumi kõrgust ja valida järgmiste valikute hulgast:
Need eelmised valikud leiate jaotisest Paigutus, kuid kui klõpsate käsul Koosta ja vasta , saate teha muudatusi, mis jäävad ka tulevastele meilidele. Kerige alla jaotiseni Sõnumivorming , kus näete vajalikke valikuid.
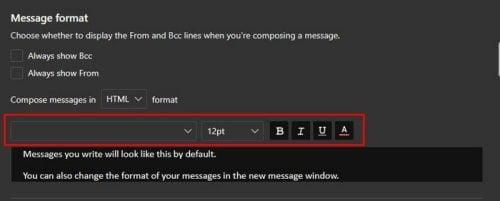
Fontide stiilide ja suuruste kohta lisateabe saamiseks klõpsake allanoolt. Paremal saate muuta teksti paksuks, kaldkirjaks, alla joonida või muuta selle värvi. Eelvaatevalikud on suurepärased, kuna te ei pea neid salvestama, et näha, kuidas need välja näevad. Kui te pole nähtuga rahul, ei pea te seadetele uuesti juurde pääsema.
Niikaua kui olete siin, pääsete juurde teistele valikutele, mida olete püüdnud leida. Näiteks saate luua uue allkirja või redigeerida juba olemasolevat. Kui olete lõpetanud, ärge unustage klõpsata nuppu Salvesta . Outlook võimaldab teil valida ka konkreetse meili allkirja. Uute sõnumite jaoks saate valida ühe allkirja ning vastuste ja edasisaatmiste jaoks teise.
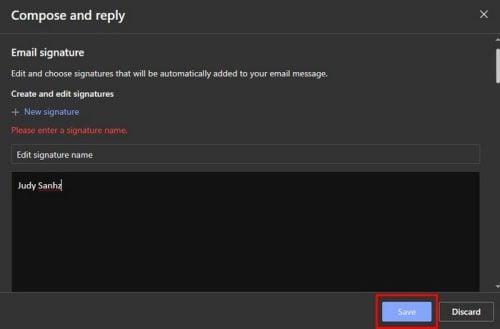
Muud kasulikud valikud on järgmised:
Sellele jaotisele pääsete juurde fondi suuruse, värvi ja stiili muutmiseks, kuid saate teha ka palju muid muudatusi, kui unustate muudatused salvestada. Ärge muretsege, sest Outlook kuvab teile enne lahkumist meeldetuletussõnumi, kui soovite teie muudatused.
Lisavalikud paigutuses
Ma ei saa unustada sõnumite korraldamist. Saate valida järgmiste valikute hulgast:
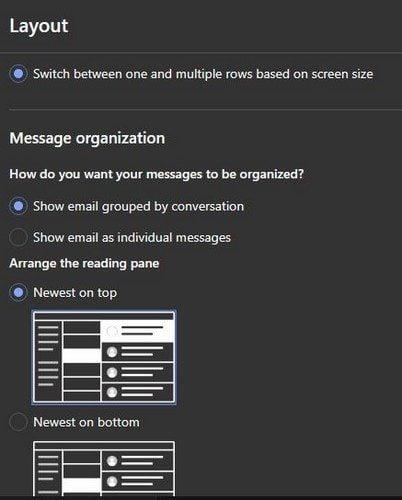
Samuti, kui te ei näe vastamise ajal teise inimese sõnumit, võite selle osa peida, et välimus oleks korralik. Teil on järgmised valikud.
Saate teha ka lugemispaanil muudatusi. Seal on sellised valikud nagu:
Veel üks kasulik valik, mille hulgast saate valida, on otsustada, mida soovite praegu vaadatava üksusega teha. Saate avada järgmise üksuse, avada eelmise üksuse ja naasta sõnumiloendisse. Lisaks teate Outlooki sisse logides, mida soovite kõigepealt teha. Kuid Outlook pakub teile võimalust seda teie eest teha. Näiteks võite lasta sellel avada oma loendi esimese sõnumi või teha seda käsitsi.
Muud kasulikud valikud hõlmavad järgmist:
Pidage meeles, et need muudatused ei ole püsivad. Saate seadetele igal ajal juurde pääseda, et teha nii palju muudatusi, kui soovite.
Järeldus
See on alati suurepärane, kui saate loota muudatustele, mis annavad oma e-kirjadele isikupärase ilme. Kuna kõik teie meilid ei ole tööga seotud, saate teha muudatusi, näiteks muuta teksti siniseks ja valida tobeda fondi. Meilivalikute osas pakub Outlook teile suure valiku. Milliseid muudatusi teete Outlookis oma fontis? Andke mulle allolevates kommentaarides teada ja ärge unustage artiklit sotsiaalmeedias teistega jagada.
Selle lihtsa ja kiire õpetuse abil saate samm-sammult teada, kuidas rakenduses Notepad++ klõpsatavad lingid välja lülitada.
Vabanege saatest Apple TV+ saates Up Next ilmumisest, et hoida oma lemmiksaateid teiste eest saladuses. Siin on sammud.
Avastage, kui lihtne on oma arvutis ja Android-seadmes Disney+ konto profiilipilti muuta.
Kas otsite Microsoft Teamsi alternatiive lihtsaks suhtluseks? Leidke 2023. aastal enda jaoks parimad alternatiivid Microsoft Teamsile.
See postitus näitab, kuidas videoid kärpida Microsoft Windows 11 sisseehitatud tööriistade abil.
Kui kuulete palju moesõna Clipchamp ja küsite, mis on Clipchamp, lõpeb teie otsing siin. See on parim juhend Clipchampi valdamiseks.
Tasuta helisalvestiga saate luua salvestisi ilma oma Windows 11 arvutisse kolmanda osapoole tarkvara installimata.
Kui soovite luua vapustavaid ja kaasahaaravaid videoid mis tahes eesmärgil, kasutage parimat tasuta videotöötlustarkvara Windows 11 jaoks.
Vaadake näpunäiteid, mida saate kasutada oma ülesannete korraldamiseks Microsoft To-Do abil. Siin on lihtsad näpunäited, isegi kui olete algaja.
Lahendage selle dokumendi avamisel ilmnes viga. Ligipääs keelatud. tõrketeade, kui proovite avada PDF-faili meilikliendist.







