Notepad++: kuidas klõpsatavaid linke keelata
Selle lihtsa ja kiire õpetuse abil saate samm-sammult teada, kuidas rakenduses Notepad++ klõpsatavad lingid välja lülitada.
Üritad alati igasse profiili panna parima võimaliku pildi. Kuna kasutate Gmaili tõenäoliselt peaaegu kõige jaoks, leidsite aega suurepärase profiilipildi lisamiseks.
Kuid mõne aja pärast võib see profiilipilt veidi aegunud tunduda. Võib-olla hakkasite kandma prille või lõikuse. Mõlemal juhul on aeg seda profiilipilti värskendada, olenemata sellest, kas kasutate seadet või arvutit.
Gmaili profiilipildi värskendamiseks avage rakendus ja puudutage paremas ülanurgas olevat profiilipilti. Kui teil on rohkem kui üks konto, puudutades profiilipilti, ei saa te mitte ainult profiilipilti muuta, vaid näete ka oma teisi kontosid.

Kui soovite teise konto profiilipilti muuta, puudutage kontot. Olete nüüd teisel kontol ja saate nüüd järgida järgmisi juhiseid.
Veel kord puudutage paremas ülanurgas profiilipilti ja seejärel valikut Halda oma Google'i kontot. Puudutage oma profiilipilti ja seejärel valikut Määra profiilifoto.
Valige, kas teie uus profiilipilt lisatakse teie seadme galerii kaudu või teete uue pildi. Reguleerige ruutu, mis tähistab teie profiilipildi suurust, ja puudutage muudatuste salvestamiseks nuppu Nõustu.
Ärge paanitsege, kui profiilipilt koheselt ei muutu. Jätkake ja kontrollige oma e-posti ning näete, kui kiiresti näete oma uut profiilipilti.
Gmaili profiilipildi muutmise toimingud on väga lihtsad. Avage oma arvutis Gmail ja klõpsake paremas ülanurgas oleval profiilipildil.
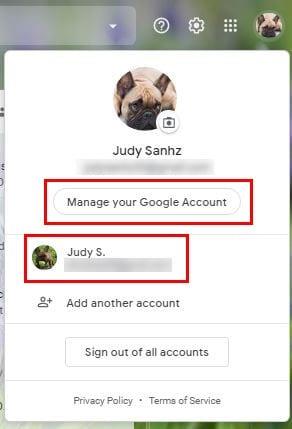
Kui teil on vaja kontot vahetada, klõpsake allosas sellel, millele soovite lülituda. Kui olete juba õigel kontol, klõpsake nuppu Halda oma Google'i kontot.
Kui jõuate oma Google'i konto avalehele, asetage hiirekursor oma profiilipildile. Näete, kuidas kaamera ikoon kuvatakse teie praeguse profiilipildi allosas.
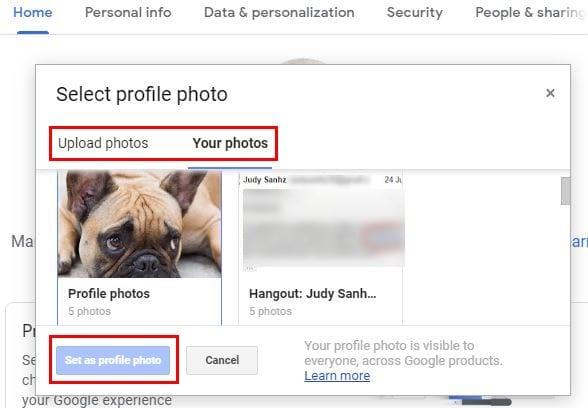
Klõpsake pildil ja valige, kas soovite, et teie uus profiilipilt tehakse teenusest Google Photos või laadite selle üles oma arvutist.
Kui olete oma profiilipildi valinud, ärge unustage klõpsata sinisel nupul Määra profiilipildiks.
Mõne aja pärast võib isegi pilt, mida pidasite fantastiliseks, vananeda. Hea, et Gmaili profiilipildi muutmine on kiire ja lihtne. See motiveerib teid oma profiilipilti sagedamini värskendama.
Selle lihtsa ja kiire õpetuse abil saate samm-sammult teada, kuidas rakenduses Notepad++ klõpsatavad lingid välja lülitada.
Vabanege saatest Apple TV+ saates Up Next ilmumisest, et hoida oma lemmiksaateid teiste eest saladuses. Siin on sammud.
Avastage, kui lihtne on oma arvutis ja Android-seadmes Disney+ konto profiilipilti muuta.
Kas otsite Microsoft Teamsi alternatiive lihtsaks suhtluseks? Leidke 2023. aastal enda jaoks parimad alternatiivid Microsoft Teamsile.
See postitus näitab, kuidas videoid kärpida Microsoft Windows 11 sisseehitatud tööriistade abil.
Kui kuulete palju moesõna Clipchamp ja küsite, mis on Clipchamp, lõpeb teie otsing siin. See on parim juhend Clipchampi valdamiseks.
Tasuta helisalvestiga saate luua salvestisi ilma oma Windows 11 arvutisse kolmanda osapoole tarkvara installimata.
Kui soovite luua vapustavaid ja kaasahaaravaid videoid mis tahes eesmärgil, kasutage parimat tasuta videotöötlustarkvara Windows 11 jaoks.
Vaadake näpunäiteid, mida saate kasutada oma ülesannete korraldamiseks Microsoft To-Do abil. Siin on lihtsad näpunäited, isegi kui olete algaja.
Lahendage selle dokumendi avamisel ilmnes viga. Ligipääs keelatud. tõrketeade, kui proovite avada PDF-faili meilikliendist.







