Notepad++: kuidas klõpsatavaid linke keelata
Selle lihtsa ja kiire õpetuse abil saate samm-sammult teada, kuidas rakenduses Notepad++ klõpsatavad lingid välja lülitada.
Kui kasutate Maci, olete võib-olla märganud, et iga kord, kui kopeerite midagi veebist ja kleepite selle, säilitab see allika stiilivormingu. See võib olla pisut tüütu, eriti kui töötate selliste platvormidega nagu meilirakendused.
Nii et olenemata sellest, kas soovite Style Matchingiga Macis ainult ühe korra kopeerida ja kleepida või soovite, et sellest saaks teie vaikekleepimise vorming, järgige allolevaid juhiseid.
Isegi kui teile meeldib teie Maci vaikesäte kopeeritud tekstivormingu automaatse kleepimisena, peaksite selle korra korral tegema erandi ja liitma vormingu praeguse sisuga, seejärel järgige alltoodud samme.
1. Esmalt tõstke esile tekst, mida soovite kopeerida. Võite vajutada käsklust + C või paremklõpsata ja valida kopeeri.
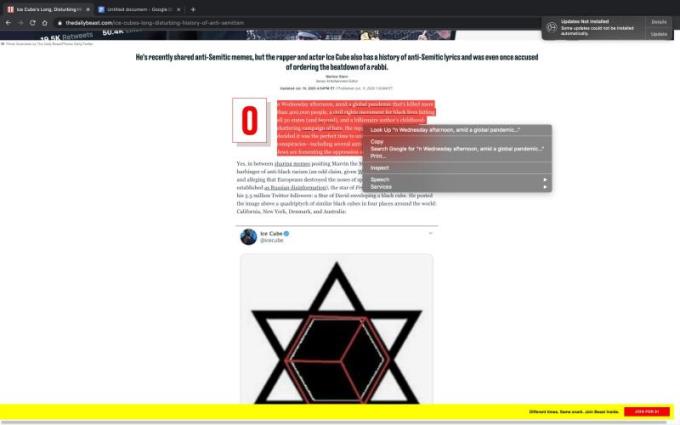
2. Pärast soovitud teksti kopeerimist minge platvormile, millele soovite selle kleepida. Sel juhul kasutame dokumente.
3. Puudutage redigeerimisnuppu. Selle leiate ekraani ülaosas olevast menüüst.
4. Redigeerimisel klõpsamisel peaks kuvama rippmenüü valikuga „Kleebi” ja „Kleebi ilma vormindamiseta”.
5. Klõpsates käsul Kleebi ilma vormindamata, möödub sisu, mille kopeerisite praegu saadaolevas vormingus.

Kui olete nagu mina ja soovite lihtsa ülesande tegemiseks mugavamat ja vähem tüütut viisi, võib sobitava stiiliga kleepimise otsetee loomine olla teie jaoks õige valik. Selle asemel, et kleepida, klõpsates nupul Redigeerimine ja kleepimine, saate luua otsetee, mis alistab Macis oleva Command+V vaikekäskluse.
Samuti saate Command+V asemel luua otsetee mis tahes soovitud tähega. Võite kasutada klahvikombinatsiooni Command+Q või Command+K jne. Siin on eeliseks see, et teile jäetakse käsud Command+V kui "eelmise vorminguga kleepimine".
1. Sobiva stiiliga kleepimise otsetee määramiseks avage rakendus Süsteemieelistused ja valige klaviatuur.
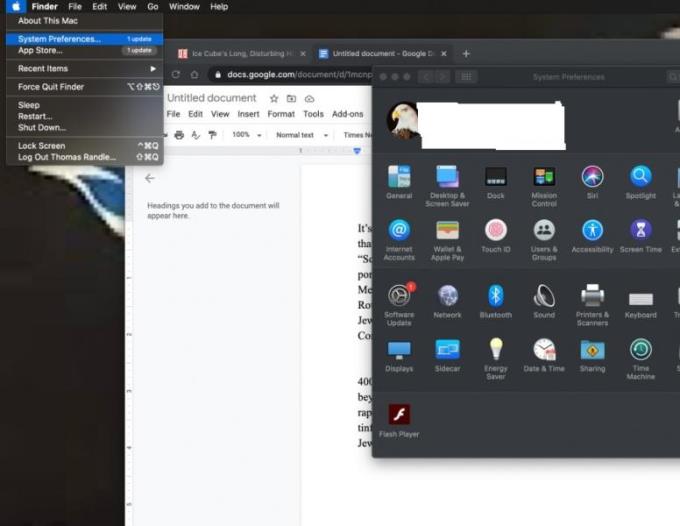
2. Klõpsake klaviatuuril ja kuvatakse teine rippmenüü aken menüüvalikutega „Klaviatuur, tekst, otsetee, sisestusallikad ja dikteerimine. Valige vahekaart Otseteed.
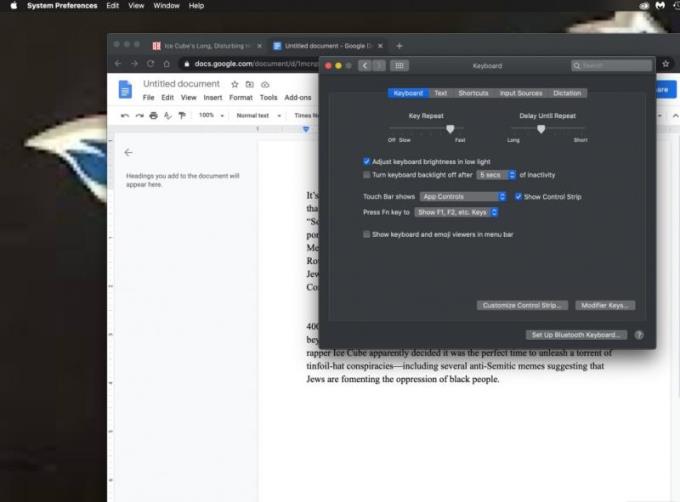
3. Vahekaart Otseteed sisaldab hunnikut otseteede valikuid, mille hulgas on ka rakenduse otsetee. Valige rakenduse otsetee. See kuvab valikute allosas pluss- ja miinusmärgi.
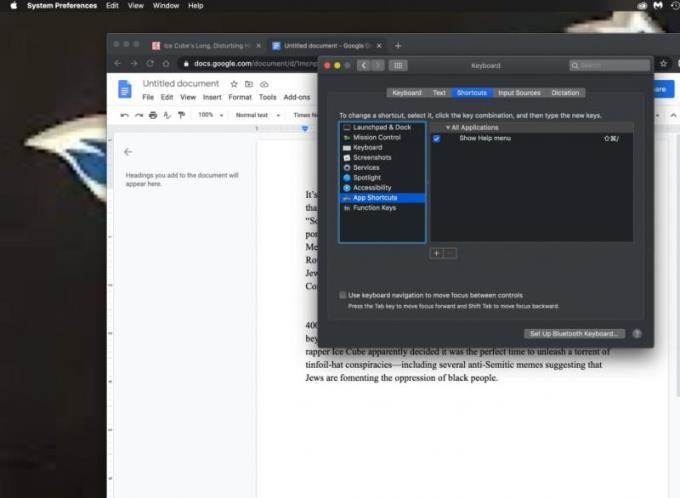
4. Plussmärgi (+) nupp annab teile võimaluse lisada Macile otsetee. Miinusnupp (-) eemaldab otseteed. Klõpsake plussmärgil (+).
5. Plussmärgi (+) puudutamisel avaneb kahe sisestusväljaga rippmenüü. Esimene on menüü pealkiri. Sisestage siia "Kleebi ja sobita stiil".
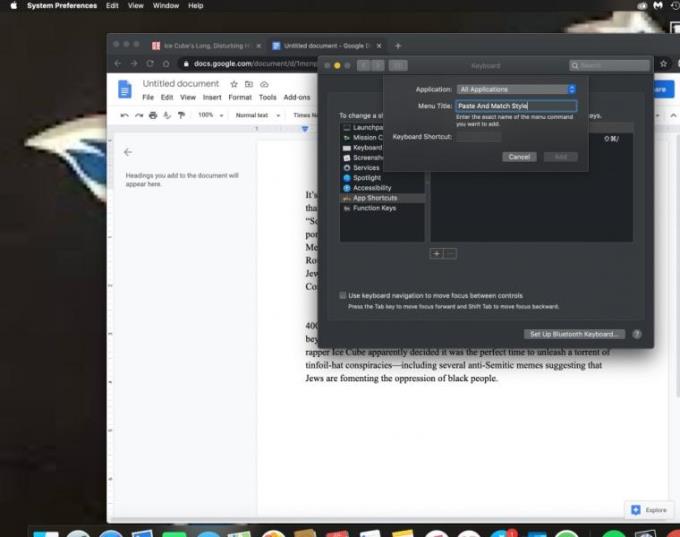
6. Teine tekstisisestuskast kannab nimetust Klaviatuuri otsetee väli, klõpsake sellel ja vajutage klaviatuuril V-klahviga käsku. See salvestab selle sobiva stiiliga kleepimise otseteena.
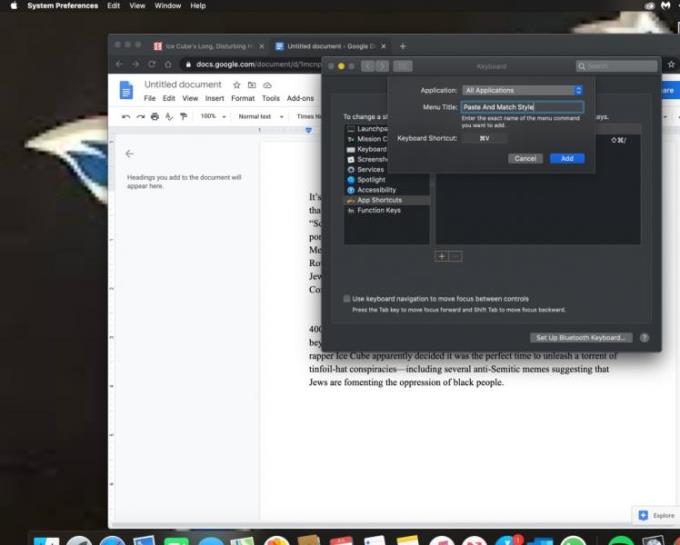
Puudutage lisamisnuppu, et edukalt salvestada Command + V kiirklahviga uue kleepimisena. See tähendab, et selle asemel, et kasutada vaikimisi käsku Command + V kui kleepida lähtelaadiga, kleebitakse ja sobitatakse stiil. Pidage meeles, et saate otseteena kasutada mis tahes käsuvalikut. Lihtsalt olge ettevaatlik, et te ei alistaks olemasolevat otseteed.
Command+V on Macis vaikimisi otsetee lähtevorminguga sisu kleepimiseks. Kui kasutasite stiili kleepimiseks ja sobitamiseks uue otseteena Command + V, tähendab see, et alistasite vaikevaliku. Mis siis, kui soovite säilitada lähtevormingu ja vajate ka selleks otseteed?
Saate lihtsalt luua teise otsetee, kuid seekord on pealkirjamenüü nimi kleepimine ja saate salvestada mis tahes soovitud käsu, kui see pole Command + V. Samuti olge ettevaatlik, et te ei alistaks ühtegi praegust vaikimisi otseteed. Nüüdseks peaks teie süsteem olema uus ja täiustatud ning teil peaks olema võimalik kleepida mis tahes teksti, mis on vormingus Match style, vaid ühe klõpsuga.
Selle lihtsa ja kiire õpetuse abil saate samm-sammult teada, kuidas rakenduses Notepad++ klõpsatavad lingid välja lülitada.
Vabanege saatest Apple TV+ saates Up Next ilmumisest, et hoida oma lemmiksaateid teiste eest saladuses. Siin on sammud.
Avastage, kui lihtne on oma arvutis ja Android-seadmes Disney+ konto profiilipilti muuta.
Kas otsite Microsoft Teamsi alternatiive lihtsaks suhtluseks? Leidke 2023. aastal enda jaoks parimad alternatiivid Microsoft Teamsile.
See postitus näitab, kuidas videoid kärpida Microsoft Windows 11 sisseehitatud tööriistade abil.
Kui kuulete palju moesõna Clipchamp ja küsite, mis on Clipchamp, lõpeb teie otsing siin. See on parim juhend Clipchampi valdamiseks.
Tasuta helisalvestiga saate luua salvestisi ilma oma Windows 11 arvutisse kolmanda osapoole tarkvara installimata.
Kui soovite luua vapustavaid ja kaasahaaravaid videoid mis tahes eesmärgil, kasutage parimat tasuta videotöötlustarkvara Windows 11 jaoks.
Vaadake näpunäiteid, mida saate kasutada oma ülesannete korraldamiseks Microsoft To-Do abil. Siin on lihtsad näpunäited, isegi kui olete algaja.
Lahendage selle dokumendi avamisel ilmnes viga. Ligipääs keelatud. tõrketeade, kui proovite avada PDF-faili meilikliendist.







