Notepad++: kuidas klõpsatavaid linke keelata
Selle lihtsa ja kiire õpetuse abil saate samm-sammult teada, kuidas rakenduses Notepad++ klõpsatavad lingid välja lülitada.
Linuxi kasutamisel eelistavad paljud inimesed kasutada käsurea tööriistu graafiliste alternatiivide asemel. Üks selline käsurea tööriist on "Nano", lihtne ja hõlpsasti kasutatav tekstiredaktor. Tekstiredaktorid on tööriistad, mida saab kasutada mis tahes tekstipõhise dokumendi redigeerimiseks. Valikus on palju erinevaid tekstiredaktoreid ja enamikesse Linuxi distributsioonidesse on vaikimisi installitud väike arv.
Nano installimise kontrollimiseks võite käivitada käsu "nano -version". Kui te vastuseks versiooninumbrit ei näe, peate selle installima. Täpne käsk, mida Nano installimiseks vajate, sõltub sellest, millist distributsiooni te kasutate. Kui kasutate Debianil põhinevat süsteemi, näiteks Ubuntu, on käsk "sudo apt-get install nano". Kui kasutate RPM-põhist distributsiooni (nt CentOS), on vajalik käsk "yum install nano".
Tekstiredaktori kasutamise esimene samm on dokumendi avamine. Nano saate avada, käivitades lihtsalt käsu "nano" või määrata failinime "nano [failinimi]". Kui te failinime ei määra, avab Nano uue faili ja salvestamisel peate sellele nime panema. Kui määrate failinime, avab Nano selle faili, kui see on olemas. Kui failinime pole olemas, avaneb Nano ikkagi ja see eeltäidab selle failinime, kui lähete dokumenti salvestama.
Näpunäide. Linuxi distributsioonides ei ole faililaienditel, nagu .txt, mingit vahet, need kõik on vaid osa failinimest. Te ei pea muretsema selle pärast, milliseid failitüüpe Nano saab redigeerida, seni kuni tegemist on tekstipõhise failiga, töötab see suurepäraselt. Kui kasutate programmeerimiskeelte jaoks faililaiendeid, võib Nano teha mõningaid süntaksi esiletõstmisi, mis hõlbustab teksti tegemist.
Nano allosas on loend kiirklahvidest, mis aitavad teil funktsioone täita. Otseklahvide ees olev märk „^” tähendab, et peate vajutama juhtklahvi. Kõige olulisemad kiirklahvid, mida peate teadma, on „Ctrl+O” ja „Ctrl+X”, mis vastavalt salvestavad ja väljuvad.
Näpunäide. Kui proovite dokumenti sulgeda ilma salvestamata, küsitakse teilt, kas soovite salvestada, vajutage "Y" või "N", mis tähendab vastavalt "jah" ja "ei". Kui muudate oma meelt salvestamise kohta, vajutage tühistamiseks klahvikombinatsiooni Ctrl+C, vastasel juhul tippige failinimi või nõustuge praegusega, seejärel vajutage dokumendi salvestamiseks sisestusklahvi. Kui sulgete Nano kogemata klahvikombinatsiooniga Ctrl+Z, ärge muretsege, panite protsessi lihtsalt magama, saate selle uuesti avada ilma andmeid kaotamata, tippides käsu "fg".
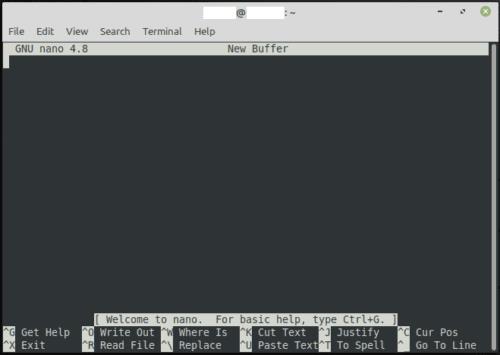
Nano kuvab akna allosas valiku kiirklahve.
Nanot saate hõlpsalt kasutada ainult nende tööriistadega, kuid abiks võivad olla veel mõned otseteed ja klahvid. "Ctrl+G" avab abidokumendi, mis selgitab, mida kõik kiirklahvid teevad, saate sellest režiimist väljuda, vajutades "q". „Ctrl+A” ja „Ctrl+E” võimaldavad teil liikuda vastavalt rea algusesse või lõppu. "Ctrl+W" võimaldab teil otsida praegusest dokumendist stringi. "PageUp" ja "PageDown" kerivad läbi dokumendi.
Selle lihtsa ja kiire õpetuse abil saate samm-sammult teada, kuidas rakenduses Notepad++ klõpsatavad lingid välja lülitada.
Vabanege saatest Apple TV+ saates Up Next ilmumisest, et hoida oma lemmiksaateid teiste eest saladuses. Siin on sammud.
Avastage, kui lihtne on oma arvutis ja Android-seadmes Disney+ konto profiilipilti muuta.
Kas otsite Microsoft Teamsi alternatiive lihtsaks suhtluseks? Leidke 2023. aastal enda jaoks parimad alternatiivid Microsoft Teamsile.
See postitus näitab, kuidas videoid kärpida Microsoft Windows 11 sisseehitatud tööriistade abil.
Kui kuulete palju moesõna Clipchamp ja küsite, mis on Clipchamp, lõpeb teie otsing siin. See on parim juhend Clipchampi valdamiseks.
Tasuta helisalvestiga saate luua salvestisi ilma oma Windows 11 arvutisse kolmanda osapoole tarkvara installimata.
Kui soovite luua vapustavaid ja kaasahaaravaid videoid mis tahes eesmärgil, kasutage parimat tasuta videotöötlustarkvara Windows 11 jaoks.
Vaadake näpunäiteid, mida saate kasutada oma ülesannete korraldamiseks Microsoft To-Do abil. Siin on lihtsad näpunäited, isegi kui olete algaja.
Lahendage selle dokumendi avamisel ilmnes viga. Ligipääs keelatud. tõrketeade, kui proovite avada PDF-faili meilikliendist.







