Notepad++: kuidas klõpsatavaid linke keelata
Selle lihtsa ja kiire õpetuse abil saate samm-sammult teada, kuidas rakenduses Notepad++ klõpsatavad lingid välja lülitada.

Märguanded on suurepärane viis kursis olemiseks, kuid mõnikord võivad need kontrolli alt väljuda. Sama kehtib ka teie Instagrami konto kohta. Kui teile on saadud märguannete arvust küllalt, on aeg need välja lülitada või peatada.
Hea uudis on see, et see ei ole pikk protsess ja kui soovite need kunagi uuesti sisse lülitada, on protsess sama. Samuti saate valida, kas te ei saa üldse või teatud asjade kohta märguandeid.
Kui avate Instagrami rakenduse, puudutage lehe paremas alanurgas oma profiilipilti. Kui teie profiilileht laaditakse, puudutage paremas ülanurgas olevaid menüüridu ja seejärel valikut Seaded.
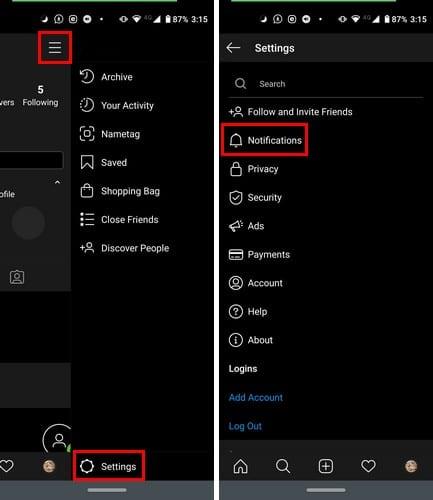
Järgmisel lehel näete kõigi märguannete peatamise valikut. Lülitage valik sisse ja valige, kui kauaks soovite neid peatada. Saate valida 15 minuti, ühe tunni, kahe tunni, nelja tunni ja kaheksa tunni vahel.
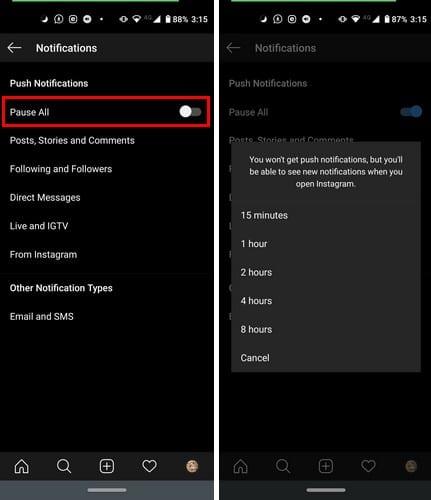
Konkreetsete Instagrami teatiste peatamiseks järgige samu samme, mida tegite need kõik blokeeriva valiku puhul. Selle asemel puudutage teatise tüüpi, mille soovite peatada. Saate valida järgmiste hulgast:
Igal valikul on erinevad valikud, mille hulgast saate valida.
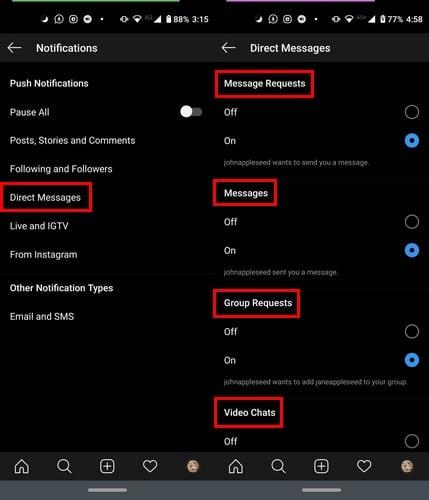
Näiteks kui puudutate valikut Otsesõnumid, saate videovestluste, rühmataotluste ja sõnumitaotluste sõnumid välja lülitada.
Allosas näete valikut, et näha rohkem teavitusvalikuid, mis suunavad teid seadme seadetesse. Seal näete pikka loendit väljalülitamiseks või sisselülitamiseks, näiteks:
On vaid mõned asjad, mis võivad Instagrami avamisel oodata. Niikaua kui saate märguandeid olulisemate asjade kohta, on kõik korras. Millised märguanded te välja lülitate? Andke mulle kommentaarides teada.
Selle lihtsa ja kiire õpetuse abil saate samm-sammult teada, kuidas rakenduses Notepad++ klõpsatavad lingid välja lülitada.
Vabanege saatest Apple TV+ saates Up Next ilmumisest, et hoida oma lemmiksaateid teiste eest saladuses. Siin on sammud.
Avastage, kui lihtne on oma arvutis ja Android-seadmes Disney+ konto profiilipilti muuta.
Kas otsite Microsoft Teamsi alternatiive lihtsaks suhtluseks? Leidke 2023. aastal enda jaoks parimad alternatiivid Microsoft Teamsile.
See postitus näitab, kuidas videoid kärpida Microsoft Windows 11 sisseehitatud tööriistade abil.
Kui kuulete palju moesõna Clipchamp ja küsite, mis on Clipchamp, lõpeb teie otsing siin. See on parim juhend Clipchampi valdamiseks.
Tasuta helisalvestiga saate luua salvestisi ilma oma Windows 11 arvutisse kolmanda osapoole tarkvara installimata.
Kui soovite luua vapustavaid ja kaasahaaravaid videoid mis tahes eesmärgil, kasutage parimat tasuta videotöötlustarkvara Windows 11 jaoks.
Vaadake näpunäiteid, mida saate kasutada oma ülesannete korraldamiseks Microsoft To-Do abil. Siin on lihtsad näpunäited, isegi kui olete algaja.
Lahendage selle dokumendi avamisel ilmnes viga. Ligipääs keelatud. tõrketeade, kui proovite avada PDF-faili meilikliendist.







