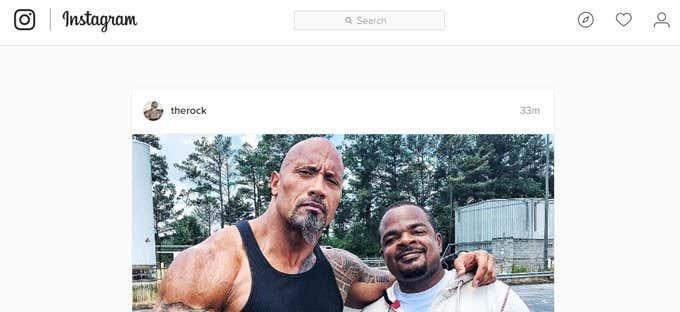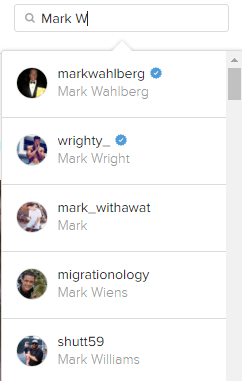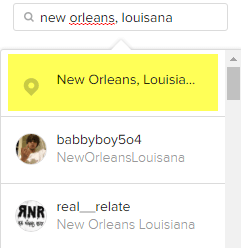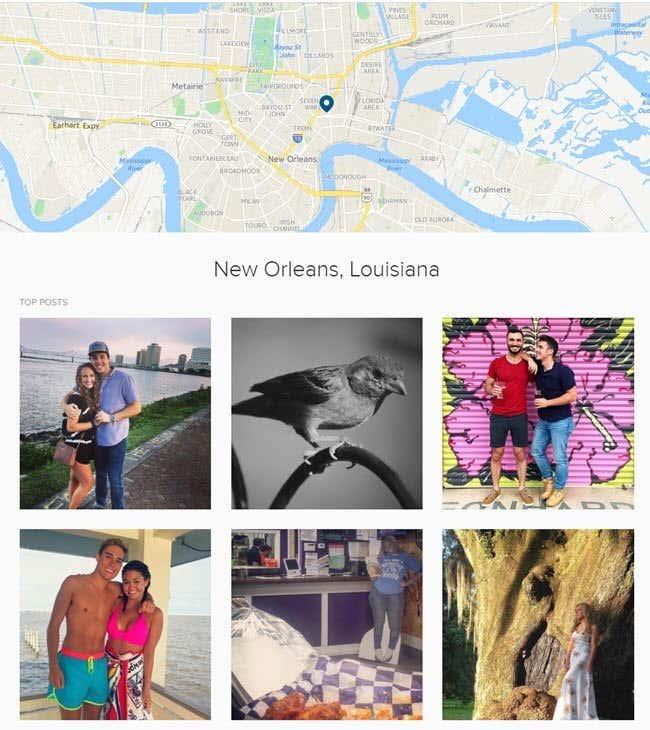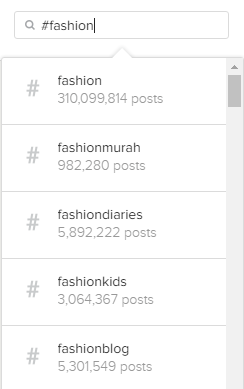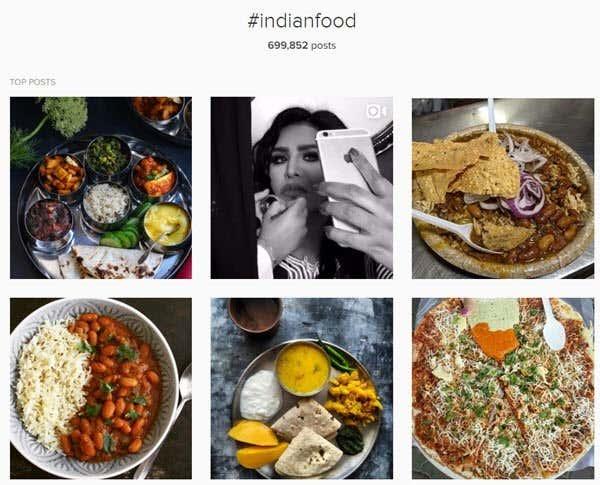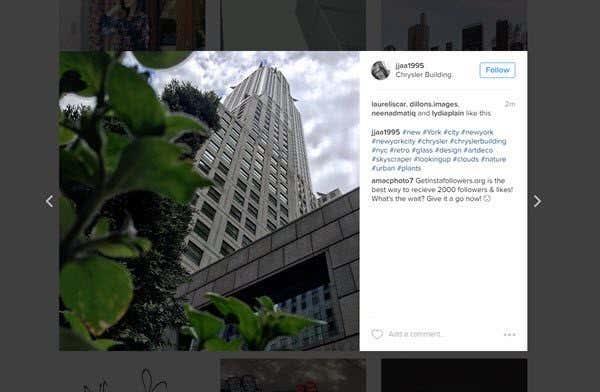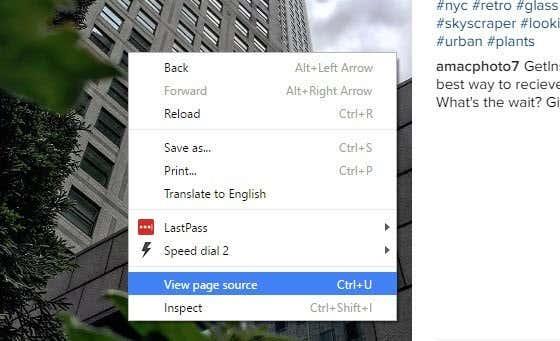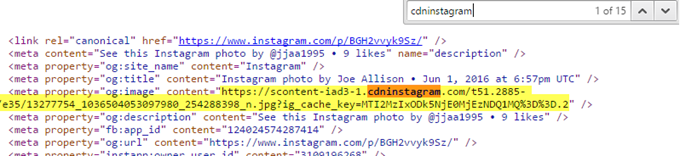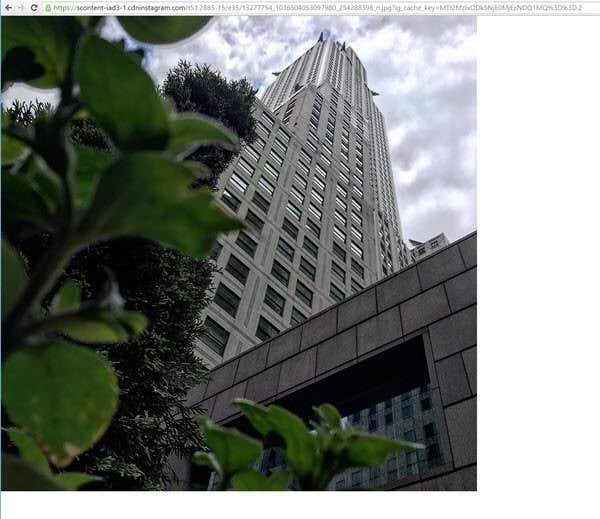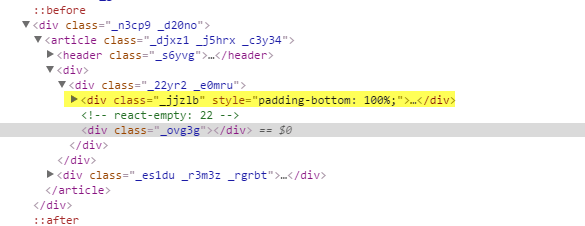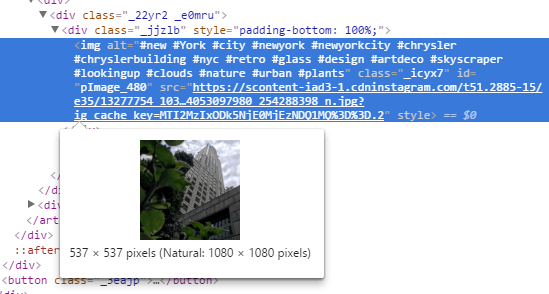Facebookile kuuluv Instagram on üks populaarsemaid fotojagamisteenuseid. Rakendus on saadaval mitmel platvormil, sealhulgas iOS, Android ja Windows Phone. Kahjuks pole Windowsi või Maci jaoks ametlikku töölauaklienti isegi pärast kõiki neid aastaid.
Seal on palju naljakate nimedega kolmandate osapoolte programme, mis üritavad kuhugi lisada "insta" või "gram" või "pic", kuid pärast paljude enda proovimist soovitan neist eemale hoida. Tundub, et ükski neist ei tööta korralikult ja see on tõenäoliselt tingitud sellest, et Facebook soovib tõesti, et inimesed kasutaksid Instagrami sirvimiseks oma rakendusi.
Õnneks saate oma Windowsi, Maci või Linuxi arvutis Instagrami otsimiseks ja sirvimiseks kasutada veebiliidest. Minu jaoks on töölaual piltide vaatamine silmale meeldivam kui väikeses nutitelefonis. Instagrami piltide vaatamine tahvelarvutis nagu iPad on samuti palju parem kui mobiilirakenduste kasutamine.
Kuna enamik inimesi kasutab Instagrami oma mobiilseadmest, ei ole veebiversioon aastatega kuigivõrd paranenud. Suurim probleem on see, et veebiliides kuvab pilte ikka jube madala resolutsiooniga (600×600). Õnneks on olemas nipp, mille abil saab vaadata pildi kõrgema eraldusvõimega versiooni (1080×1080), mida allpool mainin. Pange tähele, et algne pilt võib olla palju suurema eraldusvõimega, kuid täiseraldusvõimega fotot isegi ei salvestata.
Sirvige ja otsige Instagrami
Kui logite veebist Instagrami sisse, näete pilte oma isiklikust voost (inimesed, keda jälgite).
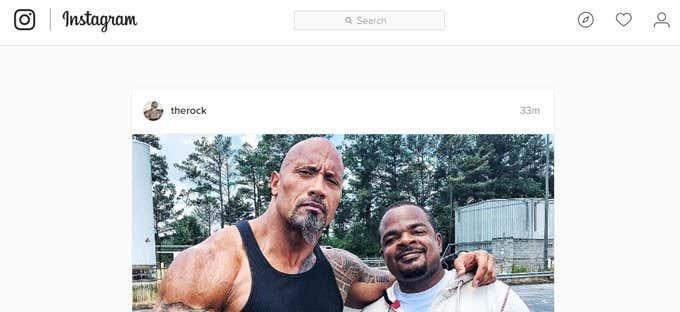
Paremas ülanurgas näete kolme väikest ikooni. Esimene ikoon, mille keskel on teemant, on funktsioon Uurimine . See ei tööta täpselt samamoodi nagu nutitelefoni rakenduse avastamise vahekaart. Seal näete palju rohkem pilte ja videoid, mis on populaarsed või mis nende algoritmi järgi teile meeldida võivad.
Veebis tundub, et uurimisfunktsioon näitab teile lihtsalt inimeste sisu, keda võite tunda. Samuti ei ilmu see tõesti rohkem kui lihtsalt uued kasutajad ja kõik. Üldiselt on see üsna labane avastamise/uurimise vahekaart.
Parim viis veebiliidese kasutamiseks on otsida teid huvitavat kraami. Saate otsida kolmel viisil: inimeste, kohtade või hashtagide järgi. Kui otsite kedagi konkreetset, sisestage lihtsalt tema nimi otsingukasti või sisestage tema Instagrami kasutajanimi.
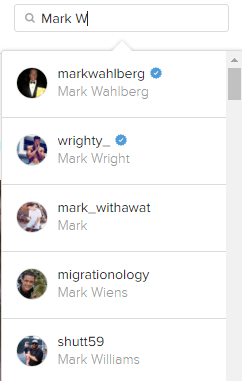
Tulemuste loend ei ole juhuslik. Esmalt proovib see näidata teile jälgitavaid inimesi, seejärel kuulsaid või kinnitatud inimesi. Nendel kasutajatel on väike sinine täht, mille keskel on linnuke (kontrollitud märk).
Kohtade otsimiseks sisestage lihtsalt asukoht. Pange tähele, et tulemustes peaksite tegeliku asukoha hastagikooni asemel nägema kaardiikooni.
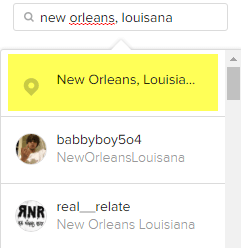
Kui klõpsate tulemusel, näete ülaosas kaarti koos selle asukoha populaarseimate postitustega . Kui jätkate kerimist, näete ka uusimaid postitusi.
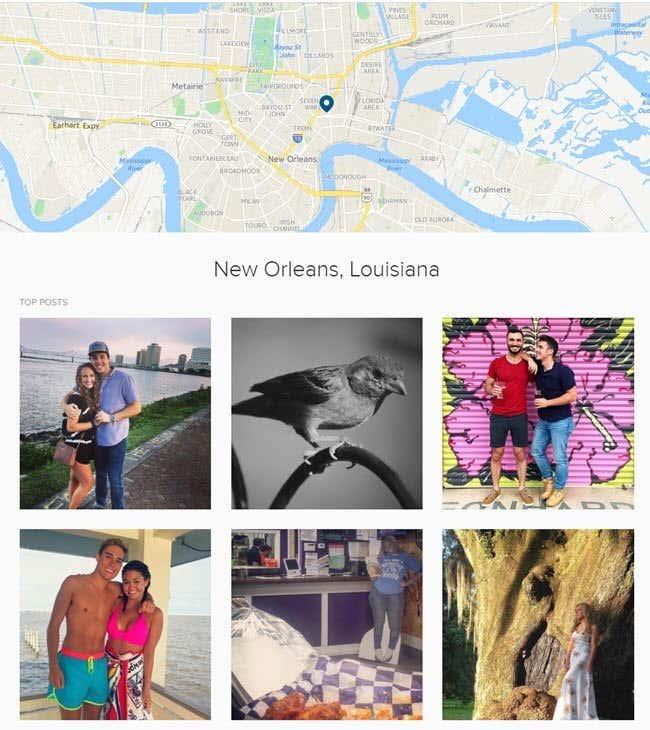
Lõpuks saate otsida hashtagesid, mis on peamine viis, kuidas inimesed Instagramis oma fotosid ja videoid märgistavad. Alustage lihtsalt hashtag-sümboliga (#) ja sisestage oma huvi.
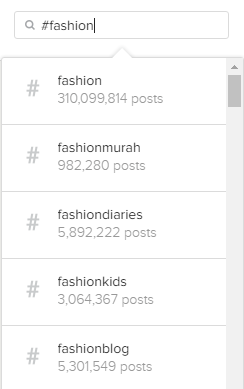
Sisestades saate palju soovitusi, mis aitavad teil leida täpselt seda, mida otsite. Jällegi kuvatakse tulemuste lehel populaarseimad postitused ja nende all kõige värskemad postitused.
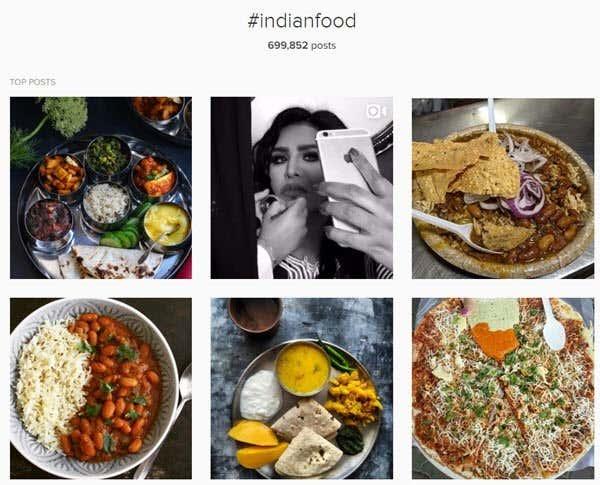
Ainus probleem, nagu ma eespool mainisin, on see, et kui klõpsate pildil, on ekraani suurus väike! Isegi ilusaid kõrge eraldusvõimega fotosid näidatakse väikeses karbis.
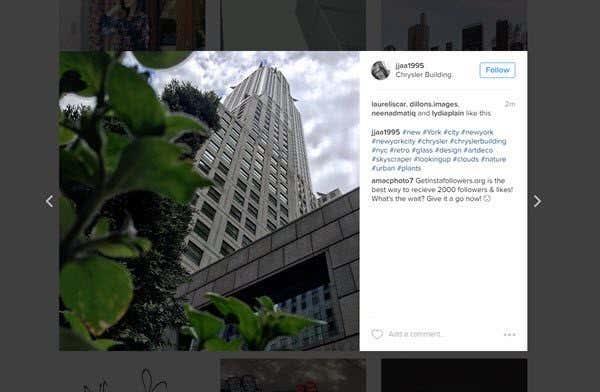
Oleks suurepärane, kui saaksite lihtsalt uuesti pildil klõpsata ja see ilmuks täisekraanil või kõrgeima eraldusvõimega, kuid seda lihtsalt ei juhtu. Õnneks on mõned kiired häkkimised, mida saate kasutada Instagrami salvestatud kõrgeima eraldusvõimega pildi saamiseks.
Vaadake Instagramis kõrge eraldusvõimega pilte
Selleks, et Instagramist parema kvaliteediga pilti saada, tuleb mingi lähtekood läbi vaadata. See ei ole kõige elegantsem ega lihtsaim viis, kuid see on praeguse seisuga ainus viis. Õnneks on juhiseid tõesti lihtne järgida ja te ei pea tegelikult koodist midagi aru saama. Kõik, mida pead tegema, on paar korda klõpsata ja kopeerida/kleepida.
Esimene asi, mida peaksite tegema, on klõpsata pildil, et see näeks valguskastis välja nagu ülaltoodud ekraanipilt. Nüüd paremklõpsake pilti ja valige Vaata allikat või Vaata lehe allikat . See valik peaks olema saadaval kõigis suuremates brauserites. Pange tähele, et kui te seda valikut ei näe, proovige paremklõpsata uuesti lehe muul osal.
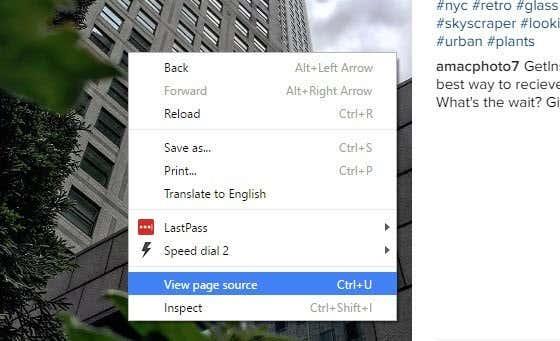
Näete tervet hulka koodi, millel ei pruugi olla mõtet, kuid see on hea. Otsingukasti Otsi lehelt kuvamiseks vajutage klaviatuuril klahvikombinatsiooni CTRL + F.
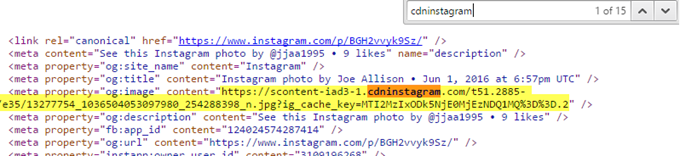
Tõenäoliselt saate umbes 15 tulemust, kuid teid huvitab ainult see, mille rida algab tähega . Näete fraasi cdninstagram on pika URL-i inslide, mis algab https://scontent-iad3-1 või millegi sarnasega. Kõik, mida pead tegema, on kopeerida kogu link tsitaatide alguse ja lõpu vahel. Avage uus vahekaart ja kleepige see aadressiribale:
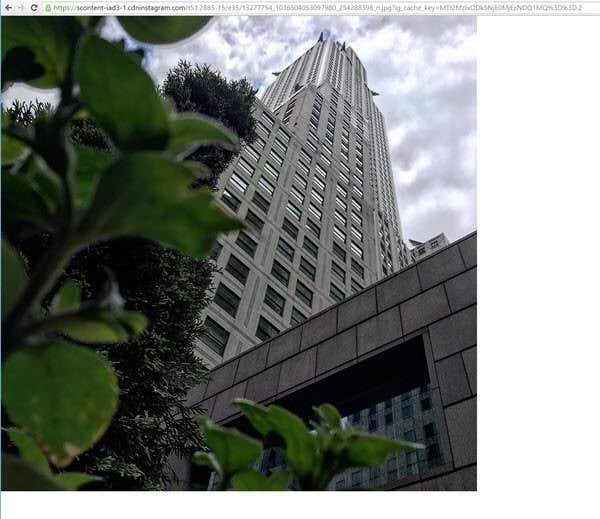
Nüüd peaksite brauseriaknas nägema kogu 1080 × 1080 maksimaalse eraldusvõimega pilti. Soovi korral saate sellel salvestamiseks paremklõpsata. Kui see ei tööta, on URL-i leidmiseks mõni muu viis. Esiteks peaksite kasutama Google Chrome'i. Paremklõpsates valguskasti kujutisel, valige vaatamise allika asemel Inspect .
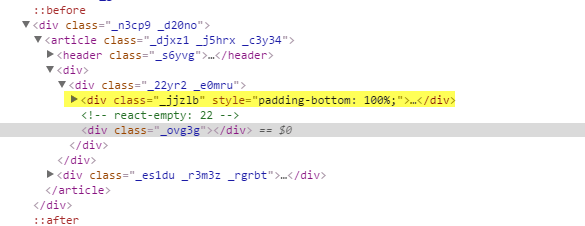
Jällegi näete lähtekoodi kogu selle tehnilises hiilguses. Kui paremklõpsasite pildil, kui valisite Kontrolli, peaks sellel olema esile tõstetud sisemine DIV. Otse selle kohal peaksite nägema DIV väärtusega class=”_jjzlb” . Laiendage seda ja näete sama linki, mida ma eespool mainisin.
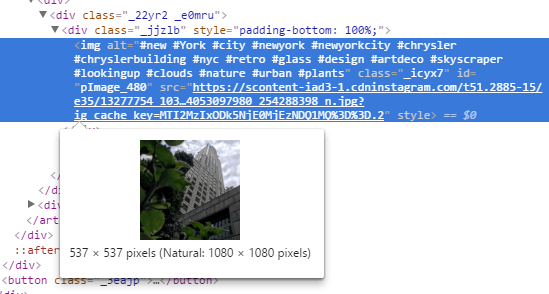
Saate selle esiletõstmiseks klõpsata jaotisel <> ja kui hõljutate kursorit HTTPS -i lingi kohal, näete, et see näitab, millises suuruses Instagram pilti kuvab, ja pildi "loomulikku" suurust. Paremklõpsake lingil ja valige Kopeeri lingi aadress . Jällegi kleepige see täiseraldusvõimega pildi vaatamiseks teisele vahekaardile.
Üldiselt on veebiliidese kasutamine parim viis Instagrami arvutist sirvimiseks. Loodetavasti uuendab Facebook tulevikus veebiliidest, et saaksite vaadata kõrgema eraldusvõimega pilte ilma häkkimiseta. Nautige!