Notepad++: kuidas klõpsatavaid linke keelata
Selle lihtsa ja kiire õpetuse abil saate samm-sammult teada, kuidas rakenduses Notepad++ klõpsatavad lingid välja lülitada.
Optimeerimine tähendab arvutite puhastamist ja hooldamist, et saavutada optimaalne jõudlus ja kiirus. Regulaarsel optimeerimisel töötab teie arvuti alati laitmatult. Arvuti optimeerimist saab teha käsitsi või mõne kolmanda osapoole tööriista abil. Esimese meetodi kasutamine võib võtta palju aega, seetõttu eelistatakse viimast meetodit, eriti kui olete algaja kasutaja. Arvuti jõudluse säilitamiseks saab installida optimeerimisrakendusi, nagu Advanced PC Cleanup .
Kui olete aga kogenud kasutaja, võivad teil tekkida järgmised küsimused:
K : Mis juhtuks, kui optimeeriksite erinevates füüsilistes asukohtades asuvaid arvuteid?
V : Võite võtta kaugseansi ja käivitada optimeerimistarkvara.
K : Kas vajate igas arvutis eraldi optimeerimistarkvara koopiat?
V : Jah, peate ostma iga arvuti jaoks eraldi tarkvaralitsentsi ja installima selle.
K : Kas keegi peaks olema teises kohas süsteemi juures?
V : Jah, algselt peab olema keegi, kes abistab kaugseansi tegemisel.
Probleem : erinevas asukohas asuvate arvutite optimeerimiseks on vaja iga arvuti jaoks eraldi litsentse ja ka kedagi, kes aitaks kaugseansse võtta.
Lahendus : Cloud Tuneup Pro on optimeerimistarkvara, mis võimaldab kasutajatel optimeerida, hooldada, häälestada ja puhastada mis tahes arvutit kõikjal maailmas. Kasutajad ei pea iga arvuti jaoks eraldi litsentse ostma ja nad saavad osta ühe komplekti või paketi vastavalt oma vajadustele. Administraator saab optimeerida mis tahes süsteemi ilma kasutaja abita, eeldusel, et arvuti on Internetiga ühendatud ega ole väljalülitatud olekus.
Cloud Tuneup Pro: miks peaksite seda rakendust kasutama?
Cloud Tuneup Pro on suurepärane rakendus, mis suudab teie arvutit ja kõiki teisi teie kontoga ühendatud arvuteid täielikult optimeerida. Cloud Tuneup Pro funktsioonid on järgmised:
Arvuti ülevaade
Cloud Tuneup Pro abil leiavad kasutajad kogu teabe oma kontoga ühendatud arvutite kohta, nagu praegune protsessori- ja mälukasutus , installitud rakendused jne.
Rakenduste haldur
Rakenduste halduri moodul aitab kasutajatel tuvastada arvutisse installitud rakenduste loendit ning eemaldada üleliigsed ja tundmatud rakendused. Seda saab teha kõigis arvutites, mis on teie CTP-kontoga ühendatud
Käivitushaldur
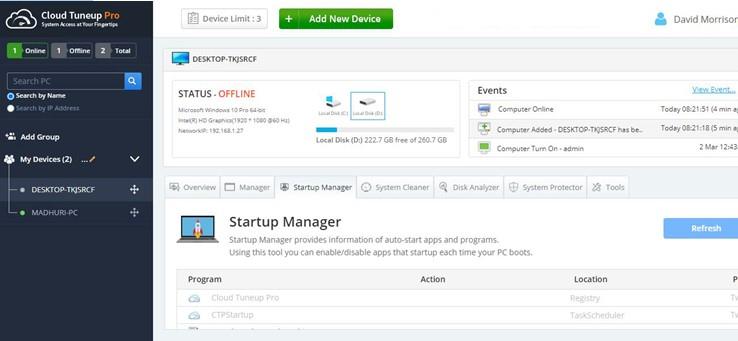
Teatud rakendused käivituvad tavaliselt arvuti taaskäivitamisel automaatselt. See tarkvara suudab need tuvastada ja peatada selle juhtumise ning lühendab teie arvuti algkäivitusaega.
Süsteemi puhastaja
Rämps- ja ajutised failid on tavaliselt kasulikud, kuid kogunevad hiljem süsteemi ja võtavad väärtuslikku salvestusruumi. CTP abil saavad kasutajad need failid eemaldada ja vabastada salvestusruumi mitmes arvutis.
Disk Analyzer Pro
Kui olete kunagi tahtnud oma failid video, heli, dokumentide, piltide jne alla kategoriseerida ja teada saada, mis on teie kõvakettale salvestatud, siis see moodul aitab seda teha.
Täiustatud süsteemikaitse
See konkreetne moodul aitab eemaldada kõigist arvutitest pahavara.
Muud tööriistad
Lisaks kõigile ülaltoodud funktsioonidele on kõigis ühendatud arvutites teatud toimingute tegemiseks palju muid tööriistu, nagu käsuviiba käivitamine, süsteemi väljalülitamine jne.
Interneti-küpsisefailide ja süsteemiregistri skannimine Cloud Tuneup Pro abil
Cloud Tuneup Pro on hämmastav rakendus, mida on intuitiivse liidesega lihtne kasutada. Kui soovite Windows 10 kettaruumi hallata , saate kasutada seda rakendust ja järgida neid samme.
1. samm : laadige alla ja installige Cloud Tuneup Pro allolevalt lingilt.
2. samm : peate oma kasutajanime ja parooliga sisselogimiseks looma Cloud Tuneup Pro kasutajakonto ja avama tarkvara.
3. samm : kui mandaadid on vastu võetud, käivitub teie vaikebrauseris brauserirakendus Cloud Tuneup Pro .
4. samm : klõpsake nuppu Lisa uus seade ja järgige ekraanil kuvatavaid juhiseid, et lisada oma Cloud Tuneup Pro kontole teine arvuti.
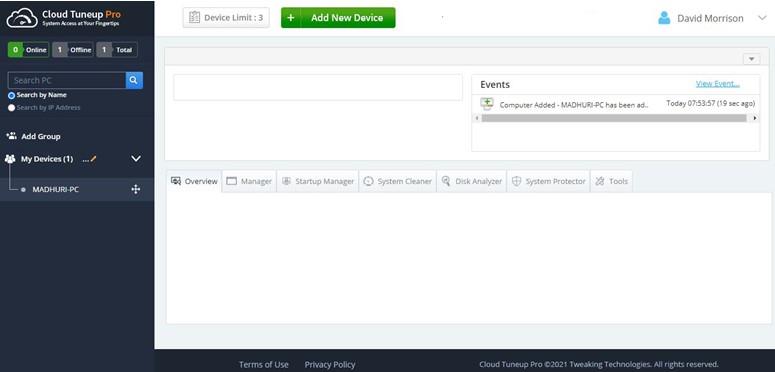
Märkus . Selle protsessi läbiviimiseks peavad mõlemad arvutid olema sisse lülitatud.
5. samm: kui seade on lisatud, kuvatakse see vasakpoolsel paneelil jaotises Minu seadmed. Klõpsake seadmel, mida soovite skannida, ja seejärel vahekaardil System Protector.
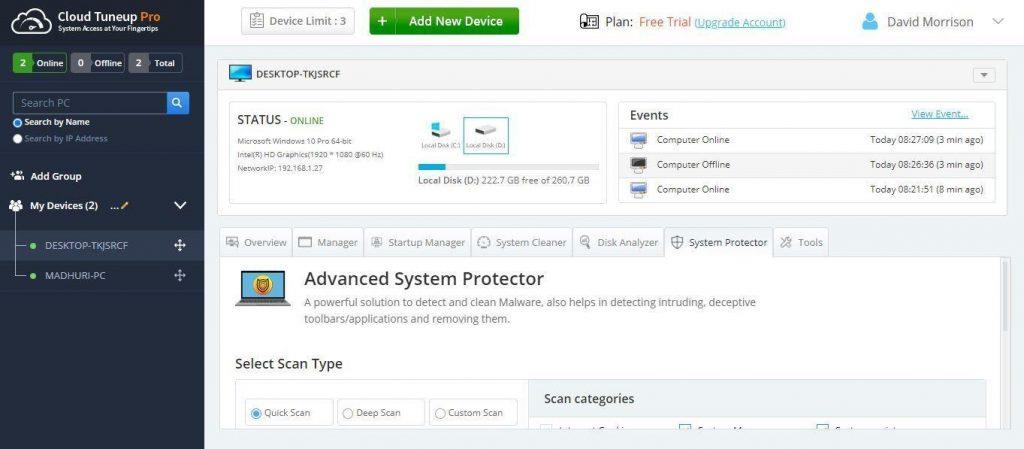
6. samm: kerige alla ja veenduge, et olete märkinud Interneti-küpsised ja süsteemiregister kõrval olevad ruudud.
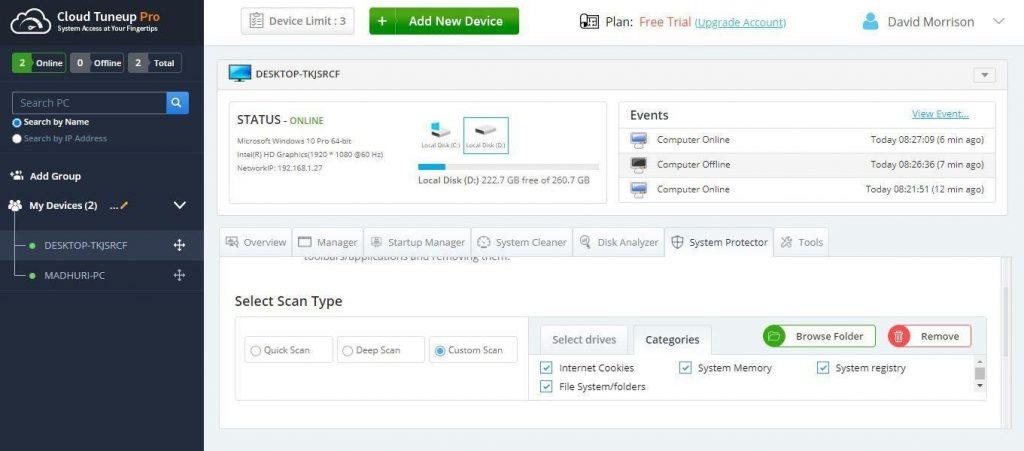
7. samm: lõpuks kerige allapoole ja klõpsake nuppu Alusta skannimist kohe.
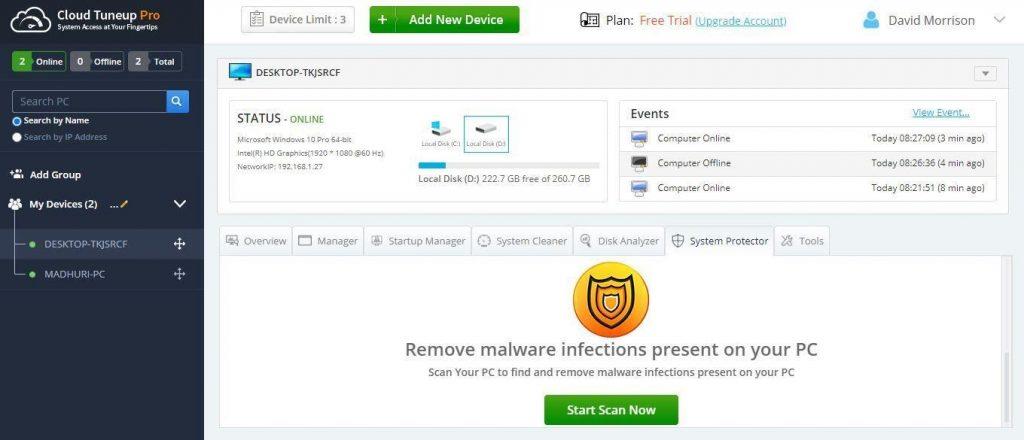
8. samm: see protsess võtab veidi aega, kuna see skanniks kogu teie arvutit.
Kui protsess on lõppenud, saate oma süsteemist kustutada kõik Interneti-küpsised ja allesjäänud süsteemiregistrikirjed.
Viimane sõna Interneti-küpsiste ja süsteemiregistri skannimise kohta teenusega Cloud Tuneup Pro
Cloud Tune Pro aitab kasutajatel skannida süsteemiregistrit ja kustutada Interneti-küpsiseid mitte ainult teie arvutist, vaid ka teistest teie kontoga ühendatud arvutitest. See on väga kasulik neile, kes ei tea, kuidas neid asju sorteerida, ja saavad abi professionaalidelt. See on kasulik ka professionaalidele, kes saavad optimeerida arvuteid erinevates kohtades, ilma et nad peaksid süsteemi asukohas füüsiliselt kohal olema.
Jälgi meid sotsiaalmeedias – Facebook , Twitter . Kui teil on küsimusi või ettepanekuid, andke meile teada allpool olevas kommentaaride jaotises. Soovime teiega lahenduse leidmiseks tagasi pöörduda. Postitame regulaarselt näpunäiteid ja nippe ning vastuseid levinud tehnoloogiaga seotud probleemidele.
Selle lihtsa ja kiire õpetuse abil saate samm-sammult teada, kuidas rakenduses Notepad++ klõpsatavad lingid välja lülitada.
Vabanege saatest Apple TV+ saates Up Next ilmumisest, et hoida oma lemmiksaateid teiste eest saladuses. Siin on sammud.
Avastage, kui lihtne on oma arvutis ja Android-seadmes Disney+ konto profiilipilti muuta.
Kas otsite Microsoft Teamsi alternatiive lihtsaks suhtluseks? Leidke 2023. aastal enda jaoks parimad alternatiivid Microsoft Teamsile.
See postitus näitab, kuidas videoid kärpida Microsoft Windows 11 sisseehitatud tööriistade abil.
Kui kuulete palju moesõna Clipchamp ja küsite, mis on Clipchamp, lõpeb teie otsing siin. See on parim juhend Clipchampi valdamiseks.
Tasuta helisalvestiga saate luua salvestisi ilma oma Windows 11 arvutisse kolmanda osapoole tarkvara installimata.
Kui soovite luua vapustavaid ja kaasahaaravaid videoid mis tahes eesmärgil, kasutage parimat tasuta videotöötlustarkvara Windows 11 jaoks.
Vaadake näpunäiteid, mida saate kasutada oma ülesannete korraldamiseks Microsoft To-Do abil. Siin on lihtsad näpunäited, isegi kui olete algaja.
Lahendage selle dokumendi avamisel ilmnes viga. Ligipääs keelatud. tõrketeade, kui proovite avada PDF-faili meilikliendist.







