Notepad++: kuidas klõpsatavaid linke keelata
Selle lihtsa ja kiire õpetuse abil saate samm-sammult teada, kuidas rakenduses Notepad++ klõpsatavad lingid välja lülitada.
Kvaliteetsed pildid on üks kaasaegse tehnoloogia suuri saavutusi. Olenemata hetkest, saame soovi korral peaaegu täiusliku koopia kogu igaviku salvestada – ja oleme liikunud mööda tavalistest vanadest fotodest. Piltidega saab teha igasuguseid asju, kuid kollaažid on kindlasti ühed populaarseimad.
Erinevalt traditsioonilistest versioonidest, mis nõudsid paberit, kääre, liimi ja palju kannatlikkust, saab virtuaalseid kollaaže luua vaid mõne klõpsuga otse brauseris.
Kui soovite teenuses Google Photos kollaaži luua, peate esmalt minema aadressile photos.google.com.
Näpunäide. Kuigi see sait on saadaval ka teie telefonis ja muudes mobiilseadmetes, on parem kasutada selle jaoks rakendust Pildid, mitte veebisaiti.
Logige sisse oma Google'i kontole ja veenduge, et pildid, mida soovite kasutada, on seal tegelikult salvestatud – kui neid pole, laadige need enne jätkamist üles. Vasakul leiate valiku „Teile”.
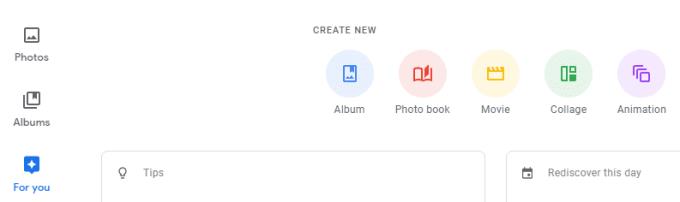
Suvandid teile ja kollaaž
Klõpsake sellel ja seejärel valige ülaosas kollaaž. Järgmisena peate valima pildid, mida soovite oma kollaažis lisada. Valige 2 kuni 9 pildi vahel ja kui olete valmis, klõpsake paremas ülanurgas lingil Loo.

Nupp Loo
Google Photos loob teie jaoks automaatselt kollaaži ja salvestab selle ka teie fotode salvestuskausta. Paremas ülanurgas olevate juhtnuppude abil saate lisada filtreid, jagada oma kollaaže ja teha muud.
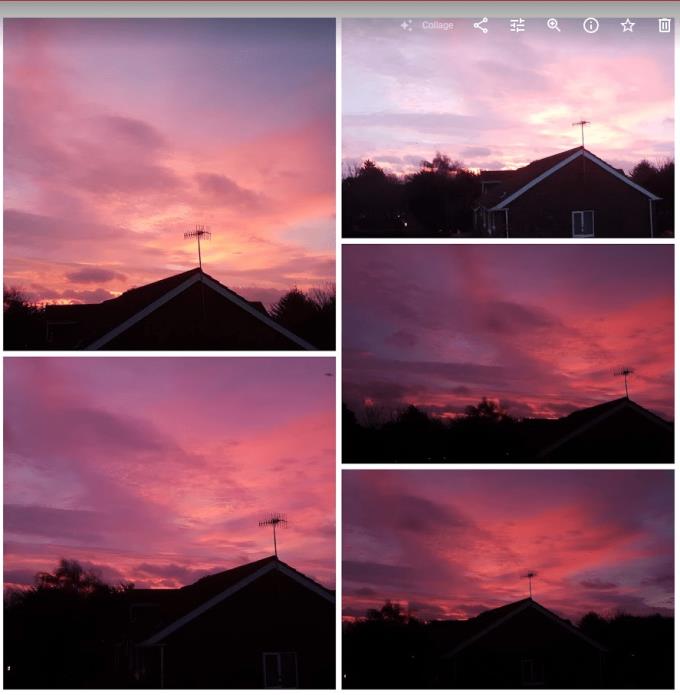
Näidiskollaaž
Näpunäide. See korraldab fotod automaatselt, olenemata nende valimise järjekorrast. Google valib automaatselt teie piltide jaoks parima paigutuse!
Selle lihtsa ja kiire õpetuse abil saate samm-sammult teada, kuidas rakenduses Notepad++ klõpsatavad lingid välja lülitada.
Vabanege saatest Apple TV+ saates Up Next ilmumisest, et hoida oma lemmiksaateid teiste eest saladuses. Siin on sammud.
Avastage, kui lihtne on oma arvutis ja Android-seadmes Disney+ konto profiilipilti muuta.
Kas otsite Microsoft Teamsi alternatiive lihtsaks suhtluseks? Leidke 2023. aastal enda jaoks parimad alternatiivid Microsoft Teamsile.
See postitus näitab, kuidas videoid kärpida Microsoft Windows 11 sisseehitatud tööriistade abil.
Kui kuulete palju moesõna Clipchamp ja küsite, mis on Clipchamp, lõpeb teie otsing siin. See on parim juhend Clipchampi valdamiseks.
Tasuta helisalvestiga saate luua salvestisi ilma oma Windows 11 arvutisse kolmanda osapoole tarkvara installimata.
Kui soovite luua vapustavaid ja kaasahaaravaid videoid mis tahes eesmärgil, kasutage parimat tasuta videotöötlustarkvara Windows 11 jaoks.
Vaadake näpunäiteid, mida saate kasutada oma ülesannete korraldamiseks Microsoft To-Do abil. Siin on lihtsad näpunäited, isegi kui olete algaja.
Lahendage selle dokumendi avamisel ilmnes viga. Ligipääs keelatud. tõrketeade, kui proovite avada PDF-faili meilikliendist.







