Notepad++: kuidas klõpsatavaid linke keelata
Selle lihtsa ja kiire õpetuse abil saate samm-sammult teada, kuidas rakenduses Notepad++ klõpsatavad lingid välja lülitada.
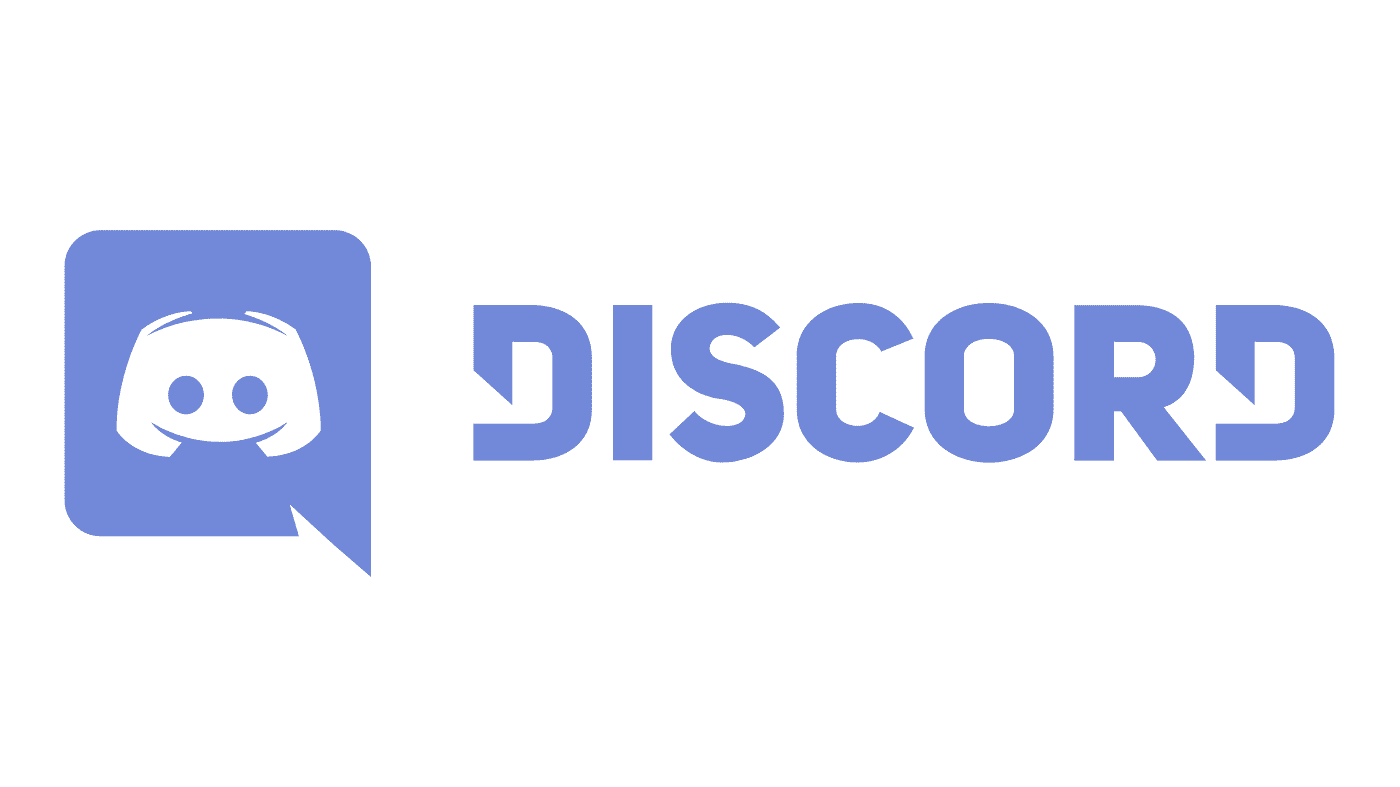
Kui voogesitate oma mänge või muid tegevusi võrgus, jagate ekraanil olevat teavet. Üldiselt on see hea, kuid vahetevahel läheb otseülekande ajal asjad valesti ja saate näidata detaile, mida te ei tahtnud. Mõnel juhul saab seda kergesti parandada; Näiteks kui näitasite parooli privaatses mängufuajees, saate fuajee lihtsalt ümber teha. Muudel juhtudel ei saa teavet lihtsalt muuta, näiteks teie e-posti aadressi.
Olles teadlik voogesituse ajal teabe avalikustamise võimalikust ohust, on Discordi arendajad lisanud Discordi voogedastusrežiimi, mille eesmärk on varjata teavet, mis võib olla tundlik koos muude võimalike häiringutega.
Streameri režiimi konfigureerimiseks avage Discordi kasutaja seaded, klõpsates vasakus allnurgas hammasratta ikoonil, seejärel lülituge vahekaardile "Streamer Mode". Esimene valik "Luba voogedastusrežiim" on lüliti voogedastusrežiimi funktsiooni lubamiseks või keelamiseks. „Automaatne lubamine/keelamine” suudab automaatselt tuvastada, kas voogesitusrakendused OBS või XSplit töötavad, ja lülitada voogedastusrežiimi sisse.
„Peida isiklik teave” kasutatakse isikliku ja kontoteabe, näiteks teie e-posti aadressi, ühendatud kontode, kasutajate märkmete ja kontonumbrite siltide peitmiseks.
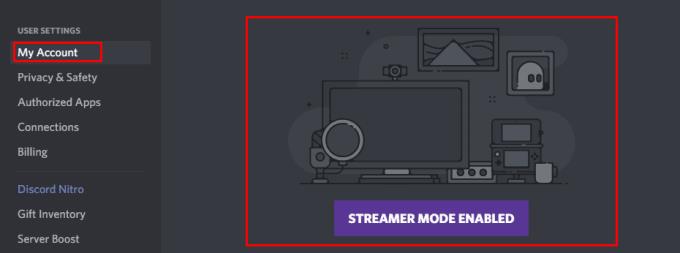
Streamer Mode võib teie isikuandmeid peita.
„Peida kutselingid” peidab kutselinkide URL-id, kuid teeb seda ainult siis, kui need on loodud. Need on endiselt nähtavad, kui kleepite need kuhugi, isegi Discordis.
Funktsioon „Keela helid” lülitab välja heliefektid, nagu märguanded häälkanaliga liituvate või sealt lahkuvate inimeste kohta või mikrofoni heli vaigistamine. „Keela märguanded” takistab töölauamärguandeid, näiteks teateid postituses mainimise kohta.
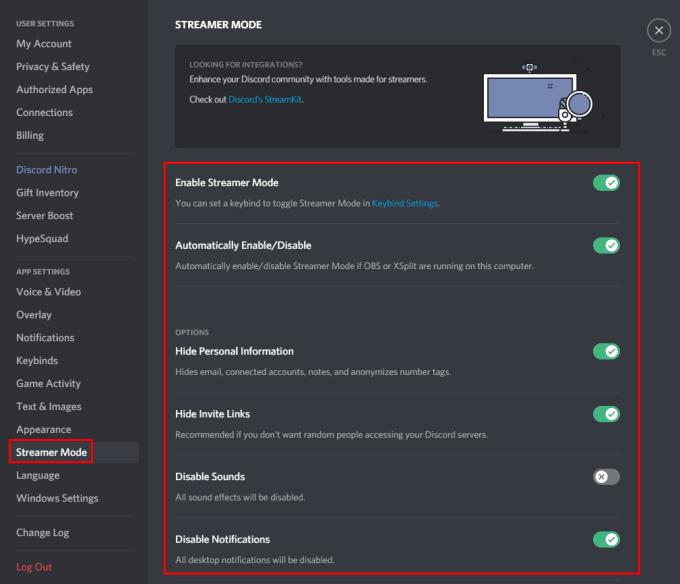
Saate konfigureerida Streamer režiimi nii, et helid ja märguanded on keelatud.
Nagu jaotise „Voogedastusrežiimi lubamine” kirjelduses mainitud, saate sätte vahekaardil „Keybinds” voogedastusrežiimi sisse- või väljalülitamiseks konfigureerida kiirklahvi. Selleks klõpsake paremas ülanurgas nuppu "Lisa klahvikombinatsioon", seejärel valige toiming "Lülita voogedastusrežiimi" ja seadistage, millist klahvi või klahvikombinatsiooni soovite kasutada.

Streameri režiimi sisse- ja väljalülitamiseks saate konfigureerida kiirklahvi.
Selle lihtsa ja kiire õpetuse abil saate samm-sammult teada, kuidas rakenduses Notepad++ klõpsatavad lingid välja lülitada.
Vabanege saatest Apple TV+ saates Up Next ilmumisest, et hoida oma lemmiksaateid teiste eest saladuses. Siin on sammud.
Avastage, kui lihtne on oma arvutis ja Android-seadmes Disney+ konto profiilipilti muuta.
Kas otsite Microsoft Teamsi alternatiive lihtsaks suhtluseks? Leidke 2023. aastal enda jaoks parimad alternatiivid Microsoft Teamsile.
See postitus näitab, kuidas videoid kärpida Microsoft Windows 11 sisseehitatud tööriistade abil.
Kui kuulete palju moesõna Clipchamp ja küsite, mis on Clipchamp, lõpeb teie otsing siin. See on parim juhend Clipchampi valdamiseks.
Tasuta helisalvestiga saate luua salvestisi ilma oma Windows 11 arvutisse kolmanda osapoole tarkvara installimata.
Kui soovite luua vapustavaid ja kaasahaaravaid videoid mis tahes eesmärgil, kasutage parimat tasuta videotöötlustarkvara Windows 11 jaoks.
Vaadake näpunäiteid, mida saate kasutada oma ülesannete korraldamiseks Microsoft To-Do abil. Siin on lihtsad näpunäited, isegi kui olete algaja.
Lahendage selle dokumendi avamisel ilmnes viga. Ligipääs keelatud. tõrketeade, kui proovite avada PDF-faili meilikliendist.







