Notepad++: kuidas klõpsatavaid linke keelata
Selle lihtsa ja kiire õpetuse abil saate samm-sammult teada, kuidas rakenduses Notepad++ klõpsatavad lingid välja lülitada.
Mis puutub tehnoloogia ja innovatsiooni suurendamisse, siis Google on end alati tõestanud. Google on palju enamat kui lihtsalt meie "otsingumootoriks" olemine. See tuntud kaubamärk on kõikjal meie ümber, kuna see pakub lõputult tooteid ja teenuseid. Paar aastat tagasi seadis Google oma jala ka nutitelefonide segmendis, tuues turule Pixeli nutitelefonid. Ja igal aastal muudab Google neid seadmeid paremaks ja nutikamaks, et parandada meie üldist nutitelefoni kasutamise kogemust.
Hiljuti tõi Google turule Pixel 4 ja Pixel 4 XL nutitelefonid, mis on täis palju kasulikke funktsioone. Alates näoga avamisest kuni Motion Sense'i ja ülikiire Google'i assistendini – Pixel 4 sisaldab kõike, millest unistada võisite. Seega, kui olete selle uusima Google'i rõõmu juba ostnud või kavatsete selle lähitulevikus osta, on siin mõned Google Pixel 4 näpunäited ja nipid, mis aitavad teil uue seadmega alustada.
Pildi allikas: CNET
Sukeldume ja uurime mõningaid parimaid Pixel 4 näpunäiteid ja nippe, et Google'i uusimast nutitelefonist maksimumi võtta.
Google Pixel 4 näpunäited ja nipid
Jätkuv vestlus
Nagu me kõik teame, on Google Assistant alati olnud Pixeli nutitelefonide oluline osa. Kas soovite teada, mis on Pixel 4-s ja Pixel 4 XL-is uut? Noh, kui olete Google Assistanti produktiivsuse oskuste fänn, on siin hea uudis. Google'i assistendi inimlikumaks muutmiseks on Google lisanud uue "Jätkuva vestluse" funktsiooni, mis küsib pärast teie esialgset päringut või käsklust mõned järelküsimused. Kui see funktsioon on lubatud, ei pea te ütlema „Ok Google” iga kord, kui soovite Google'i assistendile päringu esitada.
Pildi allikas: Android Authority
Selle funktsiooni lubamiseks minge jaotisse Seaded > Rakendused ja märguanded > Assistent ja lubage suvand „Jätkuv vestlus”, et oma uues Pixel 4 nutitelefonis Google'i assistendi kasutuskogemust maksimaalselt ära kasutada.
Lugege ka: Google Pixel Buds vs Apple AirPods: kes võidab võidusõidu
Reaalajas subtiitrid
Nõus või mitte, kuid Google annab kasutajakogemuse parandamiseks alati endast parima. Pixel 4 nutitelefonid sisaldavad rikastavat funktsioonide komplekti, mida te ei pruugi leida ühestki teisest selle segmendi seadmest. Google Pixel 4 ja Pixel 4 XL sisaldavad uut "Reaalajas subtiitrite" funktsiooni, mis võimaldab teil saada subtiitreid mis tahes teie seadmes esitatavale meediumisisule.
Pildi allikas: Tech Crunch
Selle valiku leiate jaotisest Seaded> Heli> Reaalajas subtiitrid.
Paremad žestide juhtelemendid
Jah see on õige! Google Pixel 4 tutvustab nüüd nutikaid žestide juhtnuppe, mis võimaldavad teil oma seadet vaevata juhtida. Seal on uus funktsioon "Pööra shhh", mis lülitab teie telefoni DND-režiimi kohe, kui asetate selle tasasele pinnale esikülg allapoole. Lihtne ja vaevatu, eks?
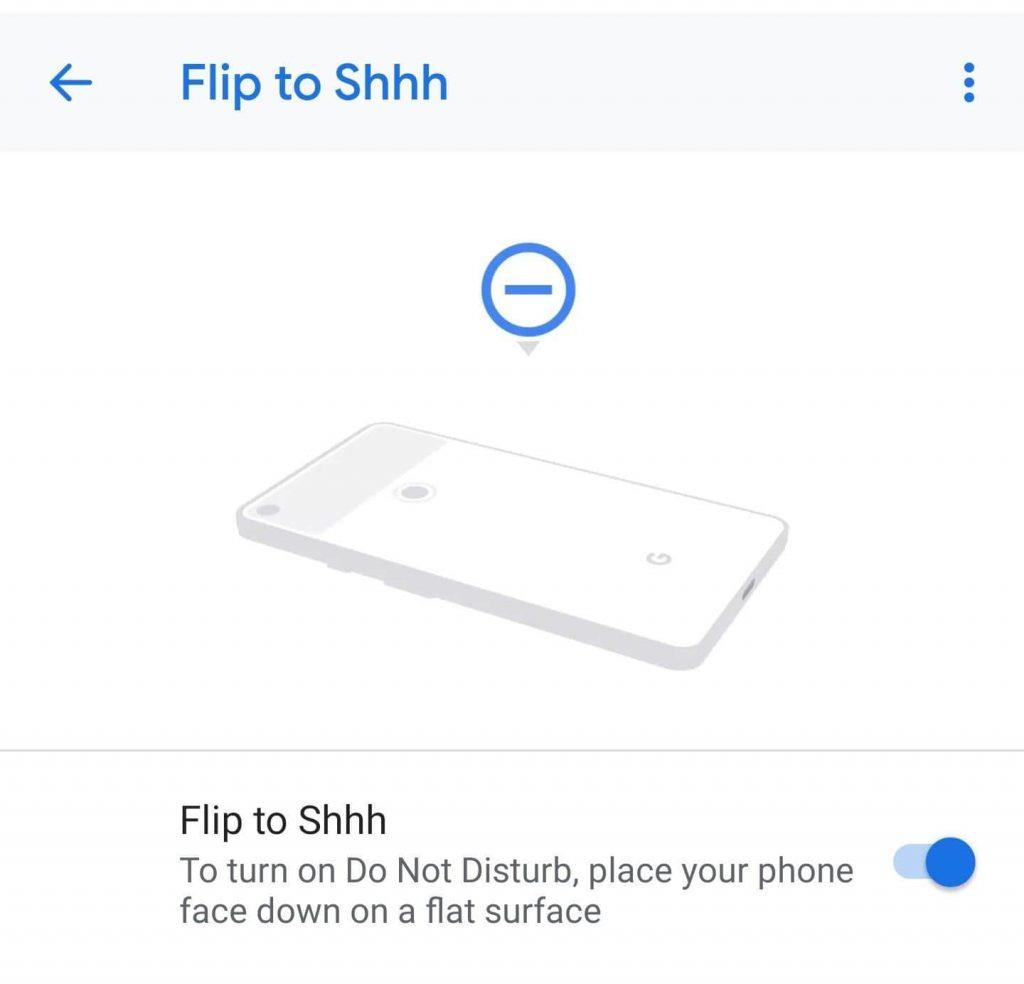
Pildi allikas: Android Central
Selle funktsiooni lubamiseks liikuge jaotisse Sätted > Süsteem > Žestid ja lubage suvand Pööra Shhh.
Lugege ka: Google Pixel 2: Kõik, mida soovite teada
Muutke stiili ja välimust
Pixeli seadmete kasutamise üks suurimaid eeliseid on see, et saate hõlpsalt seadmete liidest ja stiili vastavalt oma eelistustele kohandada. Uued Pixel 4 ja Pixel 4 XL seadmed sisaldavad hulgaliselt stiilivalikuid, et kohandada seadme liidest erinevate värvide ja teemadega. Selle valiku uurimiseks minge jaotisse Seaded> Ekraan> Stiil ja taustapildid.
Motion Sense
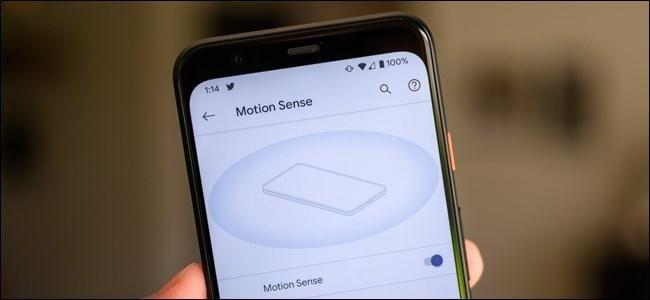
Pildi allikas: How to Geek
Motion Sense'i funktsioon on olnud Pixel 4 seadmete üks peamisi tipphetki. Selle uue juurdepääsetavuse funktsiooni abil saate oma seadet juhtida lihtsalt kätega vehkides ja žeste tehes ilma seadet puudutamata. Google püüab parandada žestipõhist suhtlust, tuues koos Pixel 4 seadmetega kasutusele Motion Sense'i funktsiooni.
Motion Sense'i lubamiseks minge jaotisse Seaded> Süsteem> Motion Sense.
Siin on kiire kokkuvõte Google Pixel 4 näpunäidetest ja näpunäidetest, mis aitavad teil Google'i uusimaid naudinguid maksimaalselt ära kasutada. Niisiis, mida arvate Pixel 4 ja Pixel 4 XL nutitelefonidest? Andke oma tagasiside kommentaaride jaotisesse.
Selle lihtsa ja kiire õpetuse abil saate samm-sammult teada, kuidas rakenduses Notepad++ klõpsatavad lingid välja lülitada.
Vabanege saatest Apple TV+ saates Up Next ilmumisest, et hoida oma lemmiksaateid teiste eest saladuses. Siin on sammud.
Avastage, kui lihtne on oma arvutis ja Android-seadmes Disney+ konto profiilipilti muuta.
Kas otsite Microsoft Teamsi alternatiive lihtsaks suhtluseks? Leidke 2023. aastal enda jaoks parimad alternatiivid Microsoft Teamsile.
See postitus näitab, kuidas videoid kärpida Microsoft Windows 11 sisseehitatud tööriistade abil.
Kui kuulete palju moesõna Clipchamp ja küsite, mis on Clipchamp, lõpeb teie otsing siin. See on parim juhend Clipchampi valdamiseks.
Tasuta helisalvestiga saate luua salvestisi ilma oma Windows 11 arvutisse kolmanda osapoole tarkvara installimata.
Kui soovite luua vapustavaid ja kaasahaaravaid videoid mis tahes eesmärgil, kasutage parimat tasuta videotöötlustarkvara Windows 11 jaoks.
Vaadake näpunäiteid, mida saate kasutada oma ülesannete korraldamiseks Microsoft To-Do abil. Siin on lihtsad näpunäited, isegi kui olete algaja.
Lahendage selle dokumendi avamisel ilmnes viga. Ligipääs keelatud. tõrketeade, kui proovite avada PDF-faili meilikliendist.







