Notepad++: kuidas klõpsatavaid linke keelata
Selle lihtsa ja kiire õpetuse abil saate samm-sammult teada, kuidas rakenduses Notepad++ klõpsatavad lingid välja lülitada.
Tänapäeva maailmas on meie arvutid meie väärtuslike failide ja andmete salvestusruum. Neid andmeid ähvardab alati oht, et neid varastatakse, häkitakse või soovimatu või volitamata isik on neid näinud. Nii et oma andmete kaitsmiseks peate need krüpteerimistarkvara abil krüpteerima. Niisiis, siin on 2019. aastal saadaoleva Windowsi OS-i 10 parima krüpteerimistarkvara loend.
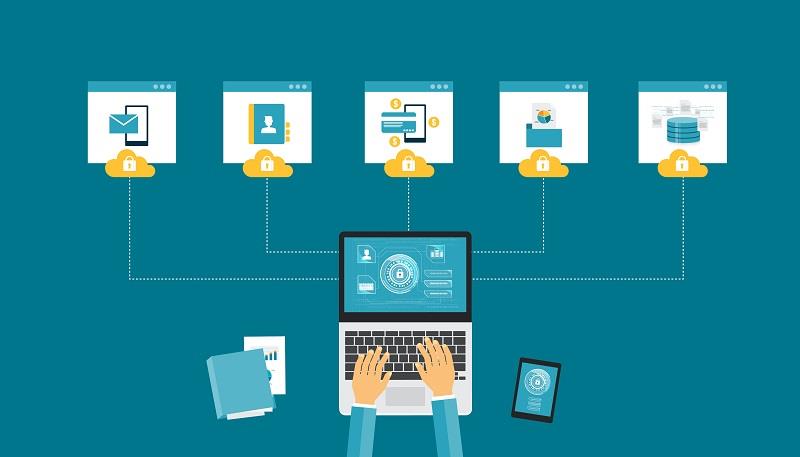
Windows salvestab teie andmed avalikult draividesse, mis pole krüpteerimisega kaitstud, nii et igaüks pääseb teie isiklikele või konfidentsiaalsetele andmetele väga kiiresti juurde. See võib kaasa tuua ka häkkimise või andmete varguse ning seega võite oma failid ja kaustad igaveseks kaotada. Seetõttu vajate krüpteerimistarkvara, et kaitsta oma faile ja dokumente varguse ja väärkasutamise eest. Võib-olla vajate paroolide meeldejätmiseks ka paroolihaldurit.
Krüpteerimistarkvara teisendab kõik failid või andmed salakoodideks, mis aitavad teil tegelikke faile uudishimulike pilkude ja käte eest peita. Ainult kasutaja saab krüptitud andmeid konkreetsete võtmete abil dekrüpteerida.
Sisu
10 parimat krüpteerimistarkvara Windows 2019 jaoks
Järgmised 10 krüpteerimistarkvara on parimad, mida turg pakkuda suudab. Need on parimad tööriistad, mis aitavad ehitada seina teie isikliku ja konfidentsiaalse teabe ja andmete kaitsmiseks.
1 – AxCrypt
AxCrypt on üks juhtivaid Windowsiga ühilduvaid krüpteerimistarkvarasid. See on vaevatu ja lihtsalt kasutatav tarkvara, mis reageerib kiiresti ja on väga kasulik failide krüptimisel.
AxCryptiga on väga mugav töötada. Krüptitud faili saate vaadata vaid topeltklõpsuga ja parooli/koodiga. Pärast juba krüptitud failis muudatuste tegemist krüpteeritakse see automaatselt uuesti, nii et ka teie andmed on kaitstud ilma suurema vaevata.
AxCrypti saate alla laadida tasuta, kuid tasuta versioon sobib ainult isiklikuks kasutamiseks. AxCrypt pakub kommertskasutuseks tasulist versiooni, mis pakub rohkem funktsioone, nagu võtmete jagamine, pilvesalvestuse tugi, anonüümsed failinimed, parooligeneraator ja palju muud.
AxCrypti spetsifikatsioonid
2 – DiskCryptor
DiskCryptor on tasuta tarkvara, mis on saadaval Windowsi täisketta krüptimiseks. See on avatud lähtekoodiga tarkvara, nii et see on kõikjalt juurdepääsetav. See tarkvara aitab teil krüpteerida kogu kõvaketast või kõvaketta erinevaid sektsioone, samas kui enamik muid tarkvarasid saab krüptida ainult faile või kaustu.
DiskCryptor aitab krüpteerida ka välisele mäluseadmele, mida saab arvutiga ühendada.
DiskCryptori spetsifikatsioonid
Plussid
Miinused
3-7-Zip
See krüpteerimistööriist on hästi tuntud, kuna see aitab faile koos nende krüptimisega tihendada. See suudab faile tihendada 2–10% suurema suurusega kui muu tarkvara. 7-Zip on väga lihtne ja arusaadav ning veelgi mugavam kasutada. 7-Zipiga saate oma faile ja kaustu parooliga kaitsta.
7-Zipi tehnilised andmed
Plussid
Miinused
4 – Bitlocker
See on täismahus krüpteerimistarkvara, mis sobib ainult teatud MS Windows OS-i jaoks. Seda on lihtne kasutada ja see võib ühe korraga krüpteerida terve draivi või kõvaketta partitsioonid. Selle tarkvara võimsad krüpteerimistööriistad aitavad teil hoida faile ja kaustu sissetungijate eest täiesti vabana.
Tehnilised andmed:
5 – Cryptainer LE
Cryptainer LE on tasuta krüpteerimistarkvara, mis on väga väikese suurusega (448 bitti). Tarkvara on lihtne ja lihtne kasutada.
Cryptainer LE loob kõvakettale väikesed (100 MB) krüptitud "võlvlad" või draivi. Saate vastavalt oma nõudele salvestada või kustutada või muuta nendes hoidlates/hoidlates olevaid andmeid.
Samuti saate sisestada paroolid, et luua oma andmetele tugev kaitse.
Cryptainer LE tehnilised andmed
6 – CryptoForge
CryptoForge on väga tugev ja võimas krüpteerimistarkvara. Seda on väga raske paigaldada ja veelgi lihtsam kasutada. Saate faili kohe krüptida, klõpsates sellel otse ja seejärel peate valima "krüpti" ja sisestama parooli. Selle tarkvara abil saate ka faile dekrüpteerida või purustada.
See on aeglasem ja failide krüptimine võtab rohkem aega kui enamik tarkvarasid, kuid see pakub palju turvalist krüptimist, mida on väga raske lahti murda. See sobib kõige paremini Windows 10 jaoks, kuid töötab ka mõnes teises OS-is.
CryptoForge'i spetsifikatsioonid
Plussid
Miinused
7 – Gpg4win
See on parim rakendustarkvara mitte ainult failide ja kaustade, vaid ka teie e-kirjade, vestluste jms krüptimiseks. See pakub avaliku võtmega krüptograafiasüsteemi, mis võimaldab teil oma e-kirju või faile krüptida. See annab teile isikliku võtme ja avaliku võtme; saate avalikku võtit teistega jagada ja anda neile turvalise juurdepääsu krüptitud andmetele.
See on väga keeruline tarkvara, mis sobib nii isiklikuks kui äriliseks kasutamiseks. Selle tarkvara abil saate faile ja kaustu ka tihendada.
Gpg4wini spetsifikatsioonid
8 – CryptoExpert 8
CryptoExpert 8 peetakse teie Windowsi arvuti jaoks üheks parimaks krüptimistööriistaks. See pakub täiesti tasuta versiooni kodukasutajale ja tasulist versiooni ettevõtetele ja ettevõtetele.
Selle tarkvara abil saate luua varahoidla ja talletada kõik olulised failid ja kaustad. See toetab igasuguseid andmeid ja saate ka nendes hoidlates olevaid andmeid igal ajal varundada.
Samuti saate igal ajal lisada, kustutada või muuta hoidlas olevaid faile vastavalt oma vajadustele.
CryptoExpert 8 spetsifikatsioonid
Plussid
Miinused
9 – LastPass
LastPass on oma suurepärase hõlpsasti kasutatava liidese ja tugeva turvasüsteemi tõttu üks parimaid paroolihaldustööriistu. See on tasuta ja sellesse tarkvarasse saate ka oma paroole salvestada. Kui olete failid lukustanud, ei saa te oma parooli muuta.
Sellel on ka esmaklassiline versioon, kuid see pole palju muljetavaldavam kui tasuta.
LastPassi spetsifikatsioonid
Plussid
Miinused
10 – Windows 10 seadme krüptimine
See ei ole eriti krüpteerimistarkvara; selle asemel on see Windows 10 sisseehitatud funktsioon. Selle funktsiooni lubades saate oma kõvaketta või erinevad partitsioonid krüptida. Selle lubamiseks peate Microsofti kontoga Windowsi sisse logima. Teie taastevõti laaditakse automaatselt üles Microsofti serveritesse.
Selle funktsiooni leidmiseks oma Windows 10 arvutis järgige antud samme: Seaded → Värskendus ja turvalisus → Seadme krüptimine .
Plussid
Miinused
Kõvaketta krüptimine BitLockeri abil
BitLockeri draivikrüptimine on Windows 10 funktsioon, mis võimaldab teil kõvakettale krüpteerida, et kaitsta seda uudishimulike pilkude eest, mis üritavad teie tundlikke/privaatseid andmeid piiluda.
Siin on juhised kõvaketta krüptimise sisselülitamiseks BitLockeri abil
1. toiming: Power User otsetee avamiseks vajutage Windowsi klahvi + X.
2. samm: valige Juhtpaneel .
3. samm: klõpsake nuppu Süsteem ja turvalisus .
4. samm: valige BitLockeri draivikrüptimine .
5. samm: klõpsake nuppu Lülita BitLocker sisse .
6. samm: valige, kuidas soovite oma draivile juurde pääseda või lukust avada: sisestage parool või sisestage USB-mälupulk . ( Jätkamiseks valige selle juhendi jaoks Sisesta parool )
7. samm: sisestage oma valitud parool . Valige kindlasti tugev parool.
8. samm . Järgmisena kuvatakse erinevad valikud taastevõtme salvestamiseks. Näiteks Microsofti kontole salvestamine, USB-mälupulgale salvestamine, faili salvestamine, taaste printimine .
9. samm: valige sobiv valik ja klõpsake nuppu Edasi .
Samm 10: Valige uus krüpteerimisrežiim ja ühilduvusrežiim hulgast sobiv krüptimisvalik ja klõpsake nuppu Edasi .
11. samm: märkige suvand Käivita BitLockeri süsteemikontroll ja valige Jätka .
12. samm: krüpteerimisprotsessi alustamiseks taaskäivitage arvuti .
13. samm: sisestage pärast taaskäivitamist parool.
Krüpteerimisprotsessi lõpuleviimiseks kuluv aeg sõltub draivi suurusest. Kui protsess on lõpule viidud, leiate draivil lukuikooni. See kontrollib, kas BitLocker on sisse lülitatud ja draiv turvaliselt krüptitud.
Sulle võib meeldida ka:
Summeerida
Tänapäeval on oluline astuda samme, et kaitsta oma tundlikke ja olulisi andmeid, eriti sülearvutites ja tahvelarvutites. Teie failid võivad sattuda valedesse kätesse. Seega peate neid kaitsma krüpteerimistarkvara abil.
Kuid mõnikord ei piisa ainult andmete krüptimisest; kaitske seda ka ühe või mitme parooliga. Kasutage mõnda ülalloetletud tarkvara, et teie andmed oleksid turvalised ja usaldusväärsed.
Selle lihtsa ja kiire õpetuse abil saate samm-sammult teada, kuidas rakenduses Notepad++ klõpsatavad lingid välja lülitada.
Vabanege saatest Apple TV+ saates Up Next ilmumisest, et hoida oma lemmiksaateid teiste eest saladuses. Siin on sammud.
Avastage, kui lihtne on oma arvutis ja Android-seadmes Disney+ konto profiilipilti muuta.
Kas otsite Microsoft Teamsi alternatiive lihtsaks suhtluseks? Leidke 2023. aastal enda jaoks parimad alternatiivid Microsoft Teamsile.
See postitus näitab, kuidas videoid kärpida Microsoft Windows 11 sisseehitatud tööriistade abil.
Kui kuulete palju moesõna Clipchamp ja küsite, mis on Clipchamp, lõpeb teie otsing siin. See on parim juhend Clipchampi valdamiseks.
Tasuta helisalvestiga saate luua salvestisi ilma oma Windows 11 arvutisse kolmanda osapoole tarkvara installimata.
Kui soovite luua vapustavaid ja kaasahaaravaid videoid mis tahes eesmärgil, kasutage parimat tasuta videotöötlustarkvara Windows 11 jaoks.
Vaadake näpunäiteid, mida saate kasutada oma ülesannete korraldamiseks Microsoft To-Do abil. Siin on lihtsad näpunäited, isegi kui olete algaja.
Lahendage selle dokumendi avamisel ilmnes viga. Ligipääs keelatud. tõrketeade, kui proovite avada PDF-faili meilikliendist.







