Windows 10 File Explorer ei tööta? Kuidas parandada

Kui teie Windows 10 explorer ei tööta, oleme teid kaitsnud. Lugege ajaveebi, et leida lahendus, kui failiuurija ei tööta.
Hiire vasak nupp on mingil põhjusel lakanud töötamast. Selle asemel, et see välja visata ja uus osta, võite proovida selle parandamiseks järgmisi näpunäiteid. Kunagi ei tea, üks neist näpunäidetest võib säästa raha, mille oleksite selle uue hiire ostmisele kulutanud.
Järgmised näpunäited hõlmavad kõige elementaarsemaid parandusi kuni selleni, mis nõuavad uue tarkvara desinstallimist. Loodetavasti saate oma hiire vasaku nupu uuesti tööle, kasutades mõnda põhiparandust.
Enne mis tahes paranduste proovimist, mis nõuavad arvuti seadetes midagi keerukat, proovime mõnda lihtsat parandust. Kas teil on see probleem ainult konkreetses arvutis? Kui te pole kindel, proovige kasutada hiirt mõnes teises arvutis.
Proovige kontrollida, kas hiire vasak nupp on esmane nupp. Kontrollimiseks avage Seaded > Seadmed > Hiir . Vajutades klahve Windows ja I , avate Seaded . Sealt saate liikumiseks kasutada tabeldusklahvi, noolt ja sisestusklahve.
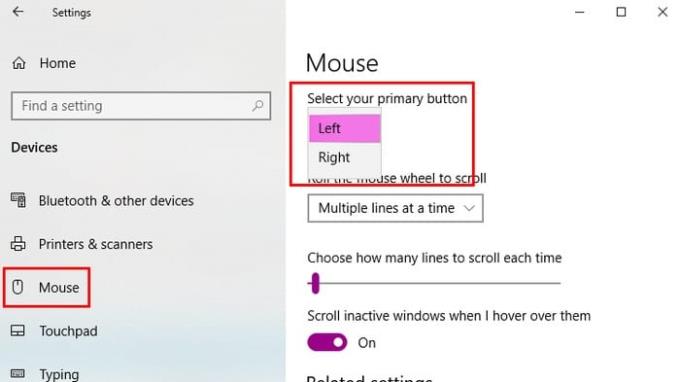
Muud proovitavad põhiparandused võivad hõlmata arvuti taaskäivitamist ja kasutatava USB-pordi muutmist. Võib-olla pole viga teie hiir, vaid USB-port on vigane.
Oleksite üllatunud, kui palju asju saate lihtsa taaskäivitusega parandada. Windows Exploreri taaskäivitamiseks vajutage Ctrl + Shift + Esc ja tegumihaldur peaks avanema. Kui te vahekaarti Protsessid ei näe, liikuge allosas asuvasse menüüsse Rohkem valikuid. Tab klahvi aitab teil valida Restart võimalus, kuid vajutage Enter klahvi valimiseks.
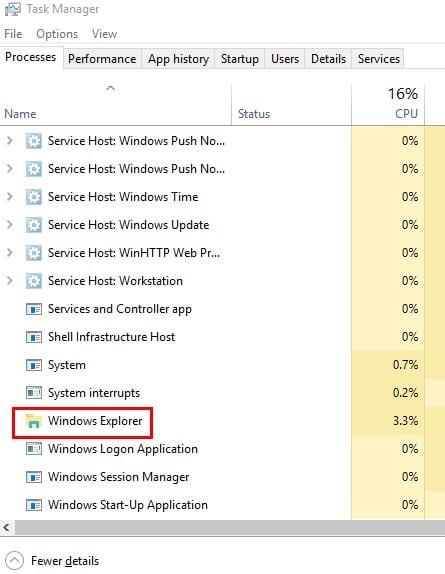
Rikutud Windowsi failid võivad põhjustada probleeme ja üks neist probleemidest takistab teil kasutada hiire vasakut nuppu. Et näha, kas teil on rikutud Windowsi faile, peate kasutama PowerShelli. Selle avamiseks paremklõpsake menüü Start või otsige seda.
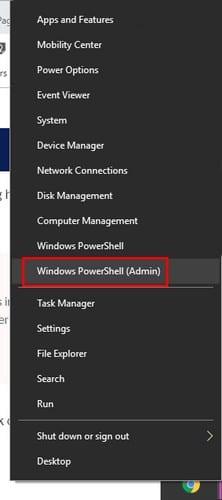
Tippige sfc /scannow ja vajutage sisestusklahvi . Pärast protsessi lõppu näitab see teile, et rikutud failid leidsid ja parandasid terviklikkuse rikkumisi, või teavitab teid, et leidis rikutud failid, kuid need on endiselt alles.
Kui valite selle viimase valiku, käivitab järgmine kood nende parandamise protsessi, kuid see võib veidi aega võtta. Tippige DISM/Online/Cleanup-Image/RestoreHealth ja vajutage sisestusklahvi . Nüüd oleks õige aeg see tass kohvi võtta.
Tarkvara ei tööta alati teiste tarkvaradega hästi. Kui märkasite, et hiire vasak nupp lakkas töötamast pärast millegi installimist, võib see olla põhjus, miks nupp ei tööta.
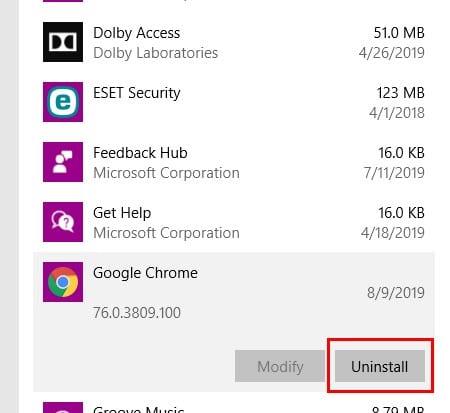
Tarkvara saate desinstallida, minnes menüüsse Seaded > Rakendused > Rakendused ja funktsioonid . Klõpsake tarkvaral, mis teie arvates probleemi põhjustab, ja klõpsake desinstalli nuppu.
Alati on hea mõte hoida kõik rakendused ja programmid ajakohasena, kuna need toovad kaasa ka olulisi parandusi. Hiire draiverite värskendamiseks paremklõpsake menüül Start ja valige Seadmehaldur . Suvandi saate valida ka paremklõpsates sellel.
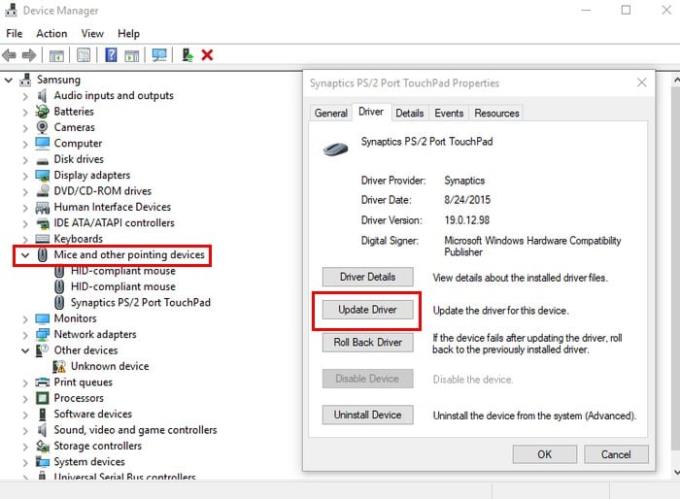
Klõpsake hiired ja muud osutusseadmed . Klõpsake oma hiire mudeli teabel ja vajutage sisestusklahvi . Kui kuvatakse kast Atribuudid, valige nupp Värskenda draiverit . Kasutage liikumiseks tabeldus- ja nooleklahve.
ClickClock on kasulik funktsioon, kuna see võimaldab faile lohistada ilma hiire vasakut nuppu kasutamata. Kui arvate, et teil võib olla riistvaraprobleem ja peate jätkama hiire kasutamist kuni uue hiire tarnimiseni, võib see funktsioon aidata.
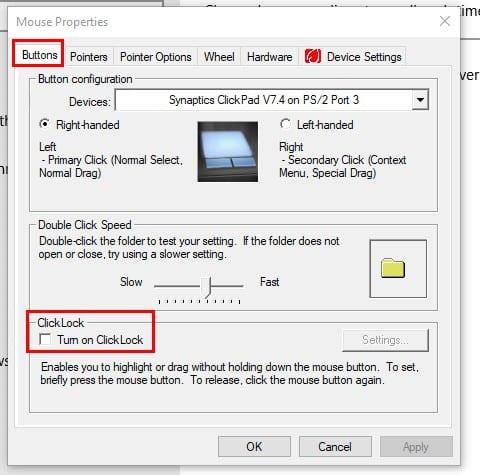
Funktsiooni ClickLock lubamiseks avage Start > Sätted > Seadmed > Hiir > Seotud sätted > Hiire lisasätted . In Hiireatribuutidele minge nupud sakk ja kast ClickLock valik. Klõpsake nuppu OK .
Seadmed lakkavad töötamast kõige kummalisematel põhjustel. Loodetavasti aitas üks eelnevalt mainitud näpunäidetest. Kui kaua on teie hiir teile probleeme valmistanud?
Kui teie Windows 10 explorer ei tööta, oleme teid kaitsnud. Lugege ajaveebi, et leida lahendus, kui failiuurija ei tööta.
File Explorer on Windows 10 põhifunktsioon, mis võimaldab hõlpsasti leida ja hallata faile. Õppige, kuidas konfigureerida File Explorer avama "Seda arvutit" alates arvuti käivitamisest.
Iga arvutiga ühendatud seadet ja selle sees olevaid komponente haldavad seadmedraiverid. Draiverite värskendamine Windows 10-s on oluline mitmesuguste probleemide vältimiseks.
Kas näete File Explorer ei reageeri veateadet? Siit leiate tõhusad lahendused, et lahendada Windows 10 mittetöötava File Exploreri probleem.
Kuidas saada Windows 10-s abi - leidke parimad lahendused pea iga küsimusele, mis teil Microsoft Windows 10 kohta on.
Failiuurija ei reageeri tõrge Windows 10-s. File Explorer või Windows Exploreri protsess ei tööta operatsioonisüsteemis Windows 10. Hangi uued lahendused.
Windows 10 mäluleke ilmneb siis, kui teie kasutatav rakendus ei tagastanud ressursse teie süsteemi pärast selle rakenduse kasutamise lõpetamist. Kui see juhtub, ei saa te arvutis muude ülesannetega töötada, kuna arvutil pole töötamiseks piisavalt RAM-i.
Kui me viitame pilvele, räägime salvestussüsteemist, mis hoiab andmeid salvestatuna ja Internetis juurdepääsetavana. Viimastel aastatel on Google Drive, Dropbox, iCloud ja muud sarnased mugavad andmesalvestusvõimalused kasutajaid veennud pilveserveri eelistes.
Kui installisite või värskendasite hiljuti Windows 10, võib teil esineda probleeme WiFi-ga. Oleme siin, et aidata.
Kui kasutate Windows 10 ja Microsofti uut Edge'i brauserit, võite küsida, kuidas saate Adobe Flashi välja lülitada. Vaikimisi on Microsoft Edge sisseehitatud Adobe Flashi tugi, nii et see on põhimõtteliselt kogu aeg lubatud.
Olenemata sellest, kas plaanite uuendada oma Windows XP, Vista, 7 või 8 masinat Windows 10-le või osta uue arvuti, millel on eelinstallitud Windows 10, saate Windows Easy Transferi abil kopeerida kõik oma failid ja sätted vanast masinast või vanast versioonist. Selles artiklis tutvustame teile Windows Easy Transferi konfigureerimise juhiseid.
See on tühine, kuid tõsi. Elu pisiasjad võivad meile pakkuda tohutut rõõmu: lapse esimesed sammud, täiuslikult küpsetatud praad või värske kauni pildi nägemine arvuti töölaua taustaks.
Alates sellest ajast, kui Apple graafilise liidese kontseptsiooni Xeroxilt “laenatas” ja ka Microsoft selle omakorda “laenatas”, on hiirekursor olnud keskne osa sellest, kuidas me oma arvutitega suhtleme. Nii et kujutage ette, milline šokk on arvuti käivitamisel, kui avastate, et hiirekursor puudub.
Kui soovite eemaldada Microsoft Edge'i oma Windows 10 arvutist, lugege seda. Üldiselt pole mõtet Edge'i täielikult keelata – see võib teie operatsioonisüsteemiga põhjustada soovimatuid probleeme.
Kui klõpsate Windows 10 nupul Start, näete, et liides on jagatud kolmeks eraldi osaks: vasakpoolsed väikesed nupud, keskel rakenduste ja programmide loend ning paremal staatilised või dünaamilised paanid. -käe pool. Saate kohandada paljusid Start-menüü välimust ja olemust, sealhulgas vasakpoolses menüüs kuvatavate kaustade või linkide loendit.
Nagu mainisin varem Windows 7 ja Windows 10 võrdlevas artiklis, on tegumihaldur täielikult ümber kujundatud. Seda on nüüd vaikimisi palju lihtsam kasutada, kuid kui soovite tõesti saada kõiki üksikasju nagu varem, saate need siiski hankida.
Peaaegu kõigil Windowsi uutel versioonidel on palju komponente, mis on võetud OS-i eelmistest versioonidest. Enamasti on see vana tarkvara parem versioon.
Kaasaegsed operatsioonisüsteemid kasutavad rohkem ressursse kui kunagi varem. Tavaliselt pole see probleem, kuna sellised platvormid nagu Windows, macOS ja enamik Linuxi distributsioone on optimeeritud kaasaegse arvutiriistvara jaoks.
Kui teie kodus või töökohas on arvutivõrk, peate kontrollima, millised kasutajad või rakendused saavad selles süsteemis asju muuta. Üks võimalus volitamata muudatuste vältimiseks on võrguadministraatoriks üks inimene.
Kui olete kasutanud Windows 10 ja pole Cortanat kasutama hakanud, võite olla huvitatud selle proovimisest. Põhimõtteliselt on see Siri ja Google Assistanti Microsofti versioon, kuid see on integreeritud otse Windowsi.
Enne oma arvutile SMPS-i valimist uurige, mis on SMPS ja mida tähendab erinevate tõhususe reiting.
Kavatsesin süveneda teemasse, mis muutub küberturvalisuse maailmas üha olulisemaks: isolatsioonipõhine turvalisus. See lähenemine
Täna kavatsesime süveneda tööriista, mis suudab teie Chromebookis korduvaid klõpsamisi automatiseerida: automaatset klõpsurit. See tööriist võib säästa teie aega ja
Lahendage probleem, kus teie Roomba robottolmuimeja peatub, kinni jääb ja pöörleb pidevalt ümber.
Hankige vastused küsimusele, miks minu Chromebook ei lülitu sisse? Selles kasulikus juhendis Chromebooki kasutajatele.
Steam Deck pakub jõulist ja mitmekülgset mängukogemust otse teie käeulatuses. Kuid selleks, et optimeerida oma mängimist ja tagada parim võimalik
Muutke oma Fitbit Versa 4 kella sihverplaati, et anda oma kellale iga päev tasuta uus välimus. Vaadake, kui kiire ja lihtne see on.
Sellest juhendist leiate teavet selle kohta, kuidas petturist Google'ile teatada, et vältida teiste petmist.
Kas peate GPU arvutist eemaldama? Liituge minuga ja selgitan selles samm-sammulises juhendis, kuidas GPU arvutist eemaldada.
Õlas surfamine on sotsiaalse manipuleerimise rünnak. See hõlmab ründajat, kes kogub teavet teie ekraani vaadates.


























