Kuidas muuta Microsoft 365 kahefaktorilist autentimist

Kas soovite teada, kuidas muuta Microsoft 365 kahefaktorilist autentimist? Lugege seda artiklit, et õppida kõiki lihtsaid meetodeid ja oma kontot kaitsta.
Outlooki kliendil on erinevad paneelid, mida saate kasutada navigeerimise mugavamaks muutmiseks ja kohandamiseks vastavalt oma eelistustele. Mõnda paneele saab vaikimisi näha, näiteks navigeerimispaani, mis võimaldab teil liikuda sisendkausta, saadetud üksuste, mustandite ja kustutatud üksuste kaudu. Siiski on ka teisi paneele, mida saab oma töö hõlbustamiseks kasutada. Üks sellistest on People Pane, To-Do Bar.
Selles postituses oleme loetlenud ülesanderiba kohandamise meetodi.
Kuidas ülesanderiba aktiveerida?
Te ei näe To-Do Bar , kui te esimest avatud Outlook. Selle leidmiseks peate klõpsama nuppu Kuva ja see laiendab kõiki saadaolevaid valikuid. Jaotises Paigutus näete kaustapaani, inimeste paani, lugemispaani ja ülesanderiba või ülesandepaani
Pärast ülesanderiba leidmist. Klõpsake seda ja näete kalendrit, ülesandeid, inimesi ja väljas.
Võite klõpsata, et valida kuvamiseks mõni neist kahest või kolmest.
Näete neid viisil, mille saate ülesanderiba paanil aktiveerida.
Samuti saate kõik need kaduma panna, leides sama jaotise Vaade ja seejärel Ülesannete riba all . Oletame, et te ei soovi, et aknas kuvataks inimesi, avage Vaade, seejärel Ülesanderiba ja klõpsake Inimesed . See kaob.
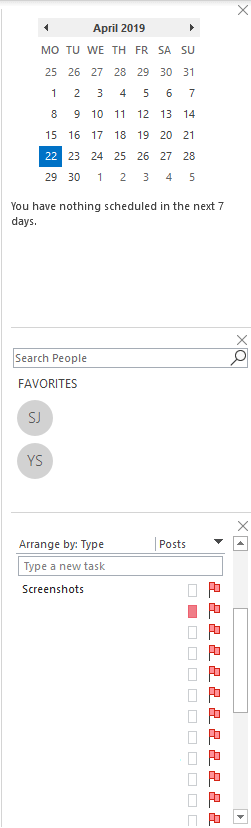
Samuti saate neid vajadusel hiljem lisada.
Kui soovite, et To-Do Bar komponendid täielikult kaoksid, saate selle välja lülitada. Avage Vaade, seejärel klõpsake ülesanderiba, seejärel klõpsake loendis nuppu Väljas või tühjendage kõik lubatud suvandid.
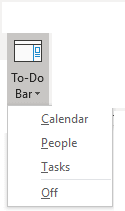
Pead lugema:-
PST-faili haldamine Microsoft Outlookis Microsoft Outlook on väga hea meedium kogu oma meilikonto sünkroonimiseks ühes kohas. See salvestab kogu teabe ...
Kuidas muuta ülesandepaani?
Te ei saa ülesanderibal inimeste ja kalendri elemente muuta. Kuna need näitavad vastavalt lemmikute nimekirja ja eelseisvaid kohtumisi. Lisaks saate otsida oma kontakte jaotises Inimesed.
Ülesannete elemendid seevastu pakuvad ruumi kohandamiseks. See näeb lihtsalt välja nagu meilikaust, mistõttu saate seda kohandada sarnaselt mis tahes muu kaustaga. Ülesanded on vaikimisi järjestatud tähtpäeva järgi kasvavas järjekorras.
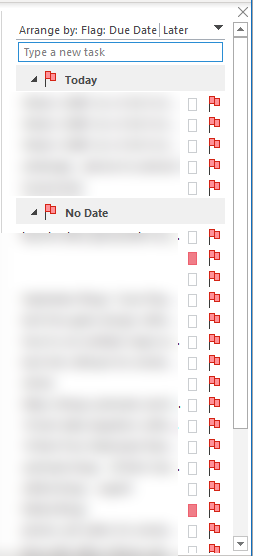
Saate selle sortida Tänapäeva järgi, klõpsates mustal allanoolt. Samuti saate järjekorda muuta, klõpsates sellel uuesti.
Kui soovite kohandamiseks rohkem valikuid, paremklõpsake päist. Saate kontekstimenüü, mis sisaldab kõiki valikuid.
Kontekstimenüüs on Kõik kirjad, Lugemata kirjad, Mainitud kirjad, Järjestamise alus, Pöördsortimine, Kuva rühmades ja Vaateseaded. Võite klõpsata käsul Järjesta ja sortida loendi kategooriate, alguskuupäeva, tähtpäeva, kausta, tüübi ja tähtsuse järgi.
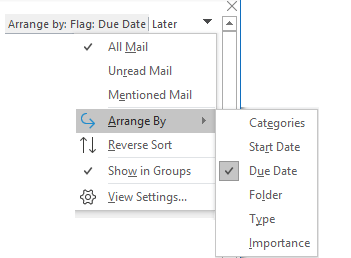
Järgmisena kuvatakse kontekstimenüüs Pöördsortimine . Must nool ja tagurpidi sortimine omavad sama funktsiooni. Kuvatavate ülesannete eelistuste muutmiseks võite klõpsata noolel või valida Pöördsorteerimine . Funktsiooniga Kuva rühmades näete rühmades ülesandeid. See on vaikimisi lubatud. Kui soovite ülesandeid loendis, klõpsake selle kõrval oleva linnukese eemaldamiseks nuppu Kuva rühmades.
Kontekstimenüü viimane valik on Vaate sätted. Klõpsamisel kuvatakse täpsemad vaate sätted-To-Do-list. Siin saate teha muudatusi veergudes, rühmitamise alusel, sortimise, filtrimise, muude sätete, tingimusliku vormindamise, veergude vormindamise ja praeguse vaate lähtestamise.
Pead lugema:-
Outlooki vea 0x800ccc0f parandamine Enamik meist kasutab Microsoft Outlooki. Kuid mõnikord seisame silmitsi veaga, mida nimetatakse Outlooki veaks 0x800cc0f, mis näitab ...
Ülesandeloendis saate teha muudatusi veergude, rühmitamise alusel, sortimise, filtrimise, muude sätete, tingimusliku vormindamise, veergude vormindamise kaudu. Kui teile muudatused ei meeldi, võite vaikeseadete taastamiseks klõpsata käsul Lähtesta praegune vaade.
Nüüd, kui teate, kuidas Outlookis ülesanderiba kasutada ja kohandada. Looge ülesandeid, lisage kohtumisi ja võtke ühendust oma meilide kõrval ning korraldage oma tööd tõhusalt.
Kas meeldis artikkel? Saate jagada oma mõtteid allolevas kommentaaride jaotises.
Kas soovite teada, kuidas muuta Microsoft 365 kahefaktorilist autentimist? Lugege seda artiklit, et õppida kõiki lihtsaid meetodeid ja oma kontot kaitsta.
Õppige dokumendile viimase lihvi lisamiseks Microsoft Wordis pildi ümberpööramise samme.
Kui OneNote viivitab, värskendage rakendust ja avage uus märkmik. Seejärel tühjendage rakenduse vahemälu ja keelake automaatne sünkroonimine.
See õpetus aitab teil lahendada probleemi, mille puhul te ei saa Microsoft Outlooki kohandatud sõnastikku sõnu lisada.
Kas soovite teada, kuidas Outlooki kalendrisse pühasid lisada? Lugege edasi, et saada teavet selle kohta, kuidas Outlooki pühadekalendrit lisada.
Siit saate teada, kuidas lahendada probleem, kus Microsoft Excel avaneb väga väikeses aknas. See postitus näitab teile, kuidas sundida seda uuesti normaalselt avama.
Õpetus rakenduses Microsoft Outlook 365 sõnumite saatmisel kuvatava profiilipildi muutmise kohta.
Kui tegelete Exceli andmebaasiga ja peate selle dubleerivate kirjete jaoks puhastama, kasutage Excelis teksti võrdlemiseks neid meetodeid.
Vaadake, kuidas oma Exceli faili ja konkreetseid lehti parooliga kaitsta, et vältida volitamata redigeerimist. Siin on sammud.
Tutvuge Exceli lahutamisvalemiga, lugedes seda ülimat juhendit kuue rakendusmeetodiga Exceli lahutamisvalemi kohta.






