Kuidas muuta Microsoft 365 kahefaktorilist autentimist

Kas soovite teada, kuidas muuta Microsoft 365 kahefaktorilist autentimist? Lugege seda artiklit, et õppida kõiki lihtsaid meetodeid ja oma kontot kaitsta.
Kas näete teadet „Outlooki reegleid ei toetata selle konto vea puhul?” Siit leiate tõestatud lahendused kurikuulsa Outlooki reeglite mittetöötamise probleemile.
Outlook on oma ainulaadsete funktsioonide tõttu muutunud populaarseks meilikliendiks. Üks selline funktsioon on Outlooki reeglid. Need reeglid on automaatsed toimingud, mida saab Outlookis teie sissetulevatele või väljaminevatele meilidele rakendada.
Outlookis reeglite loomise ja rakendamisega saate muuta oma Outlooki sisendkausta tõhusamaks ja sujuvamaks. Lisaks võivad mõned automatiseeritud reeglid muuta Outlooki meilide ja manuste haldamise pargis jalutamiseks. Näiteks kõik teile CC saadetud töömeilid lähevad keskmise tähtsusega kausta, samas kui need, mille e-posti aadress on väljal Saaja, lähevad kiirkausta.
Lugege ka: Kuidas Outlookis end automaatselt koopia või pimekoopia tegemine
Outlooki reeglitega saab automatiseerida palju muid ülesandeid. Need võimaldavad teil olla produktiivne ja ajakohased ilma segajateta. Aga mis siis, kui hakkate ootamatult saama Outlooki reeglitega seotud hoiatusi, näiteks "Selle konto jaoks ei toetata Outlooki reegleid?"
Kõlab masendav, eks? Kuid pole põhjust muretsemiseks, sest siin räägin teile, kuidas seda probleemi lahendada, et saaksite jätkata tõhusa Outlooki postkasti kasutamist.
Sellel kontol Outlooki reegleid ei toetata: põhjused
Allpool leiate Outlooki reeglitega seotud probleemide levinumad põhjused Windows 11 ja macOS-i seadmetes.
Kuidas lahendada probleemi "Outlooki reegleid sellel kontol ei toetata": Windows 11
Outlooki reeglite mittetöötamise probleemi lahendamiseks on palju erinevaid tehnikaid. Proovige järgmisi meetodeid ja proovige reegleid pärast iga meetodit. Need tõrkeotsingu meetodid kehtivad ka Windows 10, 8, 7 ja Vista jaoks.
1. Outlooki administraatori Outlooki reeglite lubamine
Enim teatatud põhjus, miks see konto reegleid ei toetata, on Outlooki administraatori seaded. Enamik organisatsioone võib keelata alluvatel töötajatel Outlooki reeglite kasutamise. Kuna Outlooki reeglid on üks paljudest viisidest, kuidas häkkerid pääsevad ligi organisatsiooni serveritele ja müüvad tumedas veebis serveriandmeid.
Lugege ka: Süvaveeb vs tume veeb: õppige erinevusi
Seega, kui näete ülaltoodud tõrget esimesel tööpäeval või millalgi hiljem, peab Outlooki serveri administraator selle funktsiooni keelama. Outlooki reeglite taotluse esitamiseks võtke ühendust administraatoriga.
2. Lubage konkreetsed reeglid, mis ei tööta
Kõigi Outlookis loodud reeglite kõrval on ruut dialoogiboksis Reeglid ja hoiatused. Peate märkima kõik reeglid, mida kavatsete regulaarselt kasutada. Reeglite lubamiseks või keelamiseks tehke järgmist.
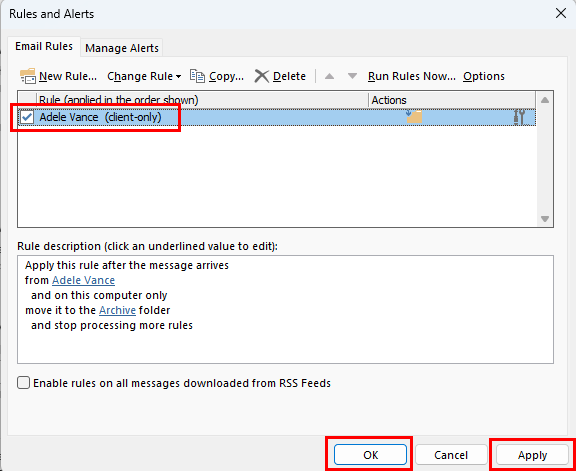
Aktiveerige konkreetsed reeglid, mis ei tööta
Lugege ka: Outlook 2016 meiliteatise heli sisse-/väljalülitamine
3. Nimetage reegel ümber
Mõnikord ei pruugi teatud keerulised reeglid rikutud vahemälufailide tõttu töötada ja kuvada teade „Outlooki reegleid ei toetata”. Saate selle lahendada, nimetades reegli ümber järgmiselt:
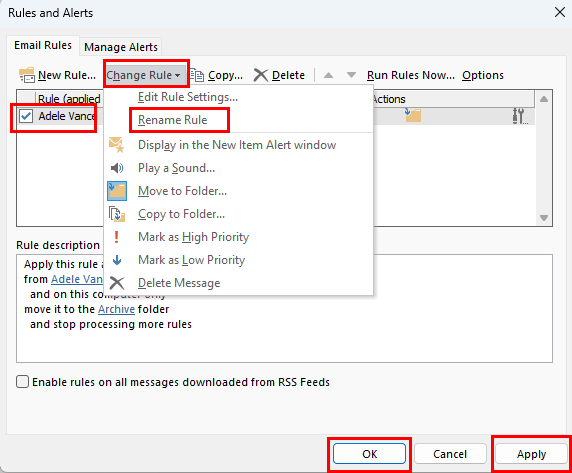
Reeglite ümbernimetamine ei toeta selle konto Outlooki reeglite parandamist
4. Lähtestage või nimetage ümber SRS-fail
Outlooki SRS-faili nimetatakse ka saatmis- ja vastuvõtmisseadete failiks. Selle faili koodi rikkumine võib samuti reeglid keelata. Värske SRS-faili taasloomiseks järgige neid samme.
5. Aktiveerige vahemällu salvestatud vahetusrežiim
Paljud Outlooki rakenduse kasutajad teatasid, et vahemällu salvestatud Exchange'i režiimi lubamine lahendas tõrke „Selle konto jaoks ei toetata Outlooki reegleid”. Seda tehakse järgmiselt.
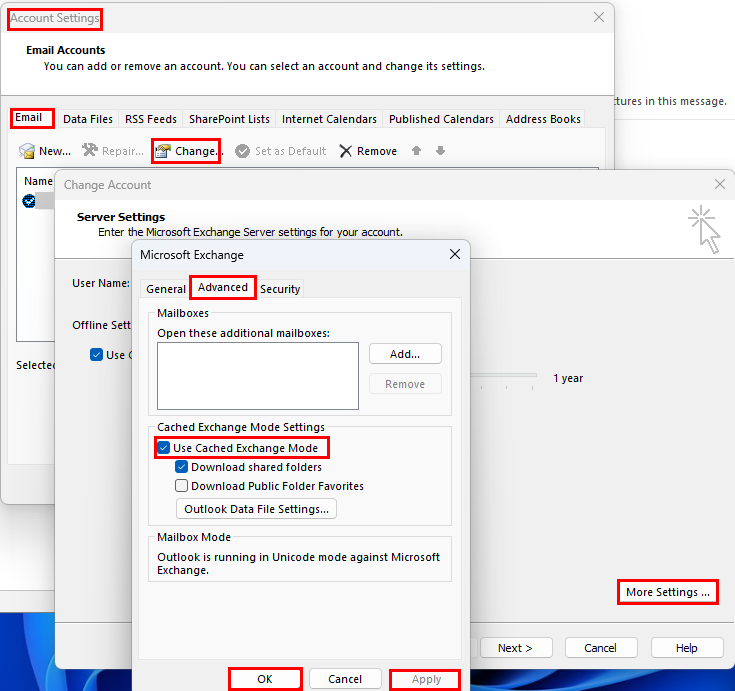
Vahemällu salvestatud Exchange ei toeta selle konto puhul Outlooki lahendamise reegleid
6. Värskendage Outlook uusimale versioonile
Teine võimalus Outlook for Windowsi rakenduse üksikute kasutajate jaoks on Outlooki installi värskendamine. Rakendust saate värskendada järgmiselt.
7. Keelake käsk Peata rohkemate reeglite töötlemine
Reegli loomisel võisite valida reeglisuvandi, mis takistab nüüd reegli käitamist. Selle probleemi lahendamiseks järgige neid kiireid samme.
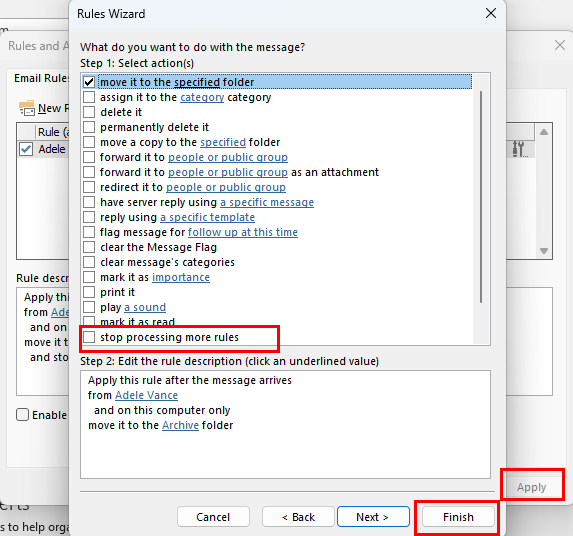
Kuidas töötlemise peatamise reegleid keelata
8. Tühjendage märkeruut See ainult arvuti funktsioon
Kas koostasite kliendipõhised või arvutipõhised Outlooki reeglid? See võib takistada teil sama reegli kasutamist teises arvutis, mis kasutab teie Outlooki profiili. Kõigepealt muutke reeglit universaalseks muutmiseks, järgides neid kiireid samme.
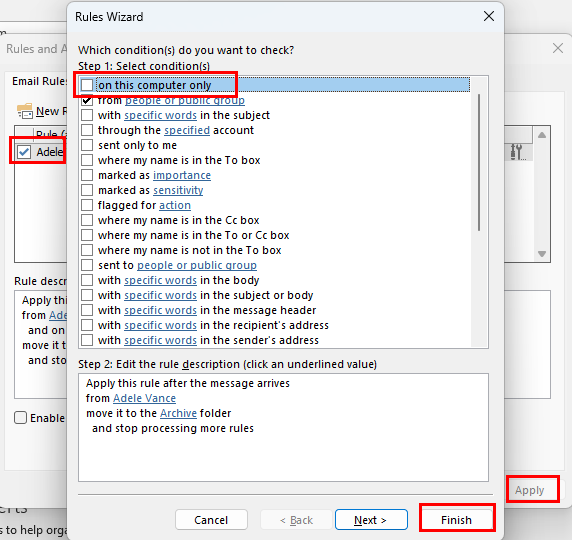
Keela selles arvutis ainult Outlooki reeglite jaoks
9. Kustutage OST-fail
Samuti võite soovida kustutada OST-faili ja lasta Outlookil see uuesti luua. See protsess lahendab sageli vea „Outlooki reegleid ei toetata”. Kuna Windows 11 arvuti võib sisaldada rohkem kui ühte OST-faili, kustutage see ettevaatlikult. Seda saab teha järgmiselt.
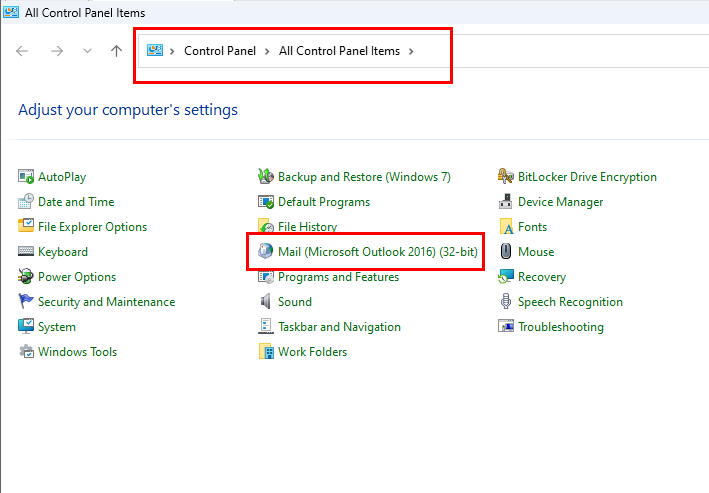
Otsige juhtpaneelilt üles valik Mail
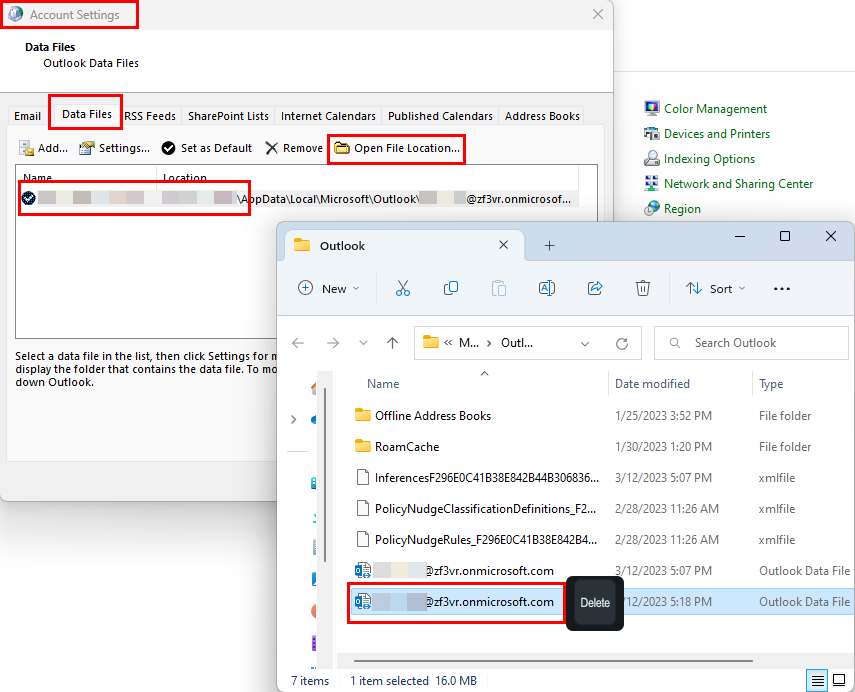
OST-faili kustutamine Outlookis
10. Lähtestage kõik reeglid ja looge uued
Kui ükski ülaltoodust ei tööta, on viimane võimalus kustutada kõik olemasolevad Outlooki reeglid ja luua reeglid nullist uuesti. Tänu Outlooki reeglite mallide teegile saate luua populaarseid töökohareegleid, valides lihtsalt reeglite mallid. Kõigi reeglite hulgi kustutamiseks toimige järgmiselt.
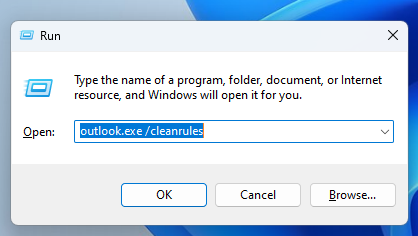
Outlook.exe /cleanrules käsu käivitamine Outlookis
Outlook.exe /cleanrules
Kuidas lahendada probleemi "Outlooki reegleid sellel kontol ei toetata": macOS
Kui näete veateadet „Outlooki reegleid ei toetata”, leiate altpoolt tõrkeotsingu samme, mida saate oma MacBookis või iMacis proovida.
1. Naaske pärand Outlook for Mac
2020. aasta oktoobris keelas Microsoft Outlook for Maci kliendireeglite toe. See muudatus mõjutab ainult uut Outlook for Maci rakendust. Uus rakendus toetab serverireegleid ainult Outlooki meilide vastuvõtmise ja saatmise automatiseerimiseks.
Kui kasutasite Outlooki pärandrakendust Macile ja läksite hiljuti üle uuele rakendusele, näete endiselt ainult kliendile mõeldud reegleid. Aga nad ei tööta. Peate naasma pärand Outlooki, järgides mõnda alltoodud samme.
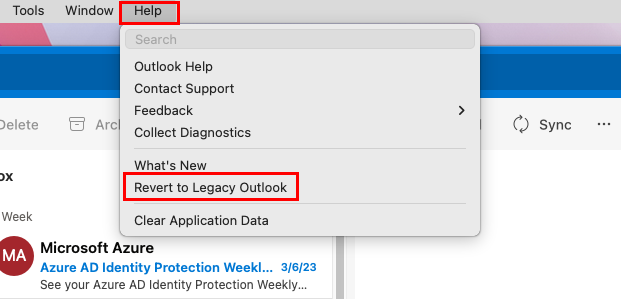
Lülituge Macis uuelt Outlookilt vanale
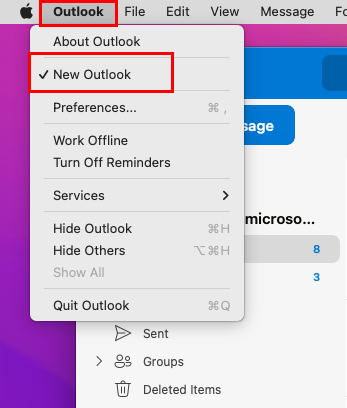
Tühjendage Maci Outlooki menüüikoonil ruut Uus väljavaade
Sulgege rakendus ja käivitage see uuesti. Nüüd peate saama kasutada olemasolevaid Outlooki reegleid pärandrakenduses.
2. Sundpeata Outlook for Mac App
Kui ülaltoodu ei aidanud, peatage kõik rakenduse eksemplarid, järgides neid samme.
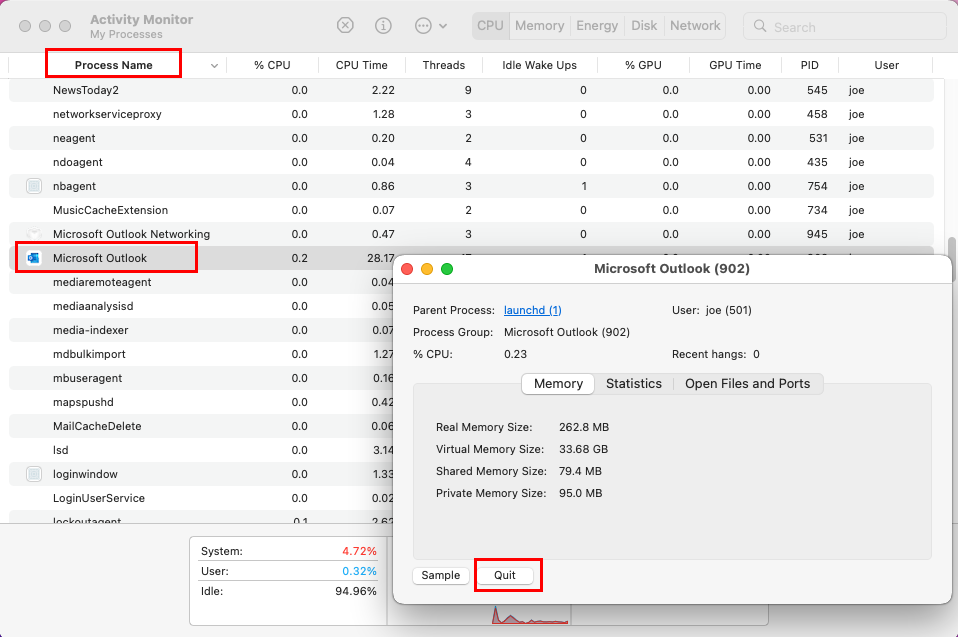
Selle konto puhul ei toetata Outlooki reeglite parandamiseks Outlooki sulgemisprotsesse
3. Kustutage ja looge reeglid uuesti
Kui ükski ülaltoodud tõrkeotsing teie jaoks ei aita, saate kustutada kõik olemasolevad Outlooki reeglid ja luua uued. Siin on sammud, mida peate proovima.
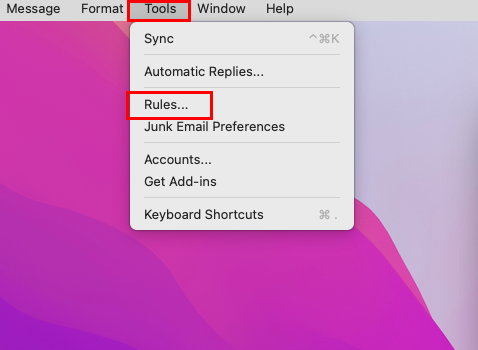
Avage Outlooki reeglid
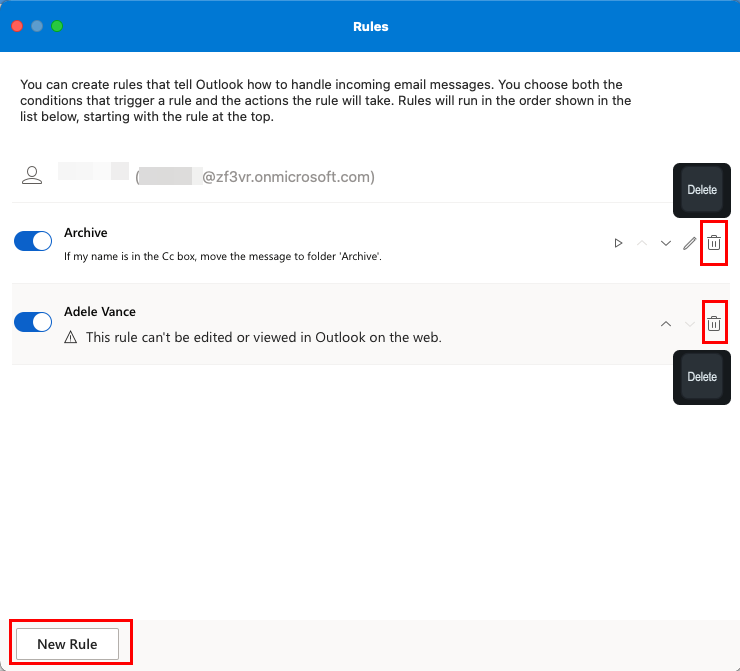
Kustutage ja looge Outlooki reeglid MacOS-is
Järeldus
"Outlooki reegleid selle konto jaoks ei toetata" on Outlookis tavaline viga. Kui saate selle teate, pole paanikaks põhjust. Lihtsalt järgige ülalnimetatud meetodeid ja peaksite saama Outlooki reeglite kasutamist kiiresti jätkata.
Kui mul on selle Outlooki reegliprobleemi jaoks mõni meetod kahe silma vahele jäänud, jagage seda kommentaaride jaotises. Saate seda artiklit jagada ka oma sõprade ja jälgijatega erinevates sotsiaalmeedias. Järgmisena saate teada, kuidas lubada või keelata Outlooki meiliteatiste kast ja Outlooki meilivaade muudetud .
Kas soovite teada, kuidas muuta Microsoft 365 kahefaktorilist autentimist? Lugege seda artiklit, et õppida kõiki lihtsaid meetodeid ja oma kontot kaitsta.
Õppige dokumendile viimase lihvi lisamiseks Microsoft Wordis pildi ümberpööramise samme.
Kui OneNote viivitab, värskendage rakendust ja avage uus märkmik. Seejärel tühjendage rakenduse vahemälu ja keelake automaatne sünkroonimine.
See õpetus aitab teil lahendada probleemi, mille puhul te ei saa Microsoft Outlooki kohandatud sõnastikku sõnu lisada.
Kas soovite teada, kuidas Outlooki kalendrisse pühasid lisada? Lugege edasi, et saada teavet selle kohta, kuidas Outlooki pühadekalendrit lisada.
Siit saate teada, kuidas lahendada probleem, kus Microsoft Excel avaneb väga väikeses aknas. See postitus näitab teile, kuidas sundida seda uuesti normaalselt avama.
Õpetus rakenduses Microsoft Outlook 365 sõnumite saatmisel kuvatava profiilipildi muutmise kohta.
Kui tegelete Exceli andmebaasiga ja peate selle dubleerivate kirjete jaoks puhastama, kasutage Excelis teksti võrdlemiseks neid meetodeid.
Vaadake, kuidas oma Exceli faili ja konkreetseid lehti parooliga kaitsta, et vältida volitamata redigeerimist. Siin on sammud.
Tutvuge Exceli lahutamisvalemiga, lugedes seda ülimat juhendit kuue rakendusmeetodiga Exceli lahutamisvalemi kohta.






