Kuidas muuta Microsoft 365 kahefaktorilist autentimist

Kas soovite teada, kuidas muuta Microsoft 365 kahefaktorilist autentimist? Lugege seda artiklit, et õppida kõiki lihtsaid meetodeid ja oma kontot kaitsta.
Microsoft Outlook on olnud kõige sagedamini kasutatav meiliplatvorm. Selle ülemaailmne maine ja kasutajasõbralikkus hoidsid seda tööriista tipptasemel. Outlook annab teie käes kontrolli oma meilide seadete lisamiseks ja muutmiseks. Selliseid teenuseid pakkudes vajab Outlook ka hooldust ja hoolt. Regulaarselt tuleb seadeid kontrollida ja prügikasti puhastada.
Üks levinumaid probleeme, millega võite kokku puutuda, on Outlook Search. "Microsoft Outlook Search ei tööta" on igapäevane probleem. Outlooki otsinguprobleemi lahendamiseks peate siiski heitma pilgu Outlooki otsinguindeksile, kuna see on ainus alus, millel otsing toimib.
Outlooki otsinguprobleemi lahendamise sammud
Siin näitame, kuidas saate Outlooki otsinguprobleemi lahendada.
I samm – tehke arvutis järgmised muudatused:
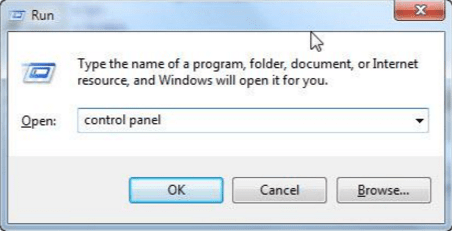
Pildi allikas: http://windows7themes.net
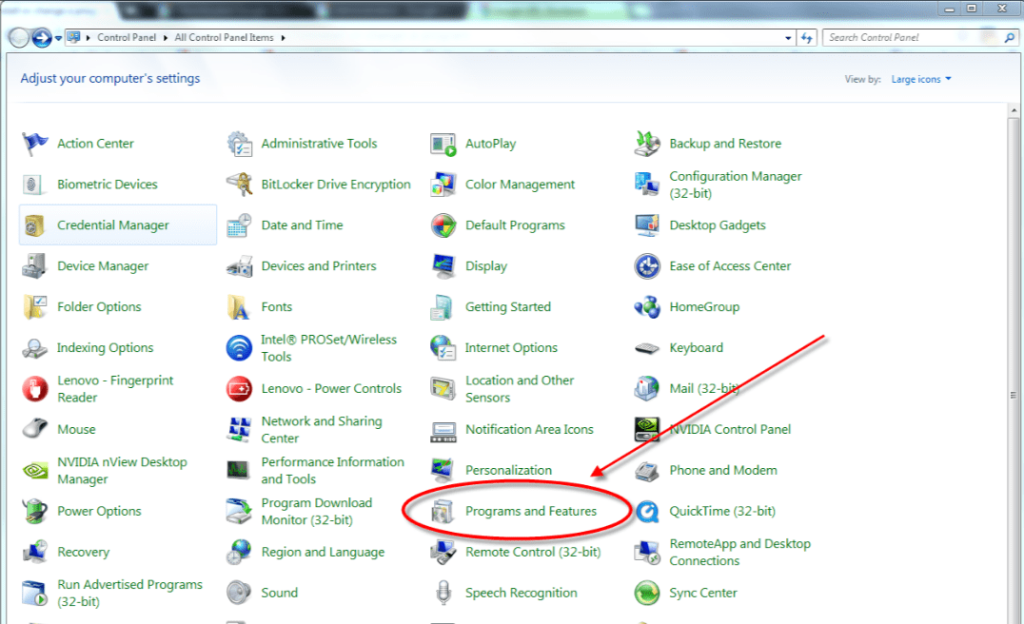
Pildi allikas: https://chrome.googleblog.com
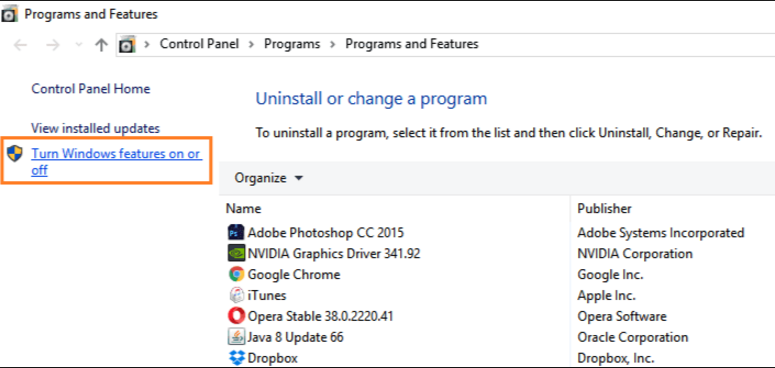
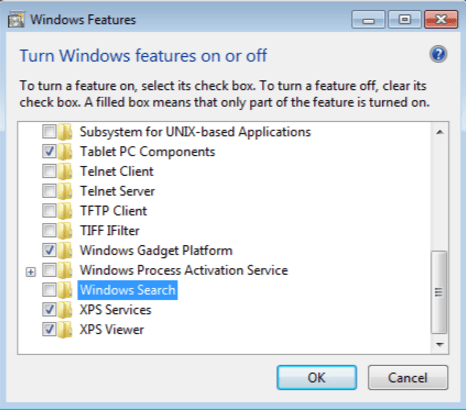 Pildi allikas: https://superuser.com
Pildi allikas: https://superuser.com
Pildi allikas: https://lookeen.com
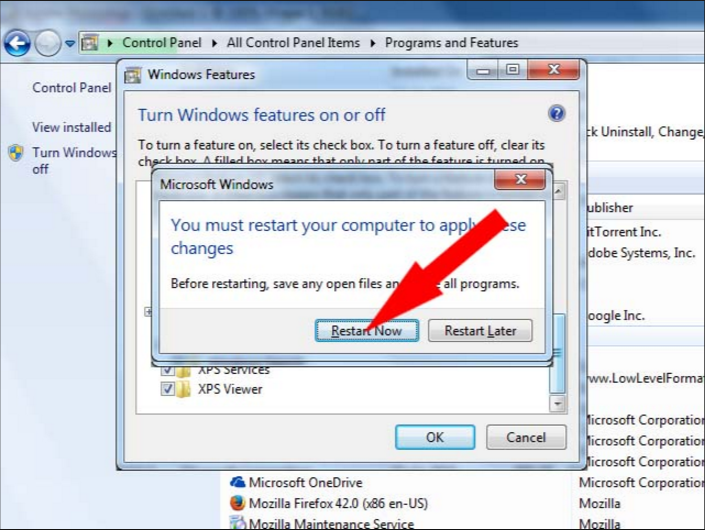
Pildi allikas: http://www.infovisionmedia.com
Pildi allikas: https://lookeen.com
Lugege ka: Kuidas kasutada Outlook 2016, 2013, 2010 ja 365 kontorivälist abi
II samm – minge Outlooki ja tehke järgmised muudatused:
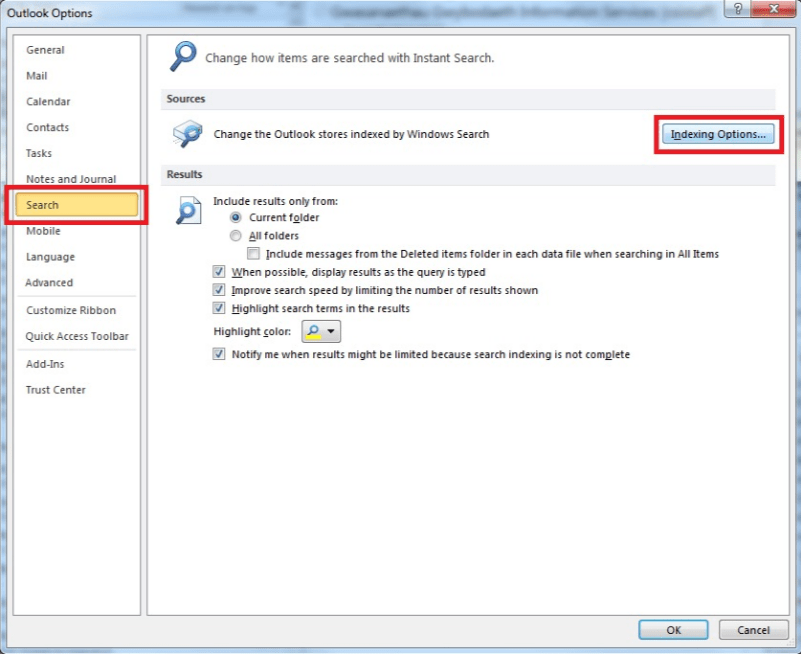
Pildi allikas: https://faqs.aber.ac.uk
Pildi allikas: https://community.spiceworks.com
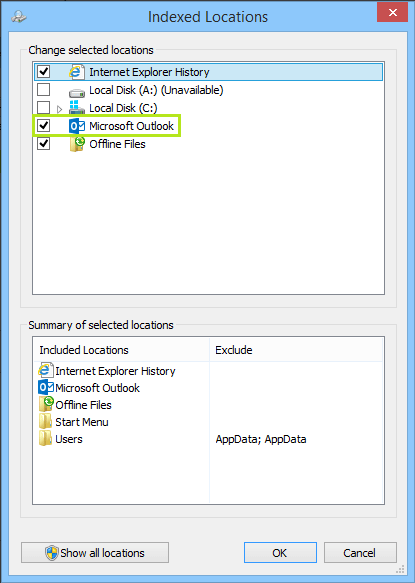
Pildi allikas: https://lookeen.com
Siin saate kontrollida, kas Outlook on indekseerimiseks valitud. Kuigi Outlooki eelmistes versioonides võisite määrata, milliseid postkasti või .pst/.ost-faile Outlookis indekseerida; Outlook 2016-s saate aga Outlooki täielikult indekseerida või ei indekseeri seda üldse.
Lugege ka: Kuidas konfigureerida Windows Live Hotmaili Outlookiga
Siin järgime lihtsat protseduuri:
Lugege ka: Kuidas Outlook võimaldab teil meilist kogemata kustutatud üksusi taastada
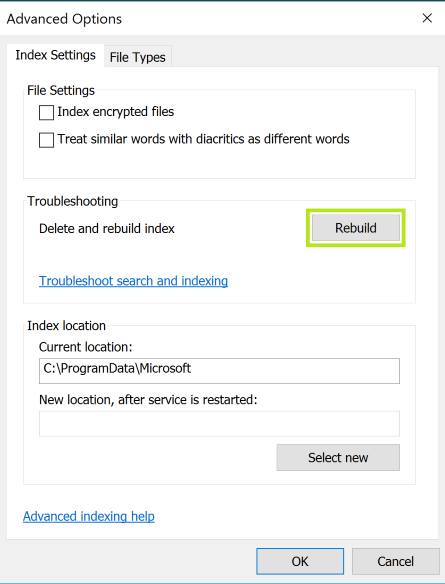
Pildi allikas: https://lookeen.com
Indeksi ümberehitamise ajal ei pruugi teie otsing töötada. Peate ootama, kuni taastamine on tehtud. Kui teie register on uuesti üles ehitatud, peate Outlooki taaskäivitama ja seejärel otsima. See peaks lahendama Outlooki otsinguprobleemi.
Lugege ka: Kuidas konfigureerida Yahoo Maili Outlookis?
Kokkuvõttes värskendab ja lähtestab mõlema ülaltoodud sammu järgimine Microsoft Outlooki täieliku toimimise. See protseduur võimaldab Outlookil uuesti alustada. Indeksi valikute lähtestamine ja selle uuesti ülesehitamine paneb kõik arvestama, mis mis tahes tehnilise tõrke tõttu maha jääb.
[systweak-newsletter-vorm]
Kas soovite teada, kuidas muuta Microsoft 365 kahefaktorilist autentimist? Lugege seda artiklit, et õppida kõiki lihtsaid meetodeid ja oma kontot kaitsta.
Õppige dokumendile viimase lihvi lisamiseks Microsoft Wordis pildi ümberpööramise samme.
Kui OneNote viivitab, värskendage rakendust ja avage uus märkmik. Seejärel tühjendage rakenduse vahemälu ja keelake automaatne sünkroonimine.
See õpetus aitab teil lahendada probleemi, mille puhul te ei saa Microsoft Outlooki kohandatud sõnastikku sõnu lisada.
Kas soovite teada, kuidas Outlooki kalendrisse pühasid lisada? Lugege edasi, et saada teavet selle kohta, kuidas Outlooki pühadekalendrit lisada.
Siit saate teada, kuidas lahendada probleem, kus Microsoft Excel avaneb väga väikeses aknas. See postitus näitab teile, kuidas sundida seda uuesti normaalselt avama.
Õpetus rakenduses Microsoft Outlook 365 sõnumite saatmisel kuvatava profiilipildi muutmise kohta.
Kui tegelete Exceli andmebaasiga ja peate selle dubleerivate kirjete jaoks puhastama, kasutage Excelis teksti võrdlemiseks neid meetodeid.
Vaadake, kuidas oma Exceli faili ja konkreetseid lehti parooliga kaitsta, et vältida volitamata redigeerimist. Siin on sammud.
Tutvuge Exceli lahutamisvalemiga, lugedes seda ülimat juhendit kuue rakendusmeetodiga Exceli lahutamisvalemi kohta.






