Kuidas muuta Microsoft 365 kahefaktorilist autentimist

Kas soovite teada, kuidas muuta Microsoft 365 kahefaktorilist autentimist? Lugege seda artiklit, et õppida kõiki lihtsaid meetodeid ja oma kontot kaitsta.
Kui kasutate arvutit, on suur tõenäosus, et teil on Yahoo, Google'i, Hotmaili ja Outlooki jaoks mitu e-posti ID-d . Aja jooksul kiputakse mitut teie meili ID-d ignoreerima ja alati on kõige parem konfigureerida see, mida sageli Outlooki postkastiga kasutate. Kuigi saate Microsoft Outlookiga töötama konfigureerida mis tahes e-posti aadressi, on mitmel põhjusel kõige parem kasutada Gmaili. Gmaili salvestusruum on palju suurem kui enamikul e-posti teenusepakkujatel ja palju parem kaitse rämpsposti vastu. Ja kuna Gmail hostib päris oma pilveserverit, võib selle konfigureerimine MS Outlookiga kasutajatele tõesti kasulik olla.
Gmaili konfigureerimine Outlookiga töötamiseks
Enne Outlooki viisardi arvutis käivitamist alustage oma Gmaili konto konfigureerimisest Outlooki teenusega töötama.
Kui olete oma Gmaili seaded konfigureerinud, saate nüüd postkasti seadistamise jätkamiseks käivitada MS Outlooki.
Vaadake ka: Yahoo Maili konfigureerimine Outlookis?
Gmaili konto konfigureerimiseks rakendusega Microsoft Outlook Inbox järgige neid samme.
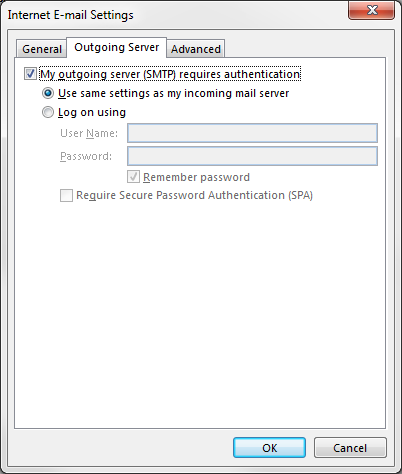
Vaadake ka: Outlooki käivitamine turvarežiimis
Siin on see, inimesed! Teie MS Outlooki sisendkaust on nüüd konfigureeritud teie Gmaili kontoga ja saate oma e-kirju otse kontrollida, käivitades arvutis Outlooki. See mitte ainult ei välista brauseri vajadust teie postkasti avamiseks, vaid on SSL-krüptimise tõttu palju turvalisem kui mis tahes brauser. Kuigi paljud spetsialistid eelistavad oma igapäevaste meilivajaduste jaoks Outlooki, lisab Gmaili konto seadistamine sellele mõned olulised täiustused. Samamoodi saate MS Outlookiga töötamiseks lisada ka oma teisi e-posti aadresse mugava ja turvalise meililahenduse jaoks.
Kas soovite teada, kuidas muuta Microsoft 365 kahefaktorilist autentimist? Lugege seda artiklit, et õppida kõiki lihtsaid meetodeid ja oma kontot kaitsta.
Õppige dokumendile viimase lihvi lisamiseks Microsoft Wordis pildi ümberpööramise samme.
Kui OneNote viivitab, värskendage rakendust ja avage uus märkmik. Seejärel tühjendage rakenduse vahemälu ja keelake automaatne sünkroonimine.
See õpetus aitab teil lahendada probleemi, mille puhul te ei saa Microsoft Outlooki kohandatud sõnastikku sõnu lisada.
Kas soovite teada, kuidas Outlooki kalendrisse pühasid lisada? Lugege edasi, et saada teavet selle kohta, kuidas Outlooki pühadekalendrit lisada.
Siit saate teada, kuidas lahendada probleem, kus Microsoft Excel avaneb väga väikeses aknas. See postitus näitab teile, kuidas sundida seda uuesti normaalselt avama.
Õpetus rakenduses Microsoft Outlook 365 sõnumite saatmisel kuvatava profiilipildi muutmise kohta.
Kui tegelete Exceli andmebaasiga ja peate selle dubleerivate kirjete jaoks puhastama, kasutage Excelis teksti võrdlemiseks neid meetodeid.
Vaadake, kuidas oma Exceli faili ja konkreetseid lehti parooliga kaitsta, et vältida volitamata redigeerimist. Siin on sammud.
Tutvuge Exceli lahutamisvalemiga, lugedes seda ülimat juhendit kuue rakendusmeetodiga Exceli lahutamisvalemi kohta.






