Kuidas muuta Microsoft 365 kahefaktorilist autentimist

Kas soovite teada, kuidas muuta Microsoft 365 kahefaktorilist autentimist? Lugege seda artiklit, et õppida kõiki lihtsaid meetodeid ja oma kontot kaitsta.
Kui lisate Microsoft Excelisse päise, muudab see faili organiseeritumaks. Teavet on lihtsam leida ja see ütleb, et olete väga organiseeritud. Ärge muretsege, kui olete Exceli uus kasutaja. Järgmine juhend lihtsustab asju, et saaksite selle väga vajaliku päise lihtsalt oma failile lisada.
Kuidas Excelis hõlpsalt päist lisada
Excelis saate päise lisada kahel viisil. Üks võimalus on kasutada vahekaarti Lisa ja teine on kasutada suvandit Lehekülje häälestus . Esimene meetod on teie jaoks, kui soovite konkreetsele lehele päise lisada. Kuid kui soovite lisada päise korraga erinevatele lehtedele, on teine meetod teie jaoks. Üks asi, mida meeles pidada, on see, et sammud on samad, kui soovite lisada ka jaluseid.
Vahekaardi Lisa kasutamine
Kui Exceli fail on avatud, klõpsake lehe vahekaarti, kuhu soovite päise lisada. Klõpsake vahekaarti Lisa ja seejärel valiku Tekst rippmenüüd . Kui suvandid ilmuvad, klõpsake suvandil Päis ja jalus .
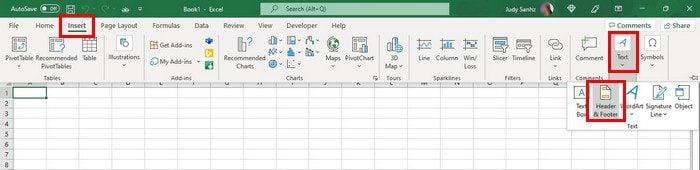
Kui klõpsate suvandil Jalus ja päis, näete, kuidas teie Exceli dokumendi ülaosas on kolm osa. Teie päises on kolm osa, mille peate täitma.

Saate kasutada ka jalust, et anda oma Exceli failile lehekülje number, kuupäev ja kellaaeg, praegune kellaaeg, failitee või lehe nimi. Valikute kuvamiseks klõpsake kindlasti jalusel, millele järgneb ülaosas vahekaart Päis ja jalus.
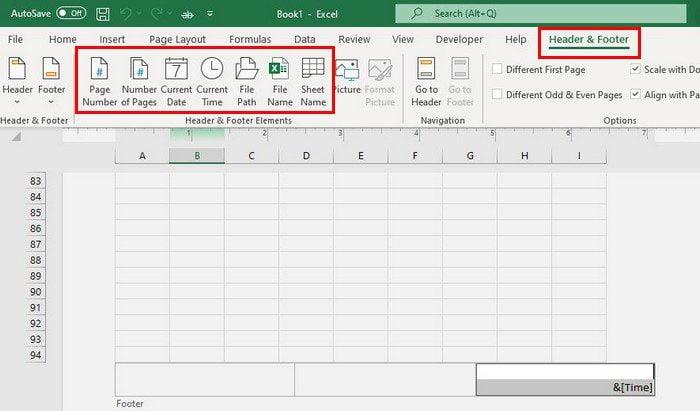
Vahekaardil Päis ja jalus näete ka valikuid, kuidas kasutada esimese lehe või paaritute ja paarislehtede jaoks teist päist.
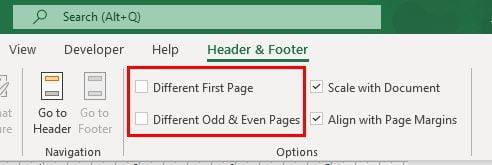
Pärast kõigi vajalike muudatuste tegemist võite klõpsata ülaosas vahekaardil Vaade ja valida tavapaigutuse.
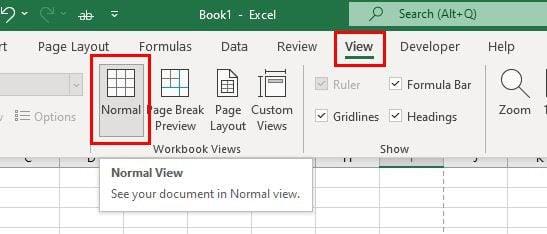
Päise rakendamine erinevatele Exceli töölehtedele
Kui olete töölehe avanud, klõpsake kindlasti selle töölehe vahekaarti, kuhu soovite päise rakendada. Klõpsake ülaosas vahekaarti Lehekülje paigutus .
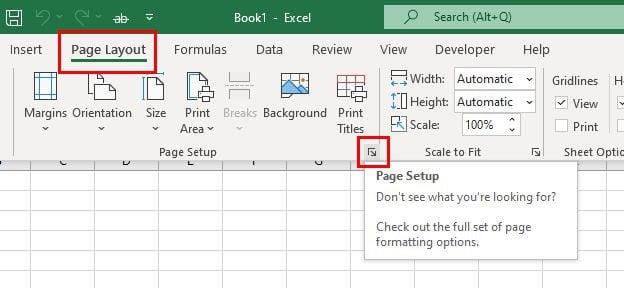
Klõpsake suvandil Lehekülje häälestuse sätted. See on nooleikoon all paremal, nagu on näha ülaloleval pildil. Kui ilmub aken Page Setup, klõpsake vahekaarti Päis/jalus.
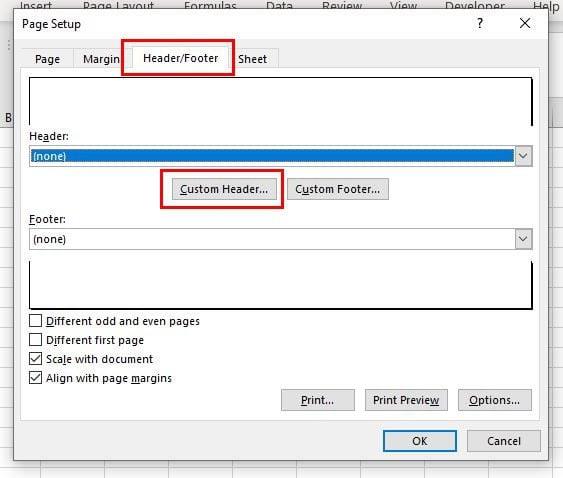
Klõpsake valikul Kohandatud päis. Kui ilmub kast Päis, klõpsake muudatuste tegemiseks vasakut, keskmist või paremat päist. Soovi korral saate lisada ka dünaamilisi üksusi. Kui olete teksti päisesse lisanud, klõpsake paremas alanurgas nuppu OK.
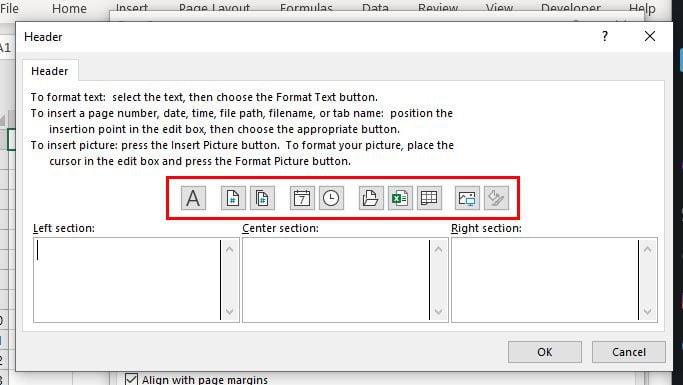
Nüüd peaksite olema uuesti lehe häälestuskastis. Siinkohal peate klõpsama ainult paremas alanurgas nuppu OK ja teie töölehtedel on nüüd hiljuti lisatud päis. See on kõik.
Järeldus
Nendel juhtudel, kui peate oma Exceli failile päise lisama, kuvatakse selle juhendi juhised, mida järgida. Nagu näete, saab seda teha mõne minutiga ja saate oma Exceli faili lisada vajaliku teabe. Kuidas te oma Exceli päist kohandate? Jagage oma mõtteid allolevates kommentaarides ja ärge unustage artiklit sotsiaalvõrgustikes teistega jagada.
Kas soovite teada, kuidas muuta Microsoft 365 kahefaktorilist autentimist? Lugege seda artiklit, et õppida kõiki lihtsaid meetodeid ja oma kontot kaitsta.
Õppige dokumendile viimase lihvi lisamiseks Microsoft Wordis pildi ümberpööramise samme.
Kui OneNote viivitab, värskendage rakendust ja avage uus märkmik. Seejärel tühjendage rakenduse vahemälu ja keelake automaatne sünkroonimine.
See õpetus aitab teil lahendada probleemi, mille puhul te ei saa Microsoft Outlooki kohandatud sõnastikku sõnu lisada.
Kas soovite teada, kuidas Outlooki kalendrisse pühasid lisada? Lugege edasi, et saada teavet selle kohta, kuidas Outlooki pühadekalendrit lisada.
Siit saate teada, kuidas lahendada probleem, kus Microsoft Excel avaneb väga väikeses aknas. See postitus näitab teile, kuidas sundida seda uuesti normaalselt avama.
Õpetus rakenduses Microsoft Outlook 365 sõnumite saatmisel kuvatava profiilipildi muutmise kohta.
Kui tegelete Exceli andmebaasiga ja peate selle dubleerivate kirjete jaoks puhastama, kasutage Excelis teksti võrdlemiseks neid meetodeid.
Vaadake, kuidas oma Exceli faili ja konkreetseid lehti parooliga kaitsta, et vältida volitamata redigeerimist. Siin on sammud.
Tutvuge Exceli lahutamisvalemiga, lugedes seda ülimat juhendit kuue rakendusmeetodiga Exceli lahutamisvalemi kohta.






