Kuidas muuta Microsoft 365 kahefaktorilist autentimist

Kas soovite teada, kuidas muuta Microsoft 365 kahefaktorilist autentimist? Lugege seda artiklit, et õppida kõiki lihtsaid meetodeid ja oma kontot kaitsta.
Kui kasutate regulaarselt Excelit, puutute varem või hiljem kokku Exceli valemiga. Valem on avaldis, mis toimib väärtustega lahtrivahemikus. Valemite abil saate teha erinevaid toiminguid, nagu korrutamine, liitmine, lahutamine ja jagamine. Valemite toimimise teadmine ei pruugi olla halb mõte, kui tegelete palju numbritega.
Kuidas sisestada Microsoft Exceli põhivalem
Oletame, et teil on diagramm ja soovite, et valem annaks teile teatud arvu lahtrite arvude summa. Lahtrisse, kus soovite summat kuvada, sisestage võrdusmärk ja valige lahter numbriga, mille soovite lisada. Märkate, et teie valitud lahter on sama värvi kui lahtris SUM näidatud lahter.
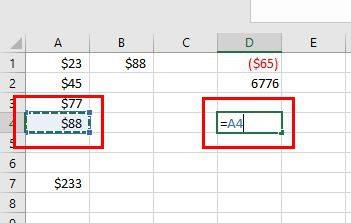
Kui olete esimese lahtri valinud, vajutage klaviatuuril plussmärki, et näidata, et soovite, et valem lisaks lahtritesse summa. Pärast plussmärki lisage teine lahter, mille numbrit võrrandisse soovite lisada.
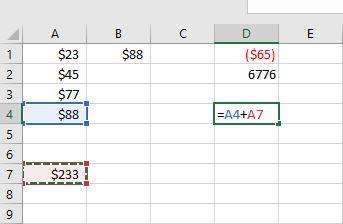
Pange tähele, kuidas esimene valitud lahter on sinine ja teine punane? Vajutage sisestusklahvi, kui olete võrrandi seadistanud nagu ülaltoodud pildil. Valemi nägemise asemel näete kahe valitud lahtri summat. Kui teil on kunagi vaja valemit teada, klõpsake lahtril SUM ja valem kuvatakse ülaosas.
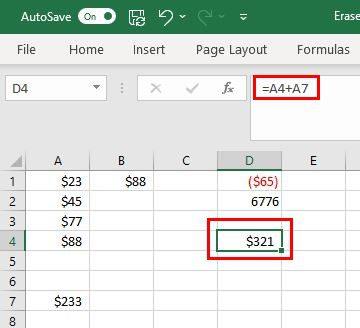
Kui soovite rohkem rakke kaasata, saate seda teha. Oletame, et teil on nimekiri asjadest, mida peate projekti jaoks ostma. Lisate objekti ja selle hinna. Kogusumma nägemiseks klõpsake lahtril, kus soovite teada kõigi summade summat, ja lisage võrdusmärk. Lisage, mida soovite, et valem teeks; näiteks lisa kõik. Seega hakkab valem välja nägema selline =SUM.
Lisage avamissulg ja valige lahtrite vahemik. Näete, et need lisatakse valemisse. Lisage sulg, et kõik lõpetada. Kui vajutate sisestusklahvi, näete kogusummat.
Lisamine on üks asi, mida saate teha. Need on käsud, mida saate kasutada.
Exceli kasutamisel kuulete palju sõnu read ja veerud. Saate ridu märgata, kuna neil on numbrid. Veerge on ka lihtne märgata, kuna neil on tähed.
Mida teha, kui Excelis on valemiga probleeme
Võite sisestada valemi ja saada teate, et probleem on olemas. Sel juhul on kõige parem kõik kustutada ja otsast alustada, kui te pole kindel, kus vea tegite. See võib olla tüütu, kui võrrand on pikk, kuid võite vea leidmisele rohkem raisata kui kõike uuesti teha.
Saate teada, kus viga on, kuna Excel kuvab selle kõrval hüüumärgi. Sellel ikoonil on rippmenüü erinevate asjadega, mida saate veaga teha. Saate valida järgmiste valikute hulgast:
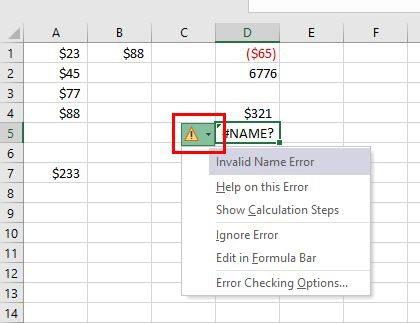
Saate vältida vale valemi sisestamist, kui kasutate valikut, mida Excel kuvab teile selle esmakordsel sisestamisel. Näiteks kui sisestate =SUM, näete allpool erinevaid sarnaseid valemeid. Kui vaatate neid ja mõistate, et olete sisestanud vale valemi, tehke selle lisamiseks lihtsalt sellel topeltklõps.
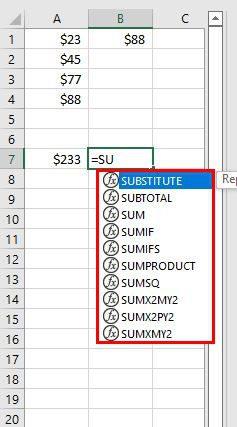
Järeldus
Kui tegelete Exceliga üks samm korraga, on seda lihtne mõista. See võib isegi olla lõbus, kuna õpid tegema palju väärtuslikke asju. Võite alustada põhivalemitega, mida peate teadma, ja sealt edasi liikuda. Milliseid Exceli valemeid kasutate kõige rohkem? Jagage oma mõtteid allolevates kommentaarides ja ärge unustage artiklit teistega sotsiaalmeedias jagada.
Kas soovite teada, kuidas muuta Microsoft 365 kahefaktorilist autentimist? Lugege seda artiklit, et õppida kõiki lihtsaid meetodeid ja oma kontot kaitsta.
Õppige dokumendile viimase lihvi lisamiseks Microsoft Wordis pildi ümberpööramise samme.
Kui OneNote viivitab, värskendage rakendust ja avage uus märkmik. Seejärel tühjendage rakenduse vahemälu ja keelake automaatne sünkroonimine.
See õpetus aitab teil lahendada probleemi, mille puhul te ei saa Microsoft Outlooki kohandatud sõnastikku sõnu lisada.
Kas soovite teada, kuidas Outlooki kalendrisse pühasid lisada? Lugege edasi, et saada teavet selle kohta, kuidas Outlooki pühadekalendrit lisada.
Siit saate teada, kuidas lahendada probleem, kus Microsoft Excel avaneb väga väikeses aknas. See postitus näitab teile, kuidas sundida seda uuesti normaalselt avama.
Õpetus rakenduses Microsoft Outlook 365 sõnumite saatmisel kuvatava profiilipildi muutmise kohta.
Kui tegelete Exceli andmebaasiga ja peate selle dubleerivate kirjete jaoks puhastama, kasutage Excelis teksti võrdlemiseks neid meetodeid.
Vaadake, kuidas oma Exceli faili ja konkreetseid lehti parooliga kaitsta, et vältida volitamata redigeerimist. Siin on sammud.
Tutvuge Exceli lahutamisvalemiga, lugedes seda ülimat juhendit kuue rakendusmeetodiga Exceli lahutamisvalemi kohta.






