Kuidas muuta Microsoft 365 kahefaktorilist autentimist

Kas soovite teada, kuidas muuta Microsoft 365 kahefaktorilist autentimist? Lugege seda artiklit, et õppida kõiki lihtsaid meetodeid ja oma kontot kaitsta.
Microsoft Word on sellesse kirjutatava sisu stiili osas väga paindlik. Näiteks saate muuta ainult teksti värvi, fonti, suurust, stiili ja palju muud. Vaikimisi säilitab see teksti Wordi kopeerimisel allika stiili. Mõnel juhul võib see olla täiesti hea, kuna võisite tahta täpselt sellist vormingut. Kahjuks ei ole ka see sageli nii, eriti sageli tuleb veebist pärit tekst veidi erineva fondi, suuruse, värvi või isegi taustavärviga ja sellega võib olla tüütu tegeleda. Õnneks on teid abistamiseks mitu võimalust.
Kuidas Wordis vormingut kustutada
Kui olete just Wordi teksti kopeerinud, peaks kleebitud teksti all ja paremal olema väike kast, mis ütleb "(Ctrl)". Lihtsalt klõpsake nuppu või vajutage klahvi Ctrl ja saate konfigureerida kleebitud teksti jaoks kleepimissuvandid. Teie valikud on jätta lähtevormindus alles, proovida vormingut ümbritseva tekstiga liita, importida tekst pildina või eemaldada tekstist kogu stiil.
Näpunäide. Kleebivaliku muutmise kast on saadaval ainult kuni järgmise dokumendi muutmiseni. Pärast seda peate valiku tagasi saamiseks teksti uuesti kleepima.
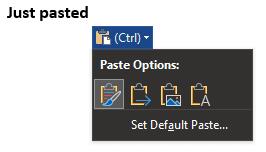
Pärast teksti kleepimist klõpsake teksti all ja paremal asuvat väikest kasti ning kasutage teksti vormindamiseta kleepimiseks viimast valikut „Säilita ainult tekst”.
Kui soovite, saate muuta kleepimise vaikevalikut, klõpsates ülalkirjeldatud viisil kleepimissuvandite all olevat nuppu „Määra vaikekleebi”. See avab Wordi sätted kohta, kus saate konfigureerida teksti kleepimise vaikekäitumist.
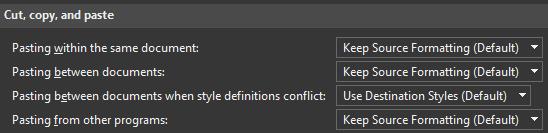
Saate muuta kleepimise vaikevalikut, kui kipute seda enamiku ajast käsitsi muutma.
Kui märkate, et kogu dokumendi vormingus on palju muudatusi, mida te alles jätta ei soovi, saate kogu dokumendi lõigata ja kleepida, vajutades klahvikombinatsiooni Ctrl + A, Ctrl + X ja Ctrl + V. kui olete seda teinud, muutke lihtsalt suvand Kleebi olekusse "Säilita ainult tekst" ja kõik vormingud dokumendist eemaldatakse, välja arvatud reavahetused ja muud tühimärgid.
Pidage meeles, et see kustutab ka kõik vormingud, mida soovite säilitada. Kuigi saate valida, seejärel lõigata ja kleepida lõikude komplekti, kleebitakse need alati ainult ühte rühma. Mittekülgnevad lõigud ei vorminda ennast ümber, et minna tagasi täpselt sinna, kust nad tulid. Kui teil oli lõik, mida te keskele ei lõikanud ega kleepinud, lükatakse see lõpuni.
Kas soovite teada, kuidas muuta Microsoft 365 kahefaktorilist autentimist? Lugege seda artiklit, et õppida kõiki lihtsaid meetodeid ja oma kontot kaitsta.
Õppige dokumendile viimase lihvi lisamiseks Microsoft Wordis pildi ümberpööramise samme.
Kui OneNote viivitab, värskendage rakendust ja avage uus märkmik. Seejärel tühjendage rakenduse vahemälu ja keelake automaatne sünkroonimine.
See õpetus aitab teil lahendada probleemi, mille puhul te ei saa Microsoft Outlooki kohandatud sõnastikku sõnu lisada.
Kas soovite teada, kuidas Outlooki kalendrisse pühasid lisada? Lugege edasi, et saada teavet selle kohta, kuidas Outlooki pühadekalendrit lisada.
Siit saate teada, kuidas lahendada probleem, kus Microsoft Excel avaneb väga väikeses aknas. See postitus näitab teile, kuidas sundida seda uuesti normaalselt avama.
Õpetus rakenduses Microsoft Outlook 365 sõnumite saatmisel kuvatava profiilipildi muutmise kohta.
Kui tegelete Exceli andmebaasiga ja peate selle dubleerivate kirjete jaoks puhastama, kasutage Excelis teksti võrdlemiseks neid meetodeid.
Vaadake, kuidas oma Exceli faili ja konkreetseid lehti parooliga kaitsta, et vältida volitamata redigeerimist. Siin on sammud.
Tutvuge Exceli lahutamisvalemiga, lugedes seda ülimat juhendit kuue rakendusmeetodiga Exceli lahutamisvalemi kohta.






