Kuidas muuta Microsoft 365 kahefaktorilist autentimist

Kas soovite teada, kuidas muuta Microsoft 365 kahefaktorilist autentimist? Lugege seda artiklit, et õppida kõiki lihtsaid meetodeid ja oma kontot kaitsta.
Vooskeemid on suurepärane viis mis tahes protsessi demonstreerimiseks või kavandamiseks. Vooskeemid on kujundite jada, mis kirjeldavad otsuseid ja protsessi etappe, mis kõik on omavahel ühendatud nooltega, mis näitavad edenemise suunda.
Enne vooskeemi koostamist on oluline teada, et teatud kujunditel on üldiselt mõistetud tähendus. Wordis on abiks see, et kõigil vooskeemide sümbolitel on silt, mis kirjeldab, milleks neid kasutatakse. Kolm kõige olulisemat sümbolit on ovaalne plokk, ristkülik ja romb.
Ovaalset plokki kasutatakse protsessi alguse või lõpu tähistamiseks. Ristkülikut kasutatakse protsessi etapi määratlemiseks, näiteks "Dokumendi printimine". Rombi kasutatakse otsuste määratlemiseks, näiteks "Kas toode läbib kvaliteedikontrolli".
Näpunäide. Enamikul vooskeemi kirjetel on ainult üks võimalik tulemus, mis viib järgmisse etappi. Otsustusromb on erinev ja sellel võib olla mitu väljundit erinevate tulemuste jaoks; mõned tulemused võivad protsessi edasi viia, samas kui teised võivad protsessi tagasi viia nii palju kui vaja.

Kolm kõige olulisemat vooskeemi sümbolit on ovaalne plokk, ristkülik ja romb.
Kuidas Wordis vooskeemi koostada
Nende sümbolite kasutamiseks Wordis peate lülituma ülemisel ribal vahekaardile "Sisesta" ja seejärel klõpsama nuppu "Kujundid". Kujundite loendis on kaks oluliste kujundite komplekti: "Jooned" ja "Vooskeem". „Vooskeem” sisaldab kõiki vooskeemide jaoks kasutatavaid kujundeid, samas kui „Jooned” sisaldab nooli, mida kasutatakse vooskeemi etappide vaheliste ühenduste loomiseks.
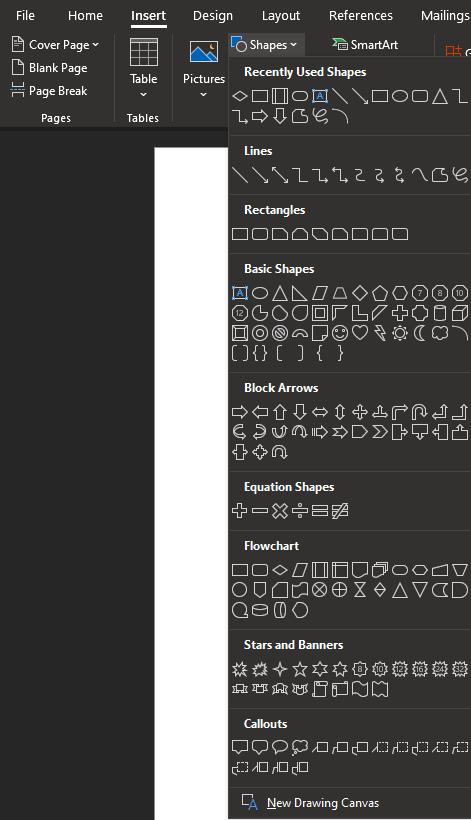
Vooskeemi sümbolite sisestamiseks klõpsake ülemise riba vahekaardil "Sisesta" nuppu "Kujundid", seejärel valige jaotistest "Jooned" ja "Vooskeem" sümbolid.
Kui olete kujundi juba sisestanud ja redigeerite seda, ilmub ülemisele ribale uus vahekaart „Kujundivorming”. Sellelt vahekaardilt saate lisada uusi kujundeid jaotise "Kujundite lisamine" abil. Kujundite täieliku loendi kuvamiseks nagu varem, klõpsake kasti "Sisesta kujundid" paremas alanurgas oleval noolel "Veel".
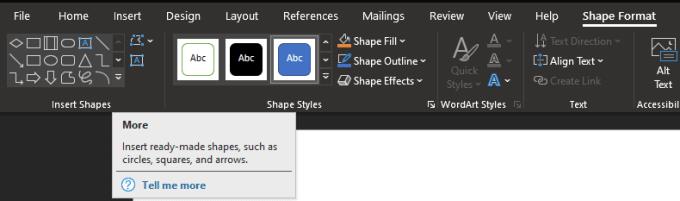
Kujundeid saate sisestada ka vahekaardi "Kujuvorming" jaotisest "Kujundite lisamine".
Kas soovite teada, kuidas muuta Microsoft 365 kahefaktorilist autentimist? Lugege seda artiklit, et õppida kõiki lihtsaid meetodeid ja oma kontot kaitsta.
Õppige dokumendile viimase lihvi lisamiseks Microsoft Wordis pildi ümberpööramise samme.
Kui OneNote viivitab, värskendage rakendust ja avage uus märkmik. Seejärel tühjendage rakenduse vahemälu ja keelake automaatne sünkroonimine.
See õpetus aitab teil lahendada probleemi, mille puhul te ei saa Microsoft Outlooki kohandatud sõnastikku sõnu lisada.
Kas soovite teada, kuidas Outlooki kalendrisse pühasid lisada? Lugege edasi, et saada teavet selle kohta, kuidas Outlooki pühadekalendrit lisada.
Siit saate teada, kuidas lahendada probleem, kus Microsoft Excel avaneb väga väikeses aknas. See postitus näitab teile, kuidas sundida seda uuesti normaalselt avama.
Õpetus rakenduses Microsoft Outlook 365 sõnumite saatmisel kuvatava profiilipildi muutmise kohta.
Kui tegelete Exceli andmebaasiga ja peate selle dubleerivate kirjete jaoks puhastama, kasutage Excelis teksti võrdlemiseks neid meetodeid.
Vaadake, kuidas oma Exceli faili ja konkreetseid lehti parooliga kaitsta, et vältida volitamata redigeerimist. Siin on sammud.
Tutvuge Exceli lahutamisvalemiga, lugedes seda ülimat juhendit kuue rakendusmeetodiga Exceli lahutamisvalemi kohta.






