Kuidas muuta Microsoft 365 kahefaktorilist autentimist

Kas soovite teada, kuidas muuta Microsoft 365 kahefaktorilist autentimist? Lugege seda artiklit, et õppida kõiki lihtsaid meetodeid ja oma kontot kaitsta.
Üks viise, kuidas saate oma Microsoft Wordi dokumentidele üksikasju lisada, on piltide lisamine. Näiteks võivad pildid olla suurepärane viis keeruka või pika protsessi selgitamiseks, muutes selle mõistmise lihtsamaks. Üks piltidega seotud probleeme on aga see, et need kipuvad võtma palju salvestusruumi.
Üks viis pildi failisuuruse vähendamiseks on selle eraldusvõime vähendamine. Teine võimalus on kasutada protsessi, mida nimetatakse tihendamiseks. Tihendamine on keeruline protsess, mis analüüsib faile, et tuvastada faili salvestamise ebatõhusus. Pakkimist on kahte tüüpi, kadudeta ja kadudeta. Kadudeta pakkimine kasutab tihendustehnikaid, mis ei põhjusta andmete kadumist, võimaldades algse pildi taasluua ilma detailide kadumiseta. Kadudega tihendamisel kasutatakse üldiselt agressiivsemaid tihendustehnikaid, vähendades osa pildil olevaid andmeid. See võib kaasa tuua pildi kvaliteedi nähtava halvenemise (nt visuaalsed artefaktid).
Kuidas Wordis pilte tihendada
Microsoft Word sisaldab funktsiooni dokumendis olevate piltide tihendamiseks, et teie dokument võtaks vähem ruumi. Selle funktsiooni kasutamiseks peate klõpsama pildil ja seejärel lülituma ülemisel ribal vahekaardile "Pildivorming". Kui olete vahekaardil "Pildivorming", klõpsake alamjaotise "Kohandamine" paremas ülanurgas ikooni "Tihenda pildid".
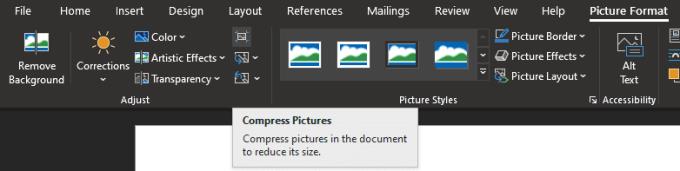
Klõpsake vahekaardi "Pildivorming" alamjaotise "Kohandamine" paremas ülanurgas ikooni "Tihenda pildid".
Hüpikaknas Compress Pictures konfigureerivad kaks esimest märkeruutu, kas tehtud muudatused rakenduvad kõigile piltidele või ainult valitud pildile ja kas piltide kärbitud alad tuleks vastavalt kustutada. Selle all on rida raadionuppe, mis võimaldavad teil valida, millist pildikvaliteeti soovite kasutada. Vaikimisi säilitab Word kõik imporditud pildid nende vaikeeraldusvõimega, isegi kui see on tarbetult kõrge. "Kõrge täpsus" rakendab kadudeta tihendusalgoritmi, et vähendada ruumi, kuid mitte kaotada kvaliteeti. Muud valikud kaotavad järk-järgult kvaliteedi, kui liigute loendis alla, kuid vähendavad mõjutatud piltide failisuurust oluliselt.
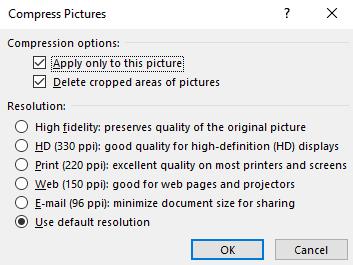
Kasutage piltide tihendamise hüpikakent, et seadistada, kui palju pilte tihendatakse.
Kas soovite teada, kuidas muuta Microsoft 365 kahefaktorilist autentimist? Lugege seda artiklit, et õppida kõiki lihtsaid meetodeid ja oma kontot kaitsta.
Õppige dokumendile viimase lihvi lisamiseks Microsoft Wordis pildi ümberpööramise samme.
Kui OneNote viivitab, värskendage rakendust ja avage uus märkmik. Seejärel tühjendage rakenduse vahemälu ja keelake automaatne sünkroonimine.
See õpetus aitab teil lahendada probleemi, mille puhul te ei saa Microsoft Outlooki kohandatud sõnastikku sõnu lisada.
Kas soovite teada, kuidas Outlooki kalendrisse pühasid lisada? Lugege edasi, et saada teavet selle kohta, kuidas Outlooki pühadekalendrit lisada.
Siit saate teada, kuidas lahendada probleem, kus Microsoft Excel avaneb väga väikeses aknas. See postitus näitab teile, kuidas sundida seda uuesti normaalselt avama.
Õpetus rakenduses Microsoft Outlook 365 sõnumite saatmisel kuvatava profiilipildi muutmise kohta.
Kui tegelete Exceli andmebaasiga ja peate selle dubleerivate kirjete jaoks puhastama, kasutage Excelis teksti võrdlemiseks neid meetodeid.
Vaadake, kuidas oma Exceli faili ja konkreetseid lehti parooliga kaitsta, et vältida volitamata redigeerimist. Siin on sammud.
Tutvuge Exceli lahutamisvalemiga, lugedes seda ülimat juhendit kuue rakendusmeetodiga Exceli lahutamisvalemi kohta.






