Kuidas muuta Microsoft 365 kahefaktorilist autentimist

Kas soovite teada, kuidas muuta Microsoft 365 kahefaktorilist autentimist? Lugege seda artiklit, et õppida kõiki lihtsaid meetodeid ja oma kontot kaitsta.
Kui teie töö nõuab Microsoft Wordi regulaarset kasutamist või kui kasutate seda sageli oma vabal ajal, siis soovite tarkvaraga seotud võimalikke pettumusi tasandada. Wordis saate konfigureerida palju asju. Ilmsed näited hõlmavad teksti välimust ja stiili, kuid on võimalik ka liidest konfigureerida. Seega, kui mõned funktsioonid teile ei meeldi, võite neist vabaneda.
Üks võimalik näide on minitööriistariba, mis kuvatakse alati, kui midagi esile tõstate või paremklõpsate. Minitööriistariba sisaldab mitmeid potentsiaalselt kasulikke tööriistu, mis aitavad teil kiiresti valitud teksti välimust muuta. Sellegipoolest ei pruugi teile riba ilmumine üldse meeldida, võib-olla ei pea see teile kasulikuks või teile ei meeldi, et vales kohas ilmudes võib see potentsiaalselt olulise sisuga katta. Õnneks, kui teile minitööriistariba ei meeldi, saate selle Wordi seadete kaudu keelata.
Minitööriistariba keelamiseks peate esmalt avama Wordi seaded. Selleks klõpsake vasakus ülanurgas "Fail" ja seejärel vasakus alanurgas "Valikud".
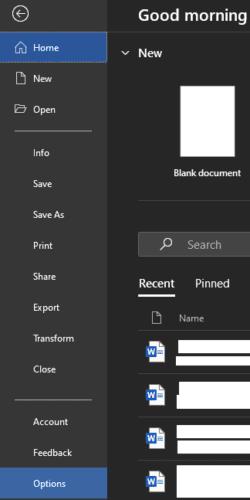
Wordi sätete avamiseks klõpsake vasakus ülanurgas "Fail" ja seejärel vasakus alanurgas "Valikud".
Tühjendage Wordi seadetes märkeruut „Kuva valikul minitööriistariba”. See on vahekaardi „Üldine” jaotises „Kasutajaliidese valikud” esimene märkeruut. Muudatuse salvestamiseks klõpsake nuppu "OK".
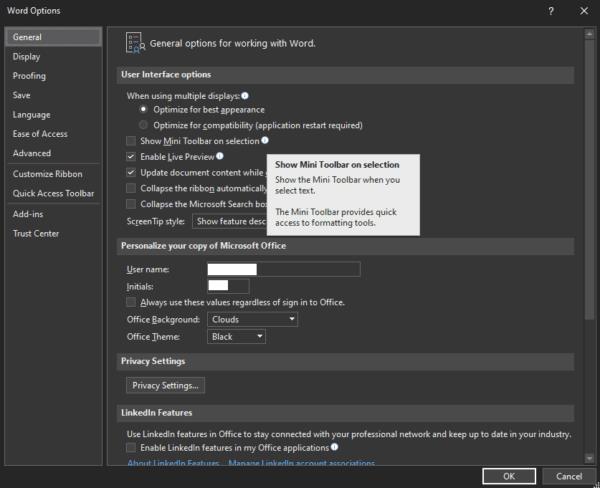
Tühjendage vahekaardi "Üldine" jaotises "Kasutajaliidese valikud" esimene märkeruut "Kuva valikul minitööriistariba", seejärel klõpsake "OK".
Minitööriistariba keelamine takistab selle automaatset kuvamist ainult teksti esiletõstmisel. Minitööriistariba kuvatakse endiselt ka siis, kui paremklõpsate. Kahjuks ei saa kasutajad, kellele minitööriistariba ei meeldi, seda funktsiooni keelata.
Kas soovite teada, kuidas muuta Microsoft 365 kahefaktorilist autentimist? Lugege seda artiklit, et õppida kõiki lihtsaid meetodeid ja oma kontot kaitsta.
Õppige dokumendile viimase lihvi lisamiseks Microsoft Wordis pildi ümberpööramise samme.
Kui OneNote viivitab, värskendage rakendust ja avage uus märkmik. Seejärel tühjendage rakenduse vahemälu ja keelake automaatne sünkroonimine.
See õpetus aitab teil lahendada probleemi, mille puhul te ei saa Microsoft Outlooki kohandatud sõnastikku sõnu lisada.
Kas soovite teada, kuidas Outlooki kalendrisse pühasid lisada? Lugege edasi, et saada teavet selle kohta, kuidas Outlooki pühadekalendrit lisada.
Siit saate teada, kuidas lahendada probleem, kus Microsoft Excel avaneb väga väikeses aknas. See postitus näitab teile, kuidas sundida seda uuesti normaalselt avama.
Õpetus rakenduses Microsoft Outlook 365 sõnumite saatmisel kuvatava profiilipildi muutmise kohta.
Kui tegelete Exceli andmebaasiga ja peate selle dubleerivate kirjete jaoks puhastama, kasutage Excelis teksti võrdlemiseks neid meetodeid.
Vaadake, kuidas oma Exceli faili ja konkreetseid lehti parooliga kaitsta, et vältida volitamata redigeerimist. Siin on sammud.
Tutvuge Exceli lahutamisvalemiga, lugedes seda ülimat juhendit kuue rakendusmeetodiga Exceli lahutamisvalemi kohta.






