Kuidas muuta Microsoft 365 kahefaktorilist autentimist

Kas soovite teada, kuidas muuta Microsoft 365 kahefaktorilist autentimist? Lugege seda artiklit, et õppida kõiki lihtsaid meetodeid ja oma kontot kaitsta.
Microsoft Office on uskumatult populaarne tootlikkuse rakenduste komplekt, mis on loodud võimaldama traditsioonilise kontoritöö mitmesuguseid aspekte. Kui hankite uue arvuti, peate ilmselgelt kogu oma tarkvara uuesti installima, kuid Microsoft Office'i uuesti installimisel saate säästa uue litsentsi ostmise kulusid, kui teisaldate litsentsi hoopis vanast arvutist.
Näpunäide. Microsoft Office'i litsentsi vanast arvutist teisaldamiseks peate tavaliselt Office'i vana installi desaktiveerima. See sobib enamikule kasutajatele, kes plaanivad lihtsalt uuele arvutile üle minna, kuid see ei pruugi sobida, kui kavatsete jätkata ka vana arvuti kasutamist. Mõned, kuid mitte kõik, Office'i litsentsid võimaldavad teil mitut samaaegselt aktiveeritud installimist.
Office’i installi desaktiveerimiseks on kaks võimalust: üks nõuab juurdepääsu vanale seadmele, teine aga mitte. Kui teil on juurdepääs oma vanale seadmele, peate esmalt avama Microsoft Office'i rakenduse, seejärel klõpsake akna vasakus ülanurgas nuppu "Fail". Järgmisena klõpsake vasakus alanurgas vahekaarti "Konto". Office'i installimise desaktiveerimiseks klõpsake vahekaardil "Konto" jaotises "Kasutaja teave" nuppu "Logi välja".
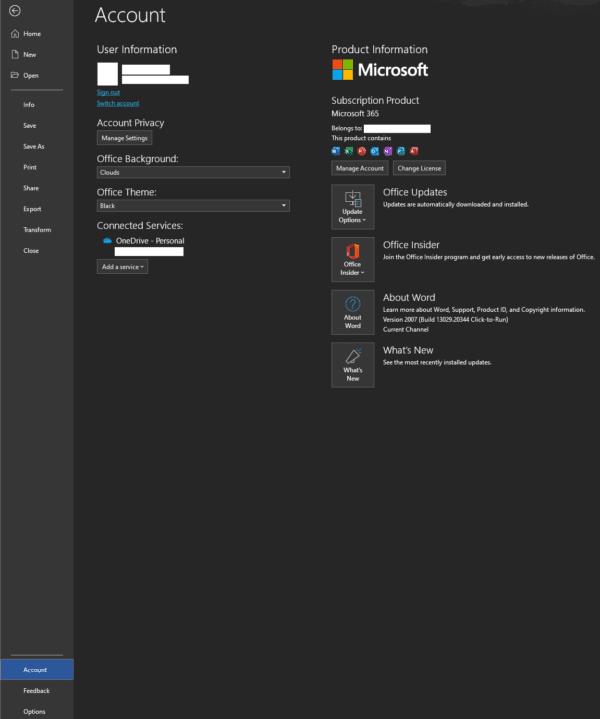
Office'i installi desaktiveerimiseks klõpsake vahekaardil "Konto" nuppu "Logi välja".
Kui teil ei ole enam juurdepääsu oma vanale seadmele vana litsentsi desaktiveerimiseks, saate seda siiski teha Microsofti veebisaidi kaudu. Selleks peate esmalt oma Microsofti kontole sisse logima siin . Järgmisena klõpsake lehe ülaosas vahekaarti „Teenused ja tellimused”. Otsige üles oma Office'i tellimus ja klõpsake oma praegu installitud ja aktiveeritud litsentside vaatamiseks nuppu "Installid".
Lehe „Installid” all on jaotis „Sisselogitud seadmed”, see on kõigi aktiivse kontorilitsentsiga seadmete loend. Leidke seade, mille soovite desaktiveerida, ja klõpsake vastavat nuppu „Logi välja”. See vabastab selle litsentsi teises seadmes kasutamiseks.
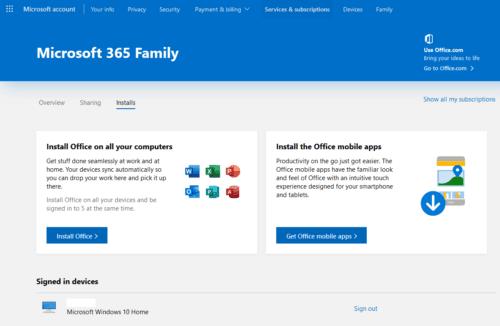
Otsige üles oma aktiivsed Office'i installid oma Microsofti konto kaudu ja desaktiveerige kõik vanad installid.
Office'i aktiveerimine on lihtne, installiprotsessi lõpus palutakse teil oma Microsofti kontole sisse logida. Kui olete sisse loginud, aktiveeritakse teie kontori koopia automaatselt, kui teil on teie kontoga seotud litsents. Kui teil ei olnud Office'i installimisel litsentsi, kuvatakse Office'i rakenduste ülaosas hoiatus, klõpsake nuppu "Aktiveeri" ja logige seejärel Office'i installi aktiveerimiseks sisse oma Microsofti kontoga.
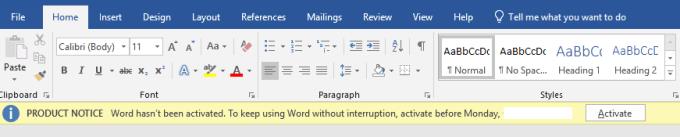
Kas soovite teada, kuidas muuta Microsoft 365 kahefaktorilist autentimist? Lugege seda artiklit, et õppida kõiki lihtsaid meetodeid ja oma kontot kaitsta.
Õppige dokumendile viimase lihvi lisamiseks Microsoft Wordis pildi ümberpööramise samme.
Kui OneNote viivitab, värskendage rakendust ja avage uus märkmik. Seejärel tühjendage rakenduse vahemälu ja keelake automaatne sünkroonimine.
See õpetus aitab teil lahendada probleemi, mille puhul te ei saa Microsoft Outlooki kohandatud sõnastikku sõnu lisada.
Kas soovite teada, kuidas Outlooki kalendrisse pühasid lisada? Lugege edasi, et saada teavet selle kohta, kuidas Outlooki pühadekalendrit lisada.
Siit saate teada, kuidas lahendada probleem, kus Microsoft Excel avaneb väga väikeses aknas. See postitus näitab teile, kuidas sundida seda uuesti normaalselt avama.
Õpetus rakenduses Microsoft Outlook 365 sõnumite saatmisel kuvatava profiilipildi muutmise kohta.
Kui tegelete Exceli andmebaasiga ja peate selle dubleerivate kirjete jaoks puhastama, kasutage Excelis teksti võrdlemiseks neid meetodeid.
Vaadake, kuidas oma Exceli faili ja konkreetseid lehti parooliga kaitsta, et vältida volitamata redigeerimist. Siin on sammud.
Tutvuge Exceli lahutamisvalemiga, lugedes seda ülimat juhendit kuue rakendusmeetodiga Exceli lahutamisvalemi kohta.






