Kuidas muuta Microsoft 365 kahefaktorilist autentimist

Kas soovite teada, kuidas muuta Microsoft 365 kahefaktorilist autentimist? Lugege seda artiklit, et õppida kõiki lihtsaid meetodeid ja oma kontot kaitsta.
Kas peate looma mõne Exceli töölehe koopia samas töövihikus või töövihikutes ja mõtlete, kuidas? Ära enam otsi! Siin on, kuidas teha Exceli lehe koopia viiel lihtsal viisil. Ole lahke!
Microsoft Exceli abil on lihtne hallata oma töölehtedel tuhandeid arvandmeid, tabeleid, graafikuid jne. Samuti pakub see intuitiivseid viise nende töölehtede haldamiseks mitmel viisil, nagu kopeerimine, teisaldamine jne.
Lugege edasi, et teada saada, kuidas Exceli lehelt mitmel viisil täpset koopiat teha.
Exceli lehe koopia tegemise põhjused
Tavaliselt kasutate Excelit andmete sisestamiseks, finantsanalüüsiks, raamatupidamiseks, andmehalduseks, projektihalduseks, ülesannete haldamiseks, eelarve jälgimiseks, kulude jälgimiseks jne.
See tähendab, et töövihiku Exceli töölehed (tegelik Exceli fail) sisaldavad olulisi kirjeid, valemeid, andmete visualiseerimisi ja tabeleid, millega olete juba päevi töötanud.
Oletame, et peate koopiat võrgus meeskonnaliikmetega jagama, kui on suur tõenäosus, et faili tehakse muudatusi. Seetõttu võiksite algfaili võrgus loomise asemel luua Exceli töölehe koopiad.
Teise stsenaariumi korral olete loonud andmesisestuse või arvestusvormingu ühel Exceli lehel ja soovite mitu koopiat samasse töövihikusse ja ka teistesse töövihikutesse. Jällegi peate töölehest koopiaid tegema, et kirjed oleksid korrastatud ja järjepidevad. Seetõttu peate õppima, kuidas teha Exceli lehe koopiat.
Peale nende kahe põhjusi võib olla palju rohkem. Olenemata põhjustest, on järgmised Exceli lehe koopia tegemise meetodid universaalsed. Süveneme!
Kuidas teha Exceli lehe koopiat: käsitsi meetod
See on kõige primitiivsem viis Exceli töölehtede koopiate tegemiseks. Tehke järgmist.
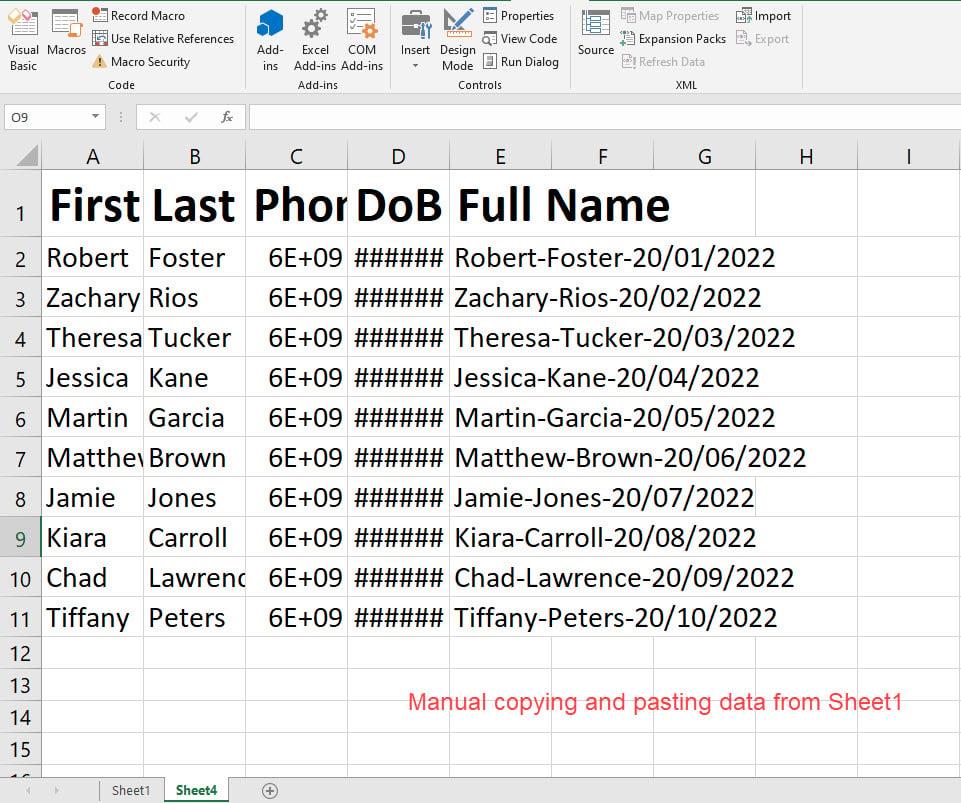
Manuaalne meetod Exceli lehe koopia tegemiseks
See meetod sobib hästi ka Exceli töölehtede koopiate loomiseks ühest töövihikust teise. Lihtsalt avage Exceli rakendus ja looge uus tühi töövihik. Seejärel järgige ülaltoodud toimingute kopeerimise ja kleepimise osa, et luua teises töövihikus töölehe duplikaat.
Lisaks võimaldab see meetod kasutada mitut Exceli rakenduse kleepimisvalikut. Näiteks kui kopeerite käsitsi andmeid ühelt töölehel ja kleepite need teisele tööle või töövihikule, kuvatakse ripploendi Kleebi .
Klõpsake selle ripploendi kõrval olevat noolt, et leida järgmised kopeerimis-kleepimise erisuvandid.
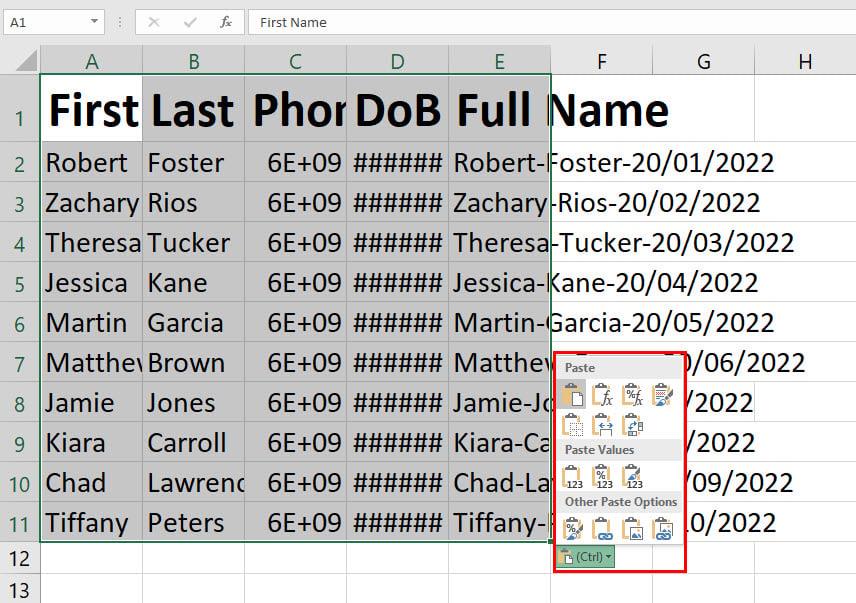
Excelis mitu kleepimisvalikut
Näiteks sisaldab teie algne tööleht palju jõudluse andmebaasi valemeid. Kuid te ei soovi, et adressaat teaks, milliseid valemeid te kasutate.
Peate lihtsalt väärtusi jagama. Seejärel saate duplikaattöölehelt valemite eemaldamiseks kasutada käsitsi kopeerimise ja kleepimise meetodit ja valida Väärtuste kleepimine ainult.
Kuidas teha Exceli lehe koopiat: kasutades pukseerimist
Töölehe lohistamine on veel üks intuitiivne ja vaevatu viis töölehtede kopeerimiseks samasse töövihikusse või teise töövihikusse. Esmalt proovige seda samas töövihikus, järgides neid kiireid juhiseid.
See meetod sobib hästi ka mitme töölehe kopeerimiseks. Vajutage tõstuklahvi ja valige vasakklõpsuga esimene tööleht. Nüüd minge viimasele töölehele ja klõpsake uuesti.
Näete, et Excel on valinud kõik töövihikus olevad töölehed. Nüüd lohistage, nagu varem selgitatud, et kopeerida mitu Exceli töölehte.
Samuti võiksite teada, kuidas teha Exceli lehe koopiat, kasutades lohistamismeetodit ühest töövihikust teise. Järgige järgmisi samme.
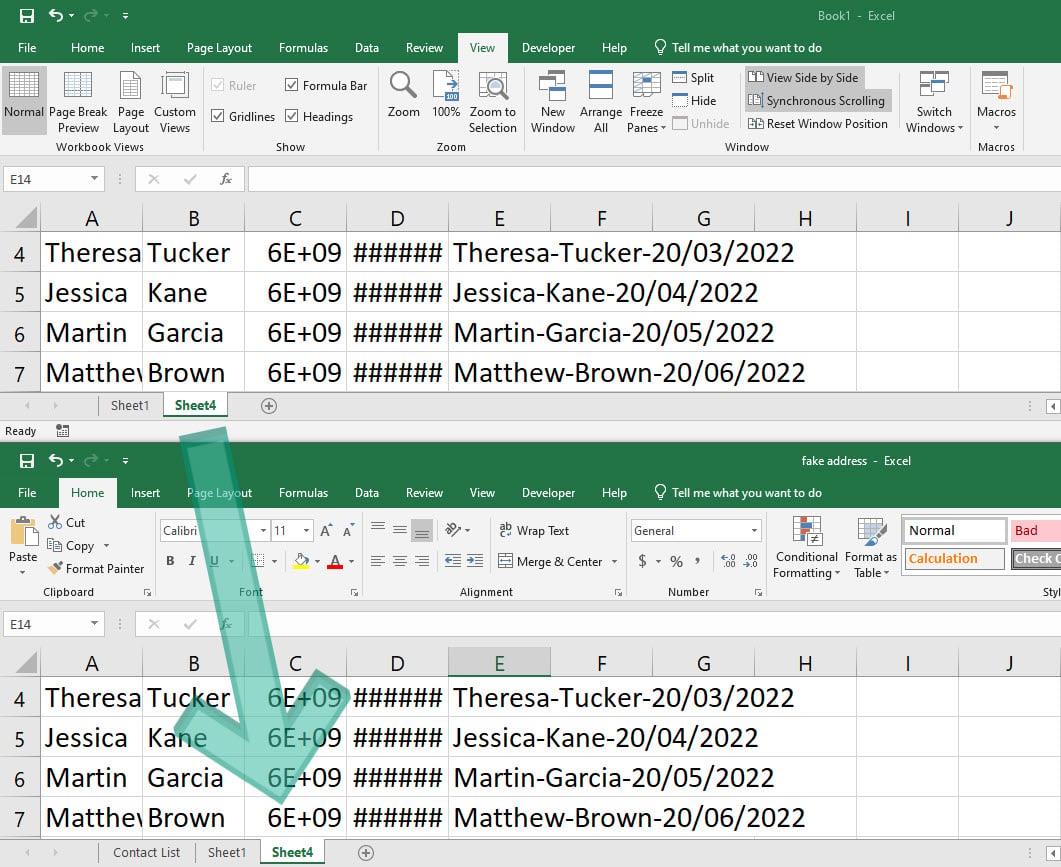
Pukseerimise kasutamine jaotises Kuidas teha Exceli lehe koopiat
Mitme töölehe eksportimiseks ühest töövihikust teise ilma muudatusi tegemata valige töölehed, klõpsates klahvikombinatsiooni Ctrl või Shift ja tehke töölehe kopeerimise pukseerimine.
Kuidas teha Exceli lehe koopiat: visuaalsete käskude kasutamine
Exceli kasutajaliidesel (UI) on ka mitu visuaalset käsku või nuppu, mida saate kasutada Exceli lehe koopia tegemiseks. Näiteks saate kasutada töölehe vahekaartidel paremklõpsu, järgides neid kiireid samme.
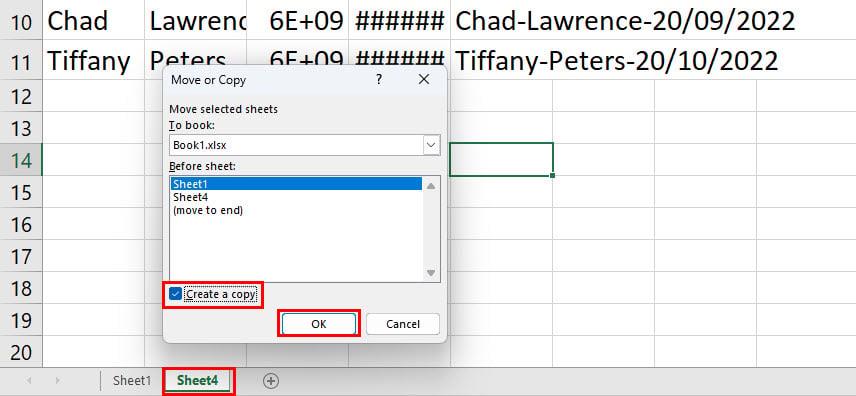
Visuaalsete käskude rakendamine Exceli lehe koopia tegemiseks
Alternatiivina ülaltoodud sammudele on Exceli lindi vahekaardil Avaleht avada dialoogiboksi Teisaldamine või kopeerimine > Vorminda lahtrites > klõpsake ripploendil > valige Teisalda või Kopeeri leht .
Võib-olla küsite, miks ma palusin teil ülaltoodud toiminguid tehes suvandis Broneeri muudatusi mitte teha? See on hea küsimus!
Suvand Broneerimiseks võimaldab teil valida töövihiku, kuhu soovite, et Excel loob lähtetöölehe duplikaadi. Nüüd on selle visuaalse käsu väljakutseks sihttöövihik peab olema avatud.
Exceli lehe koopia tegemiseks ühest töövihikust teise, kasutades meetodit Vorming või paremklõps, järgige neid samme.
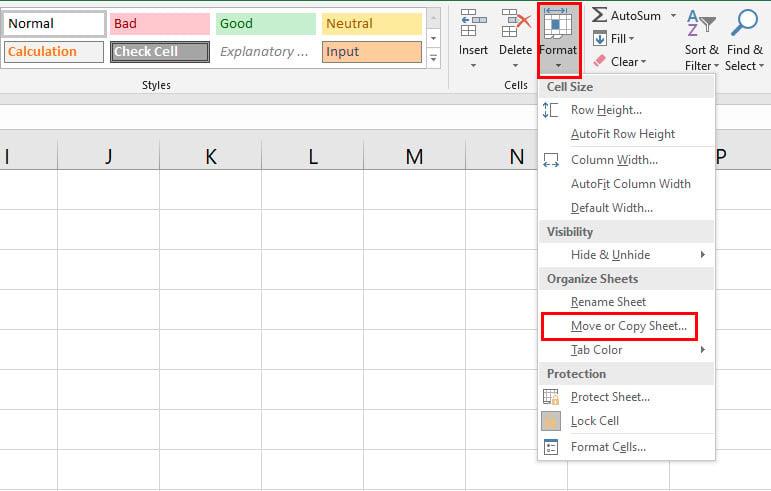
Teisaldamiseks või kopeerimiseks kasutage vormindamisvalikut
Kuidas teha Exceli lehe koopiat: valemi kasutamine
Näiteks soovite 1. lehele sisestatud andmete koopiat automaatselt sama töövihiku 2. lehele või mõnele teisele töövihiku teisele lehele. Selleks peate kasutama lihtsat valemit. Näitan teile, kuidas allpool:
=Leht!A1
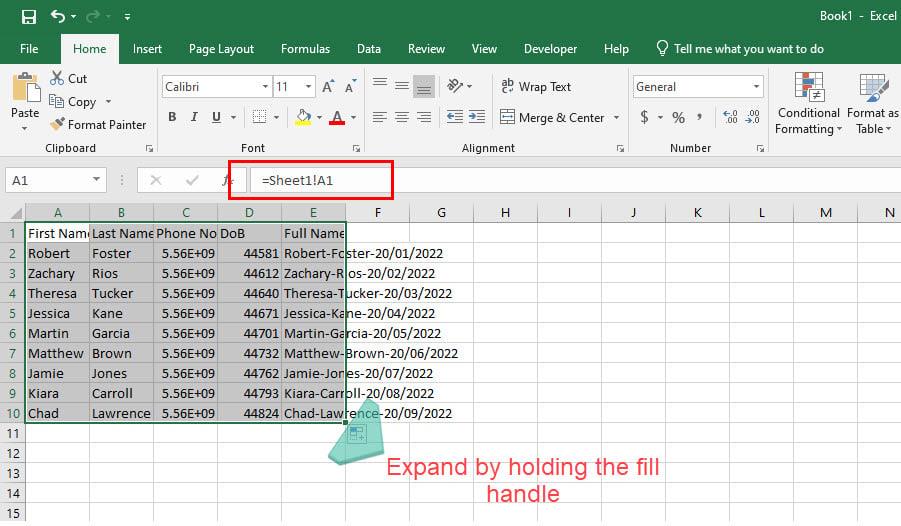
Kasutage Exceli lehe koopia tegemise valemit
Seda meetodit saate kasutada andmete eksportimiseks ühelt töölehelt teise töövihiku tööle. Lihtsalt veenduge, et nii lähte- kui ka sihttöövihik on avatud ja kasutate seda valemit lahtris A1 . Kui andmed ei ole lahtri A1:E10 vahemikus , peate lahtriviiteid kohandama .
=[raamat1]Leht1!A1
Ülaltoodud valemis on Book1 lähtetöövihik ja Sheet1 lähtetööleht. Muutke andmeid vastavalt oma töövihiku nimele ja lehe nimele.
Kuidas teha Exceli lehe koopiat: makro kasutamine
Kas loote Microsoft Exceliga töötades palju dubleerivaid töölehti? Kas soovite kõigist hiire- ja klaviatuuritoimingutest mööda minna ja soovite lihtsalt töölehti kopeerida? Seejärel vaadake, kuidas makrot rakendada ja töölehti koheselt kopeerida allpool.
Vaadake, kuidas installida ja kasutada makrosid, kui Exceli töölauarakenduse lindimenüüst puudub suvand Arendaja.
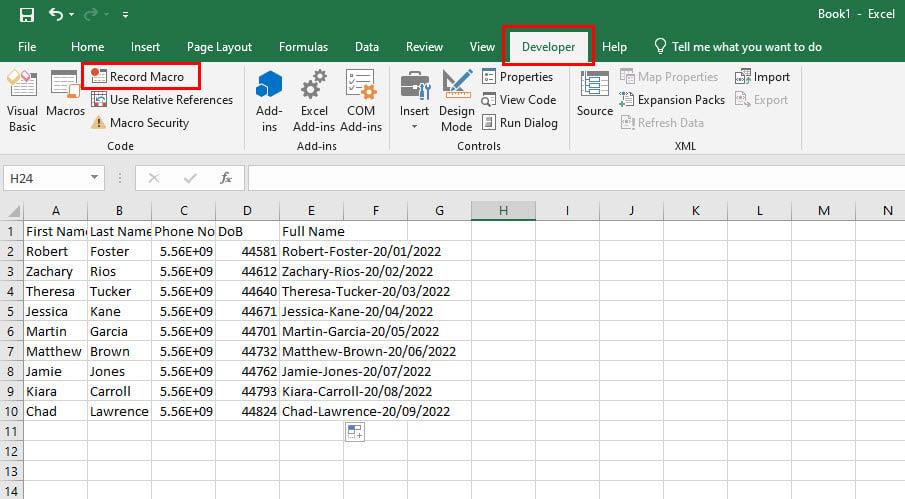
Makro salvestamine Excelisse
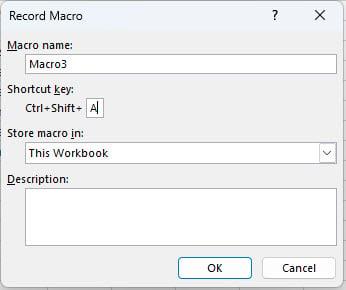
Makro üksikasjade täitmine
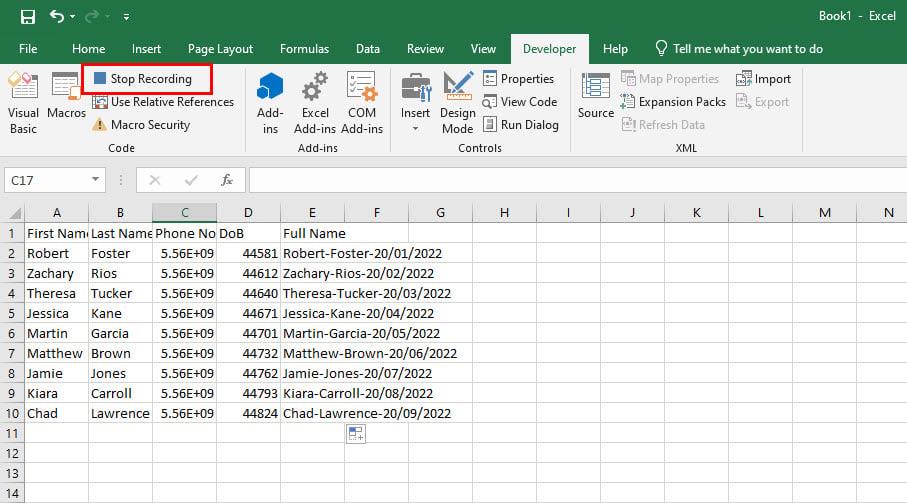
Makro peatamine
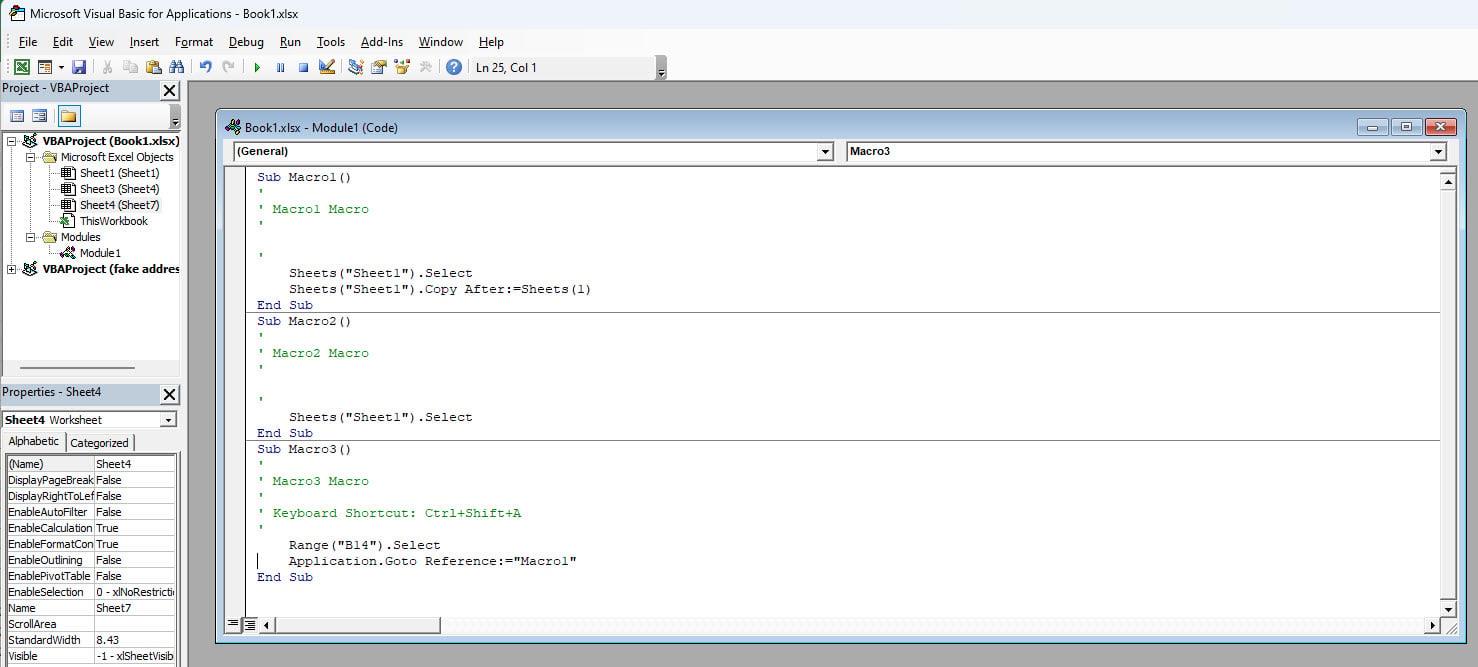
Kasutage makrot Exceli lehe koopia tegemiseks
Järeldus
Seega on need peaaegu kõik meetodid Exceli lehe koopia tegemiseks põhitöövihikus või muus töövihikus. Kui leiate, et mõni meetod puudub, andke sellest meie lugejatele teada, kommenteerides allpool.
Järgmiseks parimad Exceli eelarvemallid , et targalt kulutada ja rohkem säästa.
Kas soovite teada, kuidas muuta Microsoft 365 kahefaktorilist autentimist? Lugege seda artiklit, et õppida kõiki lihtsaid meetodeid ja oma kontot kaitsta.
Õppige dokumendile viimase lihvi lisamiseks Microsoft Wordis pildi ümberpööramise samme.
Kui OneNote viivitab, värskendage rakendust ja avage uus märkmik. Seejärel tühjendage rakenduse vahemälu ja keelake automaatne sünkroonimine.
See õpetus aitab teil lahendada probleemi, mille puhul te ei saa Microsoft Outlooki kohandatud sõnastikku sõnu lisada.
Kas soovite teada, kuidas Outlooki kalendrisse pühasid lisada? Lugege edasi, et saada teavet selle kohta, kuidas Outlooki pühadekalendrit lisada.
Siit saate teada, kuidas lahendada probleem, kus Microsoft Excel avaneb väga väikeses aknas. See postitus näitab teile, kuidas sundida seda uuesti normaalselt avama.
Õpetus rakenduses Microsoft Outlook 365 sõnumite saatmisel kuvatava profiilipildi muutmise kohta.
Kui tegelete Exceli andmebaasiga ja peate selle dubleerivate kirjete jaoks puhastama, kasutage Excelis teksti võrdlemiseks neid meetodeid.
Vaadake, kuidas oma Exceli faili ja konkreetseid lehti parooliga kaitsta, et vältida volitamata redigeerimist. Siin on sammud.
Tutvuge Exceli lahutamisvalemiga, lugedes seda ülimat juhendit kuue rakendusmeetodiga Exceli lahutamisvalemi kohta.






