Kuidas muuta Microsoft 365 kahefaktorilist autentimist

Kas soovite teada, kuidas muuta Microsoft 365 kahefaktorilist autentimist? Lugege seda artiklit, et õppida kõiki lihtsaid meetodeid ja oma kontot kaitsta.
Microsoft Wordi tuntakse ilmselt peamiselt tekstitöötlusprogrammina. Kujutiste lisamine Wordi dokumenti on suhteliselt levinud ja võib olla kasulik paljude dokumentide jaoks. Üks funktsioonikomplektidest, mida Word sisaldab, on pilditöötluskomplekt. Seda ei saa võrrelda professionaalse pilditöötlustarkvaraga, nagu Photoshop, kuid selles sisalduvad valikud on üllatavalt võimsad.
Üks pakutavatest funktsioonidest on "pehmed servad". See funktsioon rakendab pildi välisküljele läbipaistvusmustri. Madalatel tasemetel põhjustab efekt pildi servade ümber õrna hägususe. Efekti saab ka palju märgatavamaks muuta, muutes paraja osa pildist täiesti läbipaistvaks, andes samal ajal keskosale udune välimus.
Kuidas kasutada piltidel pehmeid servi
Pildi pehmete servade konfigureerimiseks peate esmalt pildi Wordi kopeerima.
Näpunäide. Värvilise taustaga pilt on ideaalne, kuna valge taust ei ilmu lehe valgel taustal hästi, mistõttu on efekti raske näha.
Soft Edgesi sätted leiate pildi vormingusuvanditest. Nendele juurdepääsu saamiseks paremklõpsake lihtsalt pildil, mida soovite konfigureerida, seejärel klõpsake alumist valikut "Vorminda pilt".
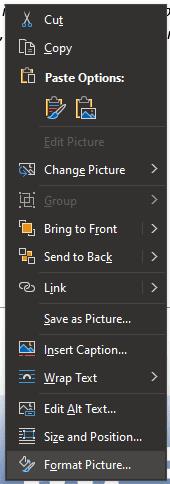
Paremklõpsake pildil, seejärel klõpsake nuppu "Vorminda pilt".
Kui olete seda teinud, kuvatakse lehe paremas servas tööriistariba "Vorminda pilt". Järgmisena klõpsake tööriistariba ülaosas viisnurga sümbolil "Efektid", seejärel klõpsake ülalt neljandat valikut "Soft Edges".
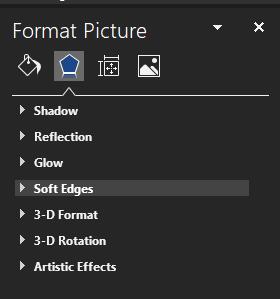
Klõpsake tööriistaribal "Vorminda pilt" nuppu "Effects" ja seejärel "Soft Edges".
Funktsioonis Soft Edges on seitse eelseadistust, mille hulgast saate valida. Igaüks neist määrab lihtsalt väärtuse liugurile "Suurus", täpsemaks juhtimiseks saate liugurit ise reguleerida. Madalamatel väärtustel on peenem mõju, samas kui suuremad väärtused on palju ilmsemad.
Näpunäide. Olenevalt pildi jaoks valitud reamurdmise valikust võivad sõnad olla murtud kujutise põhikontuuriks, kui suured osad muudetakse läbipaistvaks. Kui teile see efekt ei meeldi, proovige kasutada teistsugust reamurdmise seadet.
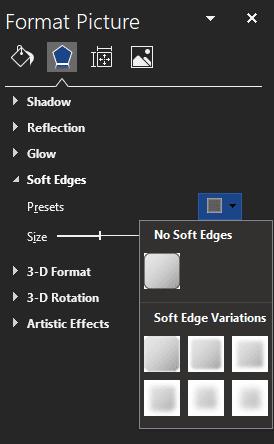
Kasutage eelseadeid või liugurit, et konfigureerida läbipaistvuse efekti märgatavus.
Kas soovite teada, kuidas muuta Microsoft 365 kahefaktorilist autentimist? Lugege seda artiklit, et õppida kõiki lihtsaid meetodeid ja oma kontot kaitsta.
Õppige dokumendile viimase lihvi lisamiseks Microsoft Wordis pildi ümberpööramise samme.
Kui OneNote viivitab, värskendage rakendust ja avage uus märkmik. Seejärel tühjendage rakenduse vahemälu ja keelake automaatne sünkroonimine.
See õpetus aitab teil lahendada probleemi, mille puhul te ei saa Microsoft Outlooki kohandatud sõnastikku sõnu lisada.
Kas soovite teada, kuidas Outlooki kalendrisse pühasid lisada? Lugege edasi, et saada teavet selle kohta, kuidas Outlooki pühadekalendrit lisada.
Siit saate teada, kuidas lahendada probleem, kus Microsoft Excel avaneb väga väikeses aknas. See postitus näitab teile, kuidas sundida seda uuesti normaalselt avama.
Õpetus rakenduses Microsoft Outlook 365 sõnumite saatmisel kuvatava profiilipildi muutmise kohta.
Kui tegelete Exceli andmebaasiga ja peate selle dubleerivate kirjete jaoks puhastama, kasutage Excelis teksti võrdlemiseks neid meetodeid.
Vaadake, kuidas oma Exceli faili ja konkreetseid lehti parooliga kaitsta, et vältida volitamata redigeerimist. Siin on sammud.
Tutvuge Exceli lahutamisvalemiga, lugedes seda ülimat juhendit kuue rakendusmeetodiga Exceli lahutamisvalemi kohta.






