Kuidas muuta Microsoft 365 kahefaktorilist autentimist

Kas soovite teada, kuidas muuta Microsoft 365 kahefaktorilist autentimist? Lugege seda artiklit, et õppida kõiki lihtsaid meetodeid ja oma kontot kaitsta.
Kui töötate Exceliga koos eelarvete, kulude, andmesisestuse jms täpsemate armatuurlaudadega, peate võib-olla automatiseerima mitu arvutust loogiliste testide abil. Siin tuleb appi Exceli IF-THEN valem.
IF-THEN lauseid on programmeerimises juba ammu kasutatud loogilise testina. Paljud täiustatud ja intellektuaalsed arvutiprogrammid sisaldavad tuhandeid IF-THEN lauseid.
Microsoft pakub samasugust arvutuste tingimuslikku programmeerimist Excelis valemi IF-THEN kaudu. Seda KUI-SIIS Exceli valemit kasutades saate automatiseerida oma Exceli tabeleid, kus andmesisestusoperaator sisestab lihtsalt väärtuse või teksti ning Exceli tööleht täidab ise vajalikud andmed, teeb arvutused sekunditega ja annab teile lõppväljundi. vaja.
Liituge minuga ja selgitan allpool Exceli KUI-SIIS valemi määratlust, Exceli valemi KUI-SIIS juhtumeid ja seda, kuidas kirjutate ise Excelis KUI-SIIS valemi ilma välise abita. Lõpuks saab teist IF-THEN loogilise testimise asjatundlik Exceli kasutaja.
Mis on Exceli IF-THEN valem?
IF-THEN valem Excelis pole midagi muud kui Exceli valemite teegi laialdaselt kasutatav IF-funktsioon. Kuna see testib antud loogikat ja teostab selle loogika alusel toiminguid, on see laialt tuntud kui KUI-SIIS Exceli valem.
Selle valemi abil saate Exceli mitme lahtri väärtusi loogiliselt võrrelda. Kui valem on loogika puhul tõene, sisestab Excel teksti, arvutab väärtuse, vormindab lahtreid jne. Toimingud SIIS sõltuvad teie loovusest Exceli töölehtedel. IF-THEN valem ühildub paljude loogiliste testimiste ja muude valemitega, sealhulgas järgmiste valemitega:
Kuidas Exceli IF-THEN valem töötab?
IF-THEN Exceli valemi toimimine on üsna lihtne. Kui suudate täpselt esitada mõned andmed, nagu IF-argument, mida toetab loogiline test, ja väljundjuhised Microsoft Exceli poolt aktsepteeritud järjekorras, ei tohiks teil probleeme tekkida.
Seetõttu vaadake alloleva funktsiooni konstruktsiooni ja mõistke selle erinevaid argumente:
Valemi lihtne selgitus on järgmine:
=IF (loogikates on tõene, siis tehke seda, mida küsiti, vastasel juhul tehke midagi muud, mida küsiti)
Tuginedes ülaltoodud Exceli IF-THEN valemi lihtsustamisele, leiate altpoolt selle tegeliku süntaksi iga Exceli töölauaversiooni, sealhulgas Exceli veebirakenduse jaoks.
=IF(teie loogiline_test, väärtus_kui_tõene, teie [väärtus_kui_vale])
Ülaltoodud funktsioon IF-THEN lause jaoks Excelis on üsna lihtne. Nüüd leiate altpoolt, kuidas kirjutada Excelis tegelikule Exceli töölehel IF-THEN valemit numbrite, väärtuste ja tekstiga:
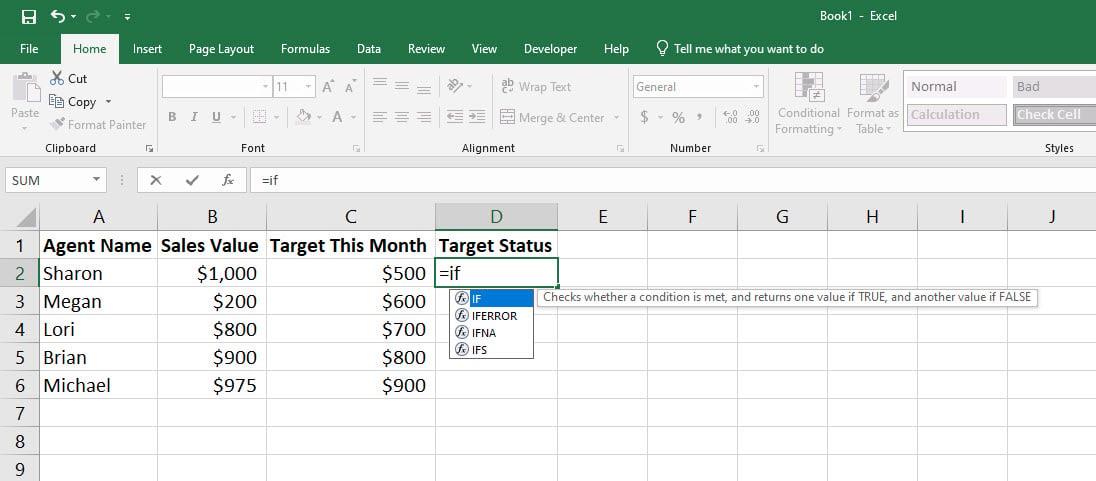
Uurige, kuidas Exceli IF-THEN valem töötab
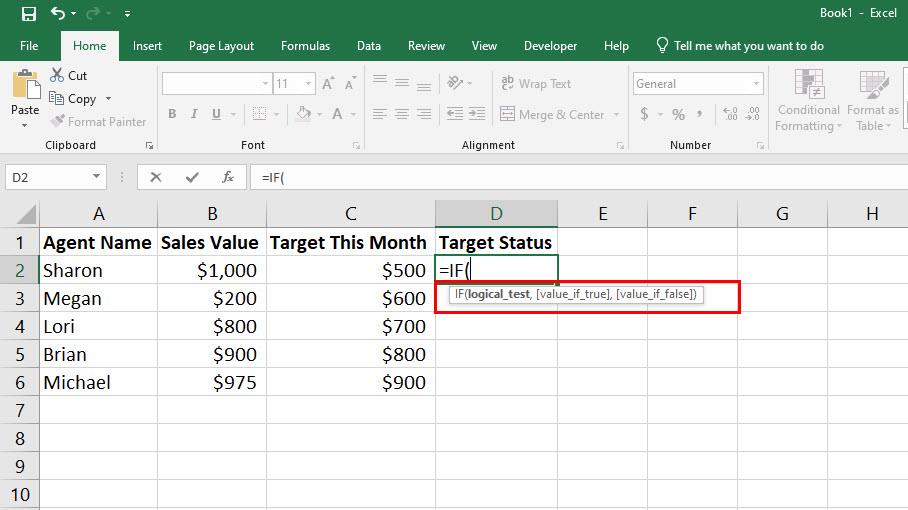
Uurige, milline on Exceli kui siis valemi struktuur
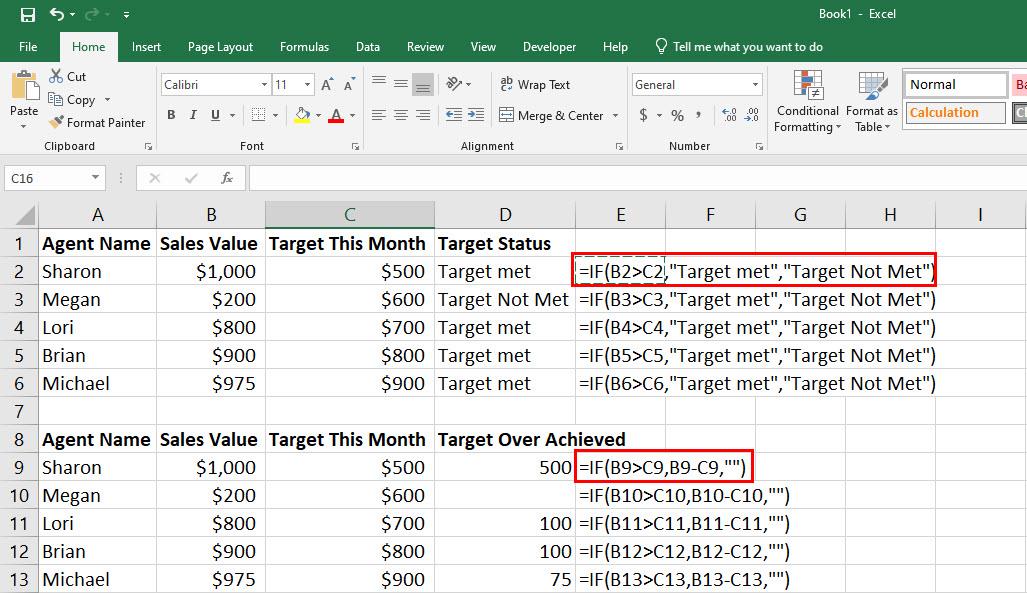
IF-THEN Exceli valem valemi ja tekstiga Siis väärtuste jaoks
Siiani olete saanud vastuse oma küsimusele "kuidas kirjutada Excelis KUI-SIIS valemit?" Lihtsate Exceli IF-SIIS valemijuhtude puhul ei tohiks olla keeruline sisestada süntaks sobivate loogiliste tingimustega, seejärel väärtused, kui loogikatesti on tõene, ja seejärel väärtused, kui loogikatesti ei ole tõene.
Selle funktsiooni viimane argument on aga valikuline. Kui lahtri viite loogiline tingimus ei ole täidetud, võite sihtlahtri tühjaks jätta, et hõlbustada tuvastamist, kirjutades ainult jutumärkidesse, väärtusi pole vaja.
Nüüd olete valmis õppima rohkem Exceli KUI-SIIS valemi tegelikke kasutusjuhtumeid, et saaksite selge ettekujutuse, kuhu täpselt Exceli valem KUI-SIIS sobib.
Millal kasutada Excelis IF-THEN valemit
1. Õpilaste või tööle kandideerijate hindamine
Oletame, et teil on arvutustabel tuhandete õpilaste või töökandidaatide võistluseksamil saadud hinnetega. Olete määranud eelvaliku protsendi, mis on 65%.
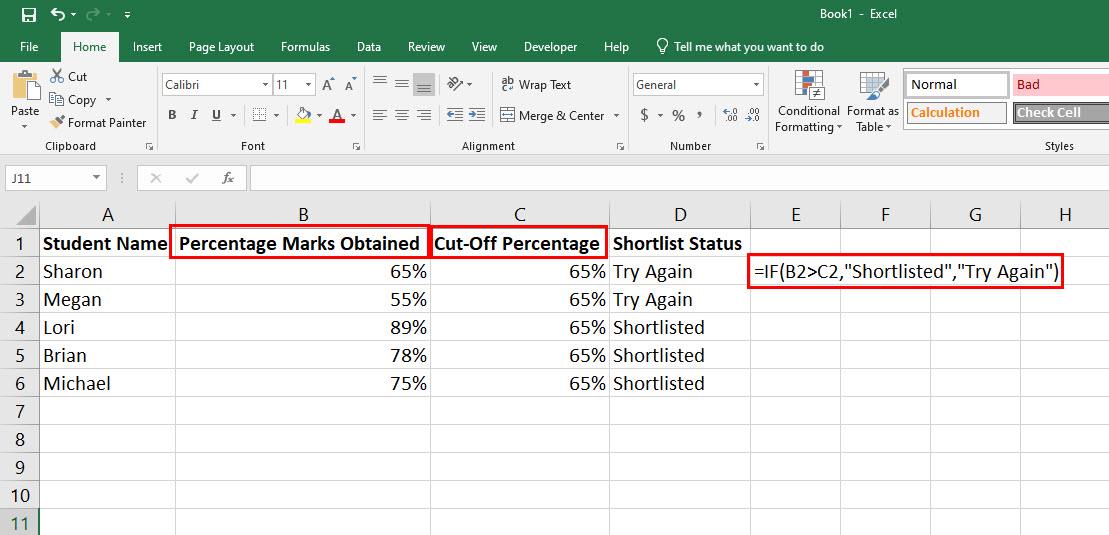
Üliõpilaste või tööle kandideerijate omi saate hinnata Exceli IF-THEN valemiga
Nüüd ei saa te nimekirja koostamiseks lihtsalt läbi vaadata iga õpilase või töökoha kandidaadi saadud protsendihinded ükshaaval, sest see võtab päevi ja vigade tõenäosus suureneb. Selle asemel kasutate järgmist Exceli valemit IF-THEN:
=IF(B2>C2,“Lähendatud”,“Proovi uuesti”)
2. Matemaatiliste operaatorite kasutamine IF-THEN Exceli valemis
Saate kasutada lihtsat matemaatikat, nagu korrutamine, jagamine, liitmine ja lahutamine Excelis IF-THEN valemis argumentide Value_if_True ja Value_if_False väärtusena.
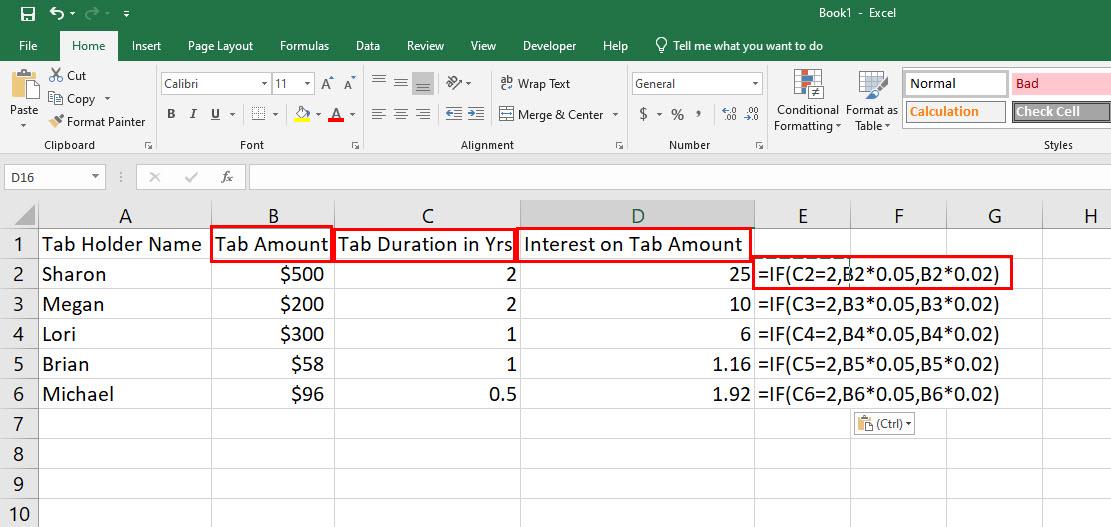
Siit saate teada, kuidas kasutada matemaatilisi operaatoreid IF-THEN Exceli valemis
Näiteks peate oma söögikohas pikaajaliste vahelehtede eest intressi võtma. Nüüd otsustasite küsida 5% intressi neilt, kelle vahelehed on vanemad kui 2 aastat, ja ülejäänud on 2%. Selle stsenaariumi korral näeb valem KUI-SIIS välja järgmine:
=IF(C2=2,B2*0,05,B2*0,02)
3. Exceli valem IF-THEN koos pesastatud valemiga
Saate kasutada valemit IF-TEHN-i valemis loogilise tingimuse osalise loogikana. Seda nimetatakse erineva valemi pesastamiseks teise funktsiooni.
Näiteks peate hindama erinevate keskkoolide õpilaste rühma. Need õpilasrühmad osalesid teadusnäitusel ja teie organisatsioon andis neile rühmadele hinde sõltuvalt nende projektist ja esitlusest.
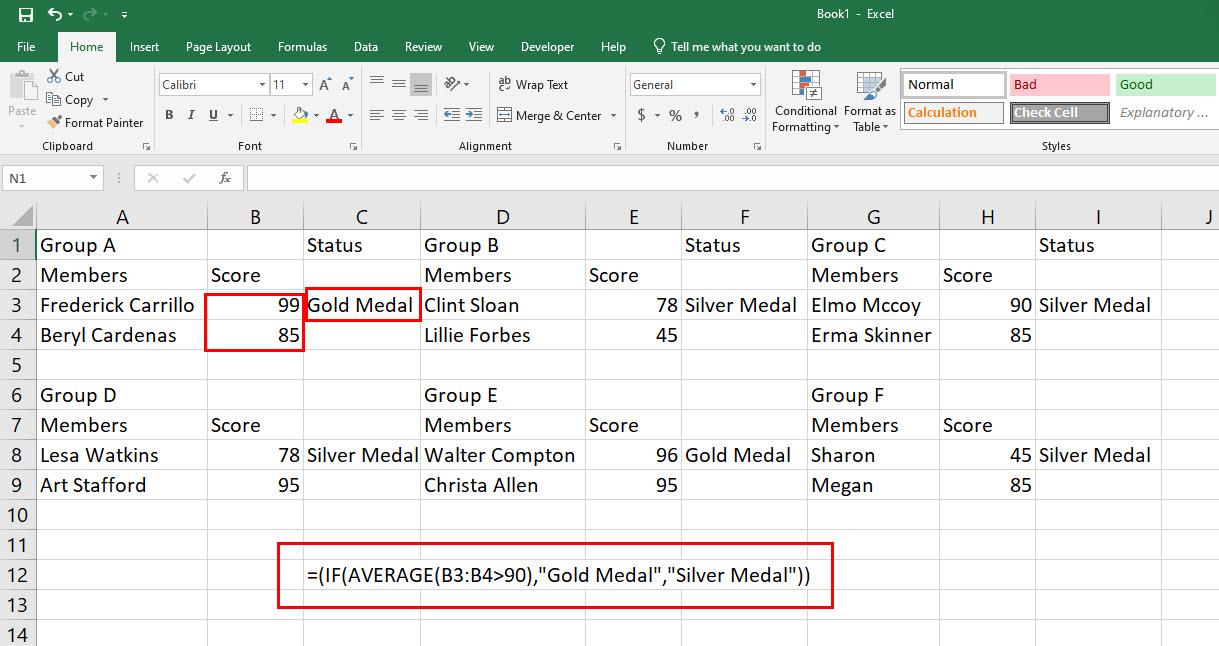
Avastage Exceli valem IF-THEN koos pesastatud valemiga
Mõelgem, et peate hindama sada koolirühma. Parim valik on järgmine KUI-SIIS valem, mis on pesastatud valemiga AVERAGE:
=(IF(KESKMINE(B3:B4>90),"kuldmedal","hõbemedal")
4. IF-THEN valem Excelis laohalduse jaoks
Kui juhite väikeettevõtet või koduettevõtet ja tootevarude jälgimine on keeruline, on see teie jaoks ideaalne Exceli KUI-SIIS valem.
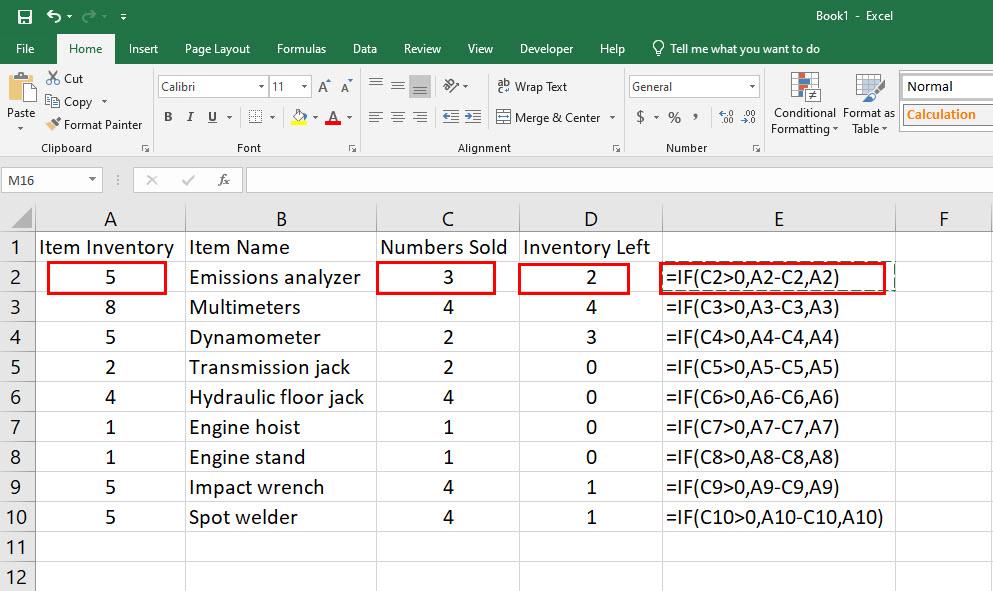
Siit saate teada, kuidas kasutada Excelis laohalduse jaoks valemit IF-THEN
Siin saate ise või teie ettevõtja märkida toote müüduks. Exceli tööleht lahutab toote koheselt selle esmasest laoseisust, näidates toote hetkeseisu vastavalt teie raamatutele. Siin on valem, mida saate kasutada:
=IF(C2>0,A2-C2,A2)
5. Mitu KUI-SIIS Exceli valemit ühes lahtris
Excel võimaldab teil virnastada kuni 64 IF-THEN-lauset ühte funktsiooni, et arvutada konkreetsete lahtrivahemike jaoks mitu tingimust. Näiteks vaadake seda olukorda:
Maksate müügiagentidele vahendustasusid USA 50 osariigis müüdud sõidukiühiku kohta. Nüüd on komisjonitasu osariigiti erinev.
Oletame, et nendes 50 osariigis on sadu müügiagente. Lisaks müüte iga päev tuhandeid sõidukeid.
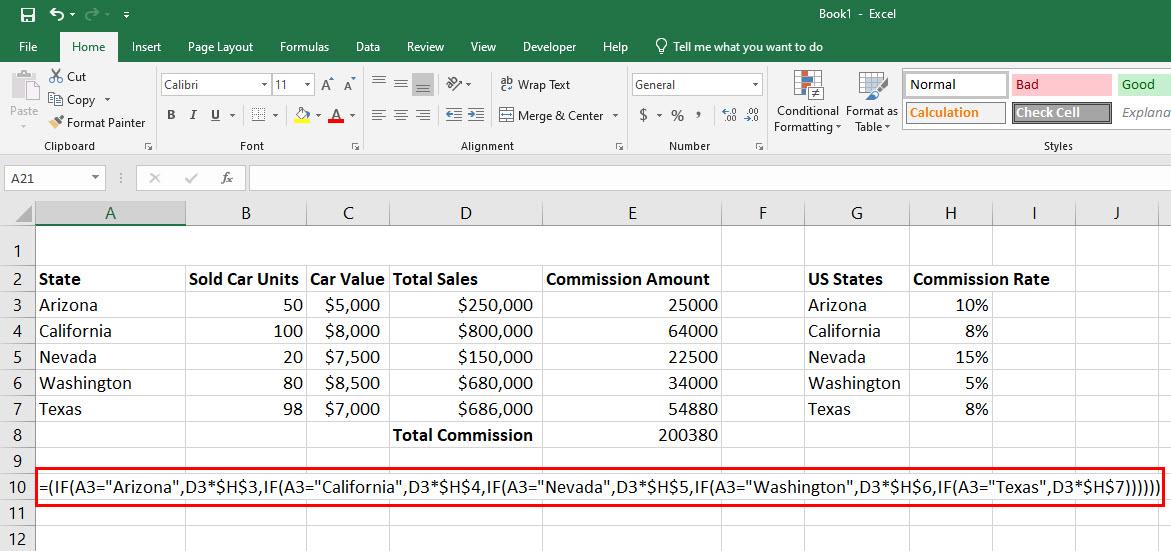
Avastage, kuidas kasutada ühes lahtris mitut IF-THEN Exceli valemit
Seejärel võib nendest automüügist saadavate agentide vahendustasude arvutamine olla hirmutav ülesanne isegi siis, kui kasutate Exceli tabelit. Samas saate ühes valemis pesastada kuni 50 erinevat IF-THEN tingimust, et kiiresti arvutada erinevatest osariikidest teenitud komisjonitasud. Siin on valem, mida peaksite kasutama:
=(IF(A3="Arizona",D3*$H$3,IF(A3="California",D3*$H$4,IF(A3="Nevada",D3*$H$5,IF(A3="Washington ",D3*$H$6,IF(A3="Texas",D3*$H$7))))))
Siiani olete õppinud erinevaid Exceli IF-THEN valemi tegelikke kasutusjuhtumeid, saate ülaltoodud valemeid muuta täpselt lahendatava stsenaariumi alusel ja kasutada neid kõikjal, kus see teile sobib. Nautige Exceli töölehtede kallal töötamist ja valemite automatiseerimist IF-THEN lausete abil!
Järeldus
Nüüd teate, kuidas kasutada Exceli IF-THEN valemit lihtsates kuni väga keerulistes arvutustes Exceli tabelis.
See omakorda aitab automatiseerida erinevaid käsitsi tehtud arvutusi ja Exceli töölehe lõplikku analüüsi ning säästa aega. Rääkimata sellest, et loogikatestide inimpõhise analüüsiga tehtud veaohtu saab vältida kasutades Exceli valemit KUI-SIIS.
Ärge unustage allpool kommenteerida, kui teate Exceli IF-THEN valemi ainulaadseid kasutusjuhtumeid.
Järgmisena õppige tegema Exceli lehe koopiat ja kopeerima-kleepima väärtusi ilma valemiteta Excelis .
Kas soovite teada, kuidas muuta Microsoft 365 kahefaktorilist autentimist? Lugege seda artiklit, et õppida kõiki lihtsaid meetodeid ja oma kontot kaitsta.
Õppige dokumendile viimase lihvi lisamiseks Microsoft Wordis pildi ümberpööramise samme.
Kui OneNote viivitab, värskendage rakendust ja avage uus märkmik. Seejärel tühjendage rakenduse vahemälu ja keelake automaatne sünkroonimine.
See õpetus aitab teil lahendada probleemi, mille puhul te ei saa Microsoft Outlooki kohandatud sõnastikku sõnu lisada.
Kas soovite teada, kuidas Outlooki kalendrisse pühasid lisada? Lugege edasi, et saada teavet selle kohta, kuidas Outlooki pühadekalendrit lisada.
Siit saate teada, kuidas lahendada probleem, kus Microsoft Excel avaneb väga väikeses aknas. See postitus näitab teile, kuidas sundida seda uuesti normaalselt avama.
Õpetus rakenduses Microsoft Outlook 365 sõnumite saatmisel kuvatava profiilipildi muutmise kohta.
Kui tegelete Exceli andmebaasiga ja peate selle dubleerivate kirjete jaoks puhastama, kasutage Excelis teksti võrdlemiseks neid meetodeid.
Vaadake, kuidas oma Exceli faili ja konkreetseid lehti parooliga kaitsta, et vältida volitamata redigeerimist. Siin on sammud.
Tutvuge Exceli lahutamisvalemiga, lugedes seda ülimat juhendit kuue rakendusmeetodiga Exceli lahutamisvalemi kohta.






