Kuidas muuta Microsoft 365 kahefaktorilist autentimist

Kas soovite teada, kuidas muuta Microsoft 365 kahefaktorilist autentimist? Lugege seda artiklit, et õppida kõiki lihtsaid meetodeid ja oma kontot kaitsta.
Kui teate valemi tulemust, kuid ei tea tulemuse genereerivat sisendväärtust, aitab Microsoft Excel teid selles. Õppige lihtsalt kasutama eesmärgiotsingut Excelis ning simuleerima valemeid ja suuri arvandmeid ilma tegelikke andmeid muutmata.
Olgu selleks teie isiklikud rahaasjad, säästuinvesteeringud või äriprojekt, teadlik otsuste tegemine on edu võti. Teadlike otsuste tegemiseks vajate andmebaaside simulatsioonist saadud simuleeritud andmeid, mis põhinevad valemil ja teie eesmärgil. Excel Goal Seek on sellise andmepõhise simulatsiooni tööriist.
Kui olete Exceli uuskasutaja või teil on selle kasutamise kogemus, kuid te pole ekspert, lugege edasi, et õppida Exceli eesmärgiotsingu põhitõdesid ja Exceli eesmärgiotsingu funktsiooni kasutamist.
Mis on eesmärgi otsimine Excelis?
Goal Seek on Exceli sisseehitatud mis-kui-analüüsi tööriist. See näitab, kuidas valemis olev lõppväärtus mõjutab sisendväärtust. Lihtsamalt öeldes ütleb see teile valemi sisendväärtuse, et saada samast valemist soovitud tulemus.
Loe ka: Valemite kuvamise lubamine/keelamine lahtrites Excelis
Finantsinvestorid, finantsjuhid, ettevõtete omanikud ja juhtivad ettevõtted kasutavad seda Exceli mis-kui-analüüsi tööriista ohtralt, et ennustada mis tahes matemaatilise mudeli soovitud tulemust.
Võite nimetada ka Exceli eesmärgiotsinguks automaatseks simulatsioonisüsteemiks, mis analüüsib teie valemit, mis on lingitud mis tahes suuruse andmekogudega, ja ütleb teile sisendväärtuse. Kui sisestate oma matemaatilises mudelis sisendväärtuse, saate soovitud tulemuse.
Saate seda tööriista kasutada peaaegu igas olukorras, kuid peamised on järgmised.
Kus on eesmärgi otsimine Excelis?
Excel Goal Seek on üks kolmest Microsoft Exceli mis-kui-analüüsi tööriistast. Seega leiate tööriista Mis-kui-analüüsi käsumenüüst. Klõpsake Exceli lindimenüüs vahekaarti Andmed ja seejärel minge lindi paremasse serva. Seal peaksite nägema jaotist Prognoos. Valige nupp Mis siis, kui analüüs ja eesmärgi otsimine on rippmenüüs number kaks .
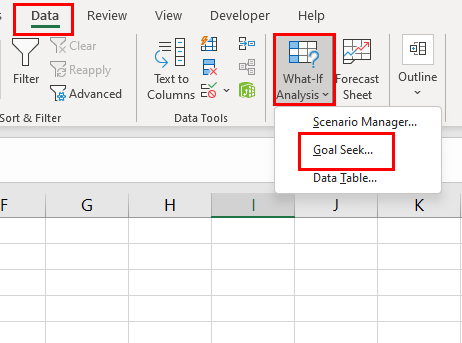
Kus on eesmärgi otsimine Excelis?
Tööriista asukoht on Maci rakenduse Excelis sama. Kirjutamise ajal oli funktsioon saadaval järgmistes Exceli väljaannetes:
Nõuded eesmärgiotsingu kasutamiseks Excelis
Excel Goal Seek teostab kõik arvutused taustaprogrammis. Kõik, mida pead tegema, on määratleda oma matemaatilisest mudelist või andmetabelist järgmised kolm parameetrit.
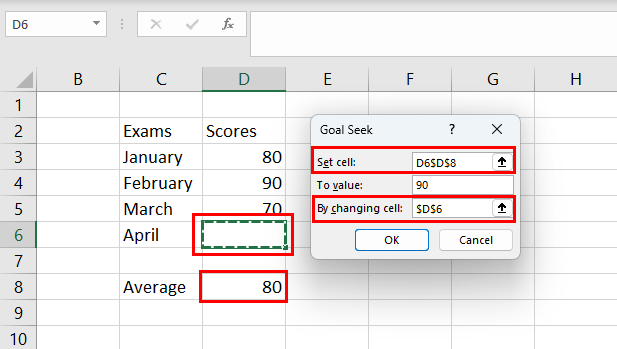
Excel Goal Seeki komponendid ja parameetrid
Kuidas kasutada eesmärgi otsimist Excelis
Allpool leiate mõned näited stsenaariumidest, mille puhul saate kasutada Excelis eesmärgiotsingut, et ennustada matemaatilise valemi soovitud väljundi sisendit. Toimingud on sarnased nii Windows 11 kui ka macOS-i seadmete jaoks.
1. Eesmärk eksamitulemuse ennustamiseks
Oletame, et peate kolledži viimasel semestril oma õppekavasid kiirendama, et saavutada kooli lõpetamisel 85% keskmine tulemus. Siit saate teada, kuidas saate kasutada eesmärgi taotlemise valemit, et simuleerida viimasel semestril vajalikku skoori, kui saite hinded ülejäänud seitsmest semestrist.
=KESKMINE(B2:B9)
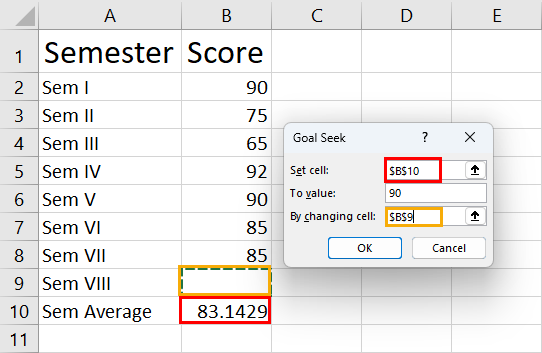
Siit saate teada, kuidas kasutada eesmärki eksamitulemuse ennustamiseks
Lõputöö eesmärgi saavutamiseks peate viimasel semestril saavutama 98%.
2. Prognoosige laenusummat Goal Seeki abil
Oletame, et peate oma ettevõtte jaoks laenama kapitali 40 aastaks fikseeritud intressiga (8%) ja igakuise väljamaksega. Nüüd teate, et saate ettevõtte tuludest maksta 1800 dollarit kuus. Kuid te ei tea, kui palju peate ülaltoodud intressiga ülaltoodud perioodiks laenu võtma. Laenatava summa saate vaevata välja arvutada, järgides neid samme:
=PMT(B1/12,B2*12,B3,0)
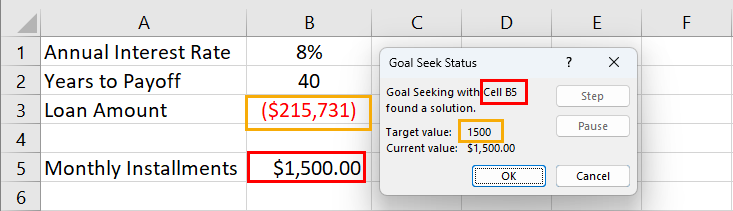
Õppige eesmärgiotsingu abil laenusummat ennustama
Goal Seek funktsiooni järgi peab laenusumma olema 215 731 dollarit, kui soovite seda laenata 40 aastaks 8% aastaintressiga ja maksta igakuist osamakset 1500 dollarit.
3. Otsige eesmärgiotsingu abil müügisihtmärki
Kui olete müügi- ja turundusjuht või töötate müügijuhina ja peate konkreetse tulueesmärgi saavutamiseks looma müügieesmärgi, on Goal Seek ideaalne tööriist. Näiteks müüb teie ettevõte praegu 1000 ühikut tooteid.
Toote MSRP on 50 dollarit ja pakute hulgimüüjatele ka 10% allahindlust. Siiski soovite suurendada oma ettevõtte tulueesmärki toodete müügist 75 000 dollarini, muutmata MSRP-d ja diskontomäära. Kui palju tooteid peate siis müüma? Uurime seda allpool Goal Seeki abil.
=B2*(B3*(1-B4))
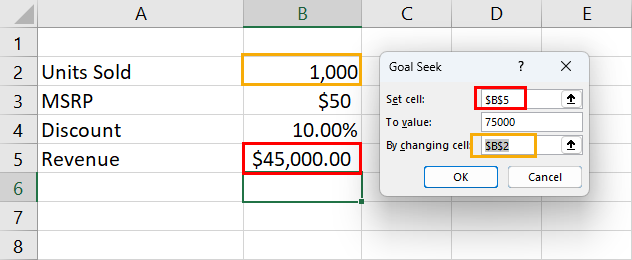
Õppige leidma müügieesmärki eesmärgiotsingu abil
Veenduge, et kohandate lahtriviiteid vastavalt oma andmetele ja Exceli töölehel. Vajutage nuppu OK ja saate toodete müügieesmärgi, mis on 1667 ühikut sama MSRP ja diskontomääraga.
Eesmärgiotsing Excelis: KKK
Kuidas kasutada eesmärgiotsingut Excelis mitme lahtri jaoks?
Goal Seek Excelis võimaldab simuleerida matemaatilise valemi sisendit, et saada etteantud tulemus. Kahjuks ei toeta see ühtegi muutujat ega mitut lahtrit, mida arvesse võtta. Mitme lahtri ja variatsioonipõhise mis-kui-analüüsi jaoks saate kasutada Exceli lisandmoodulit Solver.
Mis on eesmärgi otsimise otsetee?
Praegu pole Excelis funktsiooni Goal Seek jaoks spetsiaalset otseteed. Saate kasutada Excelis klahvi Alt ja seejärel vajutada klaviatuuril mõnda klahvi, et ilma hiirt kasutamata helistada tööriista Goal Seek. Toimingud on kirjeldatud siin:
Press Alt on Excel > without clicking anywhere on the app press A > press W > press G to open Goal Seek
Kuidas muuta oma eesmärki täpsemaks?
Mõnikord võib Goal Seek tuletada sisendväärtuse kümnendkohtades. Kui vajate ümardatud numbrit automaatselt, saate selle täpsust suurendada. Seda saate teha järgmiselt.
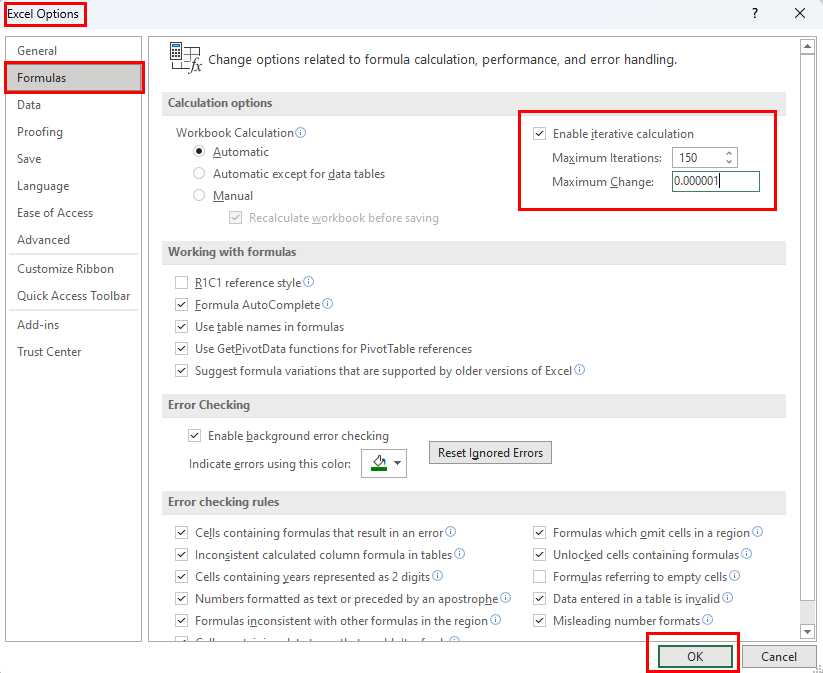
Kuidas optimeerida Excel Goal Seek
Kas ma saan teha eesmärgiotsingut mitmes lahtris?
Eesmärgiotsingut ei saa Excelis teha mitme lahtri jaoks.
Millised on eesmärgi otsimise eelised?
Siin on Goal Seeki eelised Excelis:
Millised on eesmärkide otsimise piirangud Excelis?
Goal Seekil Excelis on järgmised puudused.
Exceli eesmärgi otsimine: lõpusõnad
Lugedes ülaltoodud artiklit Exceli eesmärgiotsingu kohta, oleksite pidanud omandama põhi- kuni keskmise taseme arusaama sellest, kuidas Excelis teha mis-kui-analüüsi. Eesmärgiotsing Excelis on eriti kasulik matemaatiliste ülesannete puhul, kus on selge valem, sisendväärtus, mõned valemiga seotud muutujad ja üks eesmärk, mida tuleb saavutada.
Jätke allpool oma kommentaar oma kogemuse kohta ülaltoodud Exceli eesmärgiotsingu samm-sammulise juhendiga. Kui teate mõnda muud Exceli mis-kui-kui-analüüsi tehnikat, andke mulle sellest teada.
Järgmiseks, kuidas võrrelda teksti Excelis .
Kas soovite teada, kuidas muuta Microsoft 365 kahefaktorilist autentimist? Lugege seda artiklit, et õppida kõiki lihtsaid meetodeid ja oma kontot kaitsta.
Õppige dokumendile viimase lihvi lisamiseks Microsoft Wordis pildi ümberpööramise samme.
Kui OneNote viivitab, värskendage rakendust ja avage uus märkmik. Seejärel tühjendage rakenduse vahemälu ja keelake automaatne sünkroonimine.
See õpetus aitab teil lahendada probleemi, mille puhul te ei saa Microsoft Outlooki kohandatud sõnastikku sõnu lisada.
Kas soovite teada, kuidas Outlooki kalendrisse pühasid lisada? Lugege edasi, et saada teavet selle kohta, kuidas Outlooki pühadekalendrit lisada.
Siit saate teada, kuidas lahendada probleem, kus Microsoft Excel avaneb väga väikeses aknas. See postitus näitab teile, kuidas sundida seda uuesti normaalselt avama.
Õpetus rakenduses Microsoft Outlook 365 sõnumite saatmisel kuvatava profiilipildi muutmise kohta.
Kui tegelete Exceli andmebaasiga ja peate selle dubleerivate kirjete jaoks puhastama, kasutage Excelis teksti võrdlemiseks neid meetodeid.
Vaadake, kuidas oma Exceli faili ja konkreetseid lehti parooliga kaitsta, et vältida volitamata redigeerimist. Siin on sammud.
Tutvuge Exceli lahutamisvalemiga, lugedes seda ülimat juhendit kuue rakendusmeetodiga Exceli lahutamisvalemi kohta.






