Kuidas muuta Microsoft 365 kahefaktorilist autentimist

Kas soovite teada, kuidas muuta Microsoft 365 kahefaktorilist autentimist? Lugege seda artiklit, et õppida kõiki lihtsaid meetodeid ja oma kontot kaitsta.
Kas soovite andmebaasist laiema pildi saamiseks liita või kombineerida andmeveerge arvutustabelis? Siit saate teada, kuidas Excelis kahte veergu ühendada.
Excel sisaldab erinevaid valemeid ja käske, mida saate kasutada andmetega manipuleerimiseks ja andmete leidmiseks tööalaste või isiklike vajaduste jaoks. Üks selline Microsoft Exceli funktsioon on veergude ja ridade liitmine, et liita andmeid erinevatest lahtritest.
Teksti- või numbrikirjete ühest veerust teise liitmisel või kombineerimisel võib tekkida palju küsimusi. Näiteks kuluv aeg, andmete kadu, kui neid on, vormingu kadu jne.
Lugege seda artiklit lõpuni, et avastada mõned parimad ja nutikad meetodid, mis võimaldavad teil Excelis kaks andmeveeru automaatselt ühendada.
Teave ühendamise ja keskuse kohta Excelis
Oletame, et laadisite ettevõtte personalirakendusest või -portaalist alla töötajate andmete komadega eraldatud väärtuse (CSV) faili.
Leiate, et andmete veerge on palju. Võimalik, et kõigi veergude (nt ees- ja perekonnanimi, suunakood ja telefoninumber, nimetus ja osakond ning muu) liitmine ühte veergu on mõttekam kui üksikud veerud.
Teile tuleb meelde, et Excelil on kena Merge & Center funktsioon, mis võib olla kasulik erinevate veergude andmete ühendamiseks ühte.
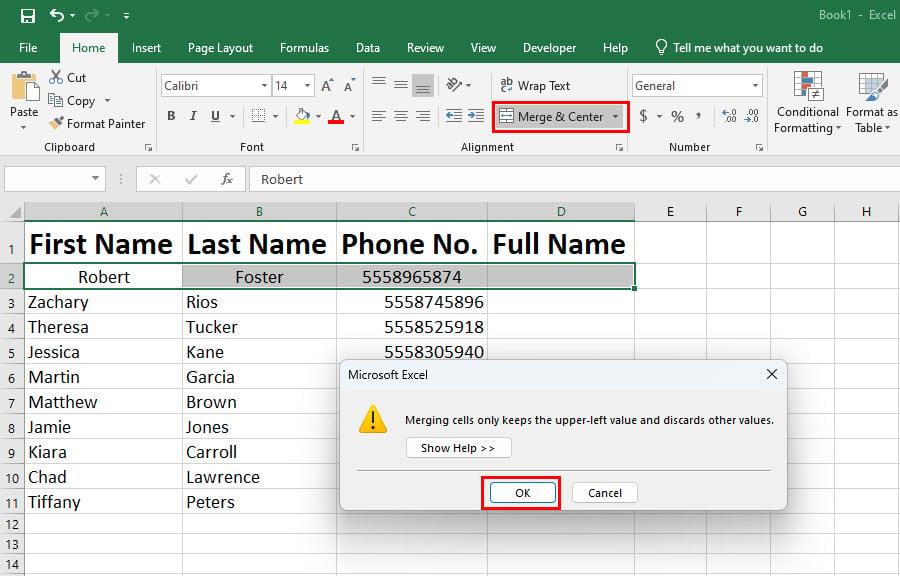
Teave ühendamise ja keskuse kohta Excelis
Kahjuks on see funktsioon ainult veergude ja ridade vormindamiseks. See ei ühenda liidetavate veergude ja ridade andmeid. See lihtsalt viib andmed lahtrist ühendatava lahtrivahemiku paremasse ülanurka.
Kuidas siis ühendada kaks või enam veergu Excelis automaatselt, ilma et peaksite ise andmeid käsitsi sisestama? Leia vastused allpool:
1. Kuidas ühendada kaks veergu Excelis: Flash Filli kasutamine
Flash Fill kasutab külgnevate lahtrite ja veergude mustrite tuvastamiseks ja äsja lõpetatud toimingu tegemiseks Exceli AI-algoritmi. Kui kasutate Flash Fill käsku, kordab Excel teie liikumise millisekundites.
Seega on see kiireim viis mitme külgneva lahtri andmete liitmiseks ühte veergu. Siin on järgmised sammud.

Kuidas ühendada kaks veergu Excelis Flash Filli abil
2. Kuidas Excelis kahte veergu kombineerida: Ampersandi operaatori kasutamine
Ampersand või sümbol & töötab Excelis operaatorina. Selle sümboli abil saate Excelis mitu veergu üheks veergu kombineerida järgmiselt.

Kuidas ühendada Excelis kaks veergu, kasutades Ampersand-operaatorit
Siin tuleb arvestada, et valemiga andmete või tekstide ühendamisel muutuvad kombineeritud andmelahtri väärtused või kirjed valemi sisendandmete muutmisel.
Jätkake lugemist, et leida nipp väärtuse lihtsalt kopeerimiseks ja kleepimiseks ilma valemita, et keelata andmete muutmine, kui sisendlahtri andmed muutuvad.
3. Kuidas ühendada kaks veergu Excelis: CONCATi valemi kasutamine
Võite kasutada ka CONCATENATE või CONCAT valemit, et ühendada tekstid või numbrid mitmest Exceli lahtrist ühte lahtrisse ja seejärel kopeerida valem üle veeru. See võimaldab teil ühendada mitu veergu üheks veerguks. Siin on, kuidas seda tehakse:

Kuidas ühendada kaks veergu Excelis, kasutades CONCAT-i valemit
See on kõik! Olete edukalt ühendanud kaks või enam lahtri andmed ühte veergu.
4. Kuidas Excelis kahte veergu kombineerida: rakendage funktsiooni TEXTJOIN
TEXTJOINi töö on väga sarnane CONCATi tööga, kuid siin saate kasutada eraldajat, nagu koma, sidekriips, tühik ja nii edasi. Vaadake allolevaid tööetappe:

Kahe veeru ühendamine Excelis Rakendage funktsiooni TEXTJOIN
5. Kuidas Excelis kahte veergu ühendada: lisandmoodulite kasutamine
On palju Exceli lisandmooduleid, mis teevad lahedaid trikke, näiteks sunnivad Excelit kahte veergu ühendama. Üks selline Exceli lisandmoodul on Merge Cells. Lisandmooduli hankimiseks ja Excelis kahe veeru ühendamiseks tehke järgmist.

Kuidas ühendada Excelis kahte veergu lisandmoodulite ja lahtrite ühendamise abil
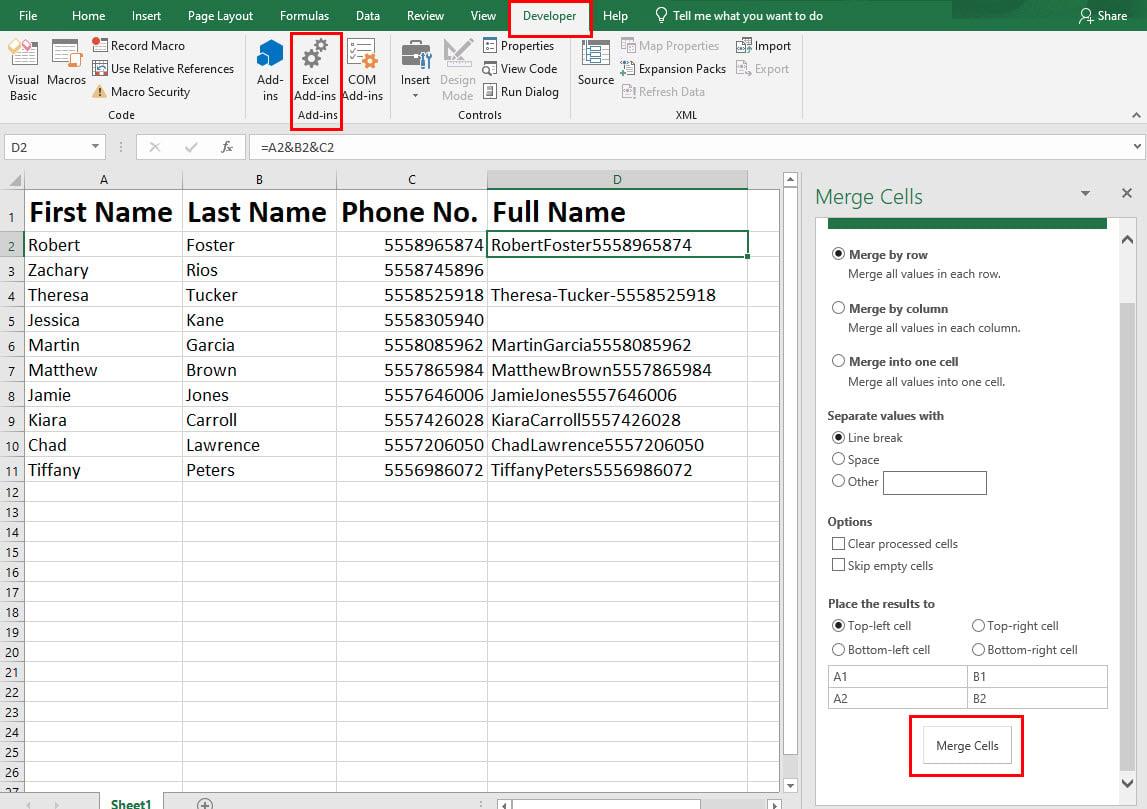
Lahtrite ühendamise Exceli lisandmoodulite kasutajaliides
Vormindamise näpunäited Excelis veergude kombineerimisel
Hoidke ainult väärtusi
Valemite kasutamise negatiivne külg Excelis kahe veeru ühendamiseks on see, et lahtrite väärtused, kus olete andmeid kombineerinud, muutuvad seotud lahtrite andmete värskendamisel.
Seetõttu peate seda vormingut Excelis rakendama ainult väärtuste säilitamiseks. Seda tehakse järgmiselt.

Hoidke väärtused kleepimisel ainult Excelis
Numbrivormingute kuvamine pärast Excelis veergude kombineerimist
Kui sihtlahter eemaldab numbrite, kuupäevade või valuutade vormingu, saate numbrivormingu säilitamiseks kasutada funktsiooni TEXT. Vaadake allolevaid näitesamme.

Numbrivormingute kuvamine pärast Excelis veergude kombineerimist
=A2&"-"&B2&"-"&TEKST(D2,"pp/kk/aaaa")
Kuidas ühendada Excelis kaks veergu tühikuga
Lahtrite kombineerimisel mis tahes valemiga (nt CONCAT või ampersand-operaator), saate lisada eraldaja, näiteks tühiku. Sihtlahtri kahe lahtri vahele tühiku lisamiseks sisestage lihtsalt järgmine kood lahtri aadresside vahele:
&" "&
Näide täielikust Exceli funktsioonist koos ruumiga tisleriks on järgmine:
=A2&" "&B2&" "&D2
Kuidas ühendada Excelis kaks veergu komaga
Oletame, et peate kombineerima mitme veeru sisu ühes veerus, eraldades sisu komaga.
Järgige mõnda ülaltoodud meetoditest, mida on mainitud jaotises CONCAT või ampersand. Lihtsalt sisestage iga lahtri aadressi vahele järgmine kood:
&","&
Täielik valem näeb välja selline, nagu allpool näidatud:
=A2&","&B2&","&D2
Järeldus
Siiani olete avastanud viis erinevat meetodit kahe või enama Exceli veeru liitmiseks üheks veerguks. Samuti olete avastanud vormindamise näpunäiteid ja nippe, et kombineeritud veerg näeks välja loogiline ja arusaadav.
Kui mul jäi mõni meetod Excelis mitme veeru üheks veergu liitmiseks kahe silma vahele, mainige kommentaarikastis allolevat meetodit.
Samuti võib teile meeldida väike õpetus Excelis ripploendi koostamiseks ja viisid Excelis mittetöötavate nooleklahvide parandamiseks .
Kas soovite teada, kuidas muuta Microsoft 365 kahefaktorilist autentimist? Lugege seda artiklit, et õppida kõiki lihtsaid meetodeid ja oma kontot kaitsta.
Õppige dokumendile viimase lihvi lisamiseks Microsoft Wordis pildi ümberpööramise samme.
Kui OneNote viivitab, värskendage rakendust ja avage uus märkmik. Seejärel tühjendage rakenduse vahemälu ja keelake automaatne sünkroonimine.
See õpetus aitab teil lahendada probleemi, mille puhul te ei saa Microsoft Outlooki kohandatud sõnastikku sõnu lisada.
Kas soovite teada, kuidas Outlooki kalendrisse pühasid lisada? Lugege edasi, et saada teavet selle kohta, kuidas Outlooki pühadekalendrit lisada.
Siit saate teada, kuidas lahendada probleem, kus Microsoft Excel avaneb väga väikeses aknas. See postitus näitab teile, kuidas sundida seda uuesti normaalselt avama.
Õpetus rakenduses Microsoft Outlook 365 sõnumite saatmisel kuvatava profiilipildi muutmise kohta.
Kui tegelete Exceli andmebaasiga ja peate selle dubleerivate kirjete jaoks puhastama, kasutage Excelis teksti võrdlemiseks neid meetodeid.
Vaadake, kuidas oma Exceli faili ja konkreetseid lehti parooliga kaitsta, et vältida volitamata redigeerimist. Siin on sammud.
Tutvuge Exceli lahutamisvalemiga, lugedes seda ülimat juhendit kuue rakendusmeetodiga Exceli lahutamisvalemi kohta.






