Kuidas muuta Microsoft 365 kahefaktorilist autentimist

Kas soovite teada, kuidas muuta Microsoft 365 kahefaktorilist autentimist? Lugege seda artiklit, et õppida kõiki lihtsaid meetodeid ja oma kontot kaitsta.
Olete tõenäoliselt rahul sellega, kuidas see Exceli lahtritesse teksti lisate. Kuid saate muuta oma teksti erinevaks, kallutades seda soovitud suunas. Kui muudate oma meelt, võite alati tagasi minna ja teha vajalikud muudatused. Samuti on võimalik fonti muuta ja värvi lisada. Kasulik näpunäide , mis tuleb kasuks.
Kuidas muuta teksti Exceli lahtrites
Kui Exceli fail on avatud, klõpsake lahtril, mille teksti soovite muuta. Kui kavatsete kallutamist rakendada rohkem kui ühele lahtrile, klõpsake ülejäänud esiletõstmiseks esiletõstetud lahtri nurka. Kui olete esiletõstmise lõpetanud, klõpsake vahekaardil Avaleht , millele järgneb orientatsiooninupp , mis näeb välja nagu väike a ja b koos kallutatud noolega.
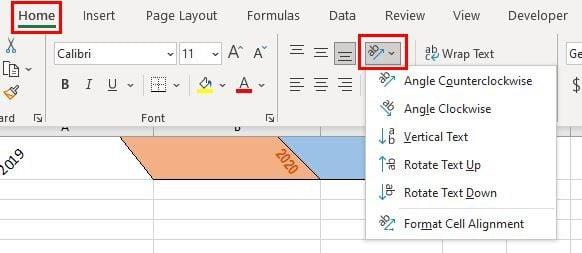
See valik näitab teile erinevaid kallutusvalikuid, mille hulgast saate valida. Saate valida nurga vastupäeva, nurga päripäeva, vertikaalset teksti, pöörata teksti üles, pöörata teksti alla ja vormindada lahtri joondust. Kui kuvatav säte on ebapiisav ja vajate rohkem valikuid, võite alati minna jaotisse Joondusseaded . Nendele sätetele pääsete juurde, klõpsates paremas alanurgas väikest noolt.
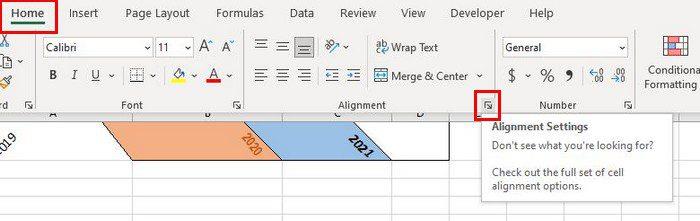
Kui klõpsate joondussätetel, on see juba vahekaardil Joondus. Täpse kraadi saate käsitsi sisestada või kasutada vurrnoolt orientatsioonialal. Niikaua kui olete seal, saate muudele vahekaartidele minnes fonti muuta ja isegi värvi lisada.
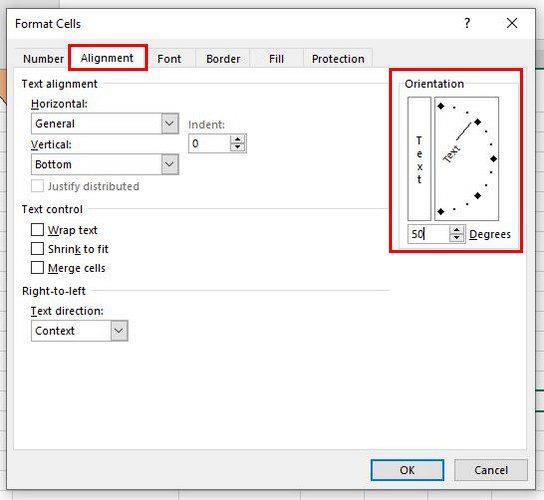
Kui lisate värvi ja näete, et see võtab liiga palju ruumi, saate peatada värvilise lahtri sissetungimise, muutes lahtreid laiemaks. Asetage kursor veerujoontele, kuni kursor muutub vastupidises suunas osutavateks noolteks.
Kui soovite tehtu tagasi võtta, paremklõpsake lahtril ja valige lahtrite vormindamine . Suunamise jaotises veenduge, et juba olemasolev number oleks asendatud nulliga.
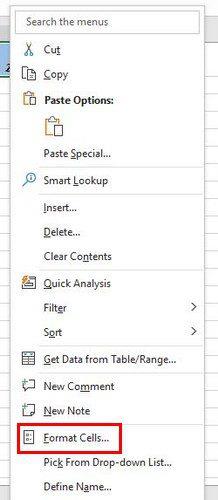
Järeldus
Saate Excelis tekstile stiili lisada erineval viisil. Kui soovite naasta selle juurde, kuidas asjad olid, teate nüüd, milliseid samme järgida. Nende toimingute abil saate muuta oma Exceli faili välimuse muust erinevaks. Kuidas muudate oma Exceli faili teksti? Jagage oma mõtteid allolevates kommentaarides ja ärge unustage artiklit teistega sotsiaalmeedias jagada.
Kas soovite teada, kuidas muuta Microsoft 365 kahefaktorilist autentimist? Lugege seda artiklit, et õppida kõiki lihtsaid meetodeid ja oma kontot kaitsta.
Õppige dokumendile viimase lihvi lisamiseks Microsoft Wordis pildi ümberpööramise samme.
Kui OneNote viivitab, värskendage rakendust ja avage uus märkmik. Seejärel tühjendage rakenduse vahemälu ja keelake automaatne sünkroonimine.
See õpetus aitab teil lahendada probleemi, mille puhul te ei saa Microsoft Outlooki kohandatud sõnastikku sõnu lisada.
Kas soovite teada, kuidas Outlooki kalendrisse pühasid lisada? Lugege edasi, et saada teavet selle kohta, kuidas Outlooki pühadekalendrit lisada.
Siit saate teada, kuidas lahendada probleem, kus Microsoft Excel avaneb väga väikeses aknas. See postitus näitab teile, kuidas sundida seda uuesti normaalselt avama.
Õpetus rakenduses Microsoft Outlook 365 sõnumite saatmisel kuvatava profiilipildi muutmise kohta.
Kui tegelete Exceli andmebaasiga ja peate selle dubleerivate kirjete jaoks puhastama, kasutage Excelis teksti võrdlemiseks neid meetodeid.
Vaadake, kuidas oma Exceli faili ja konkreetseid lehti parooliga kaitsta, et vältida volitamata redigeerimist. Siin on sammud.
Tutvuge Exceli lahutamisvalemiga, lugedes seda ülimat juhendit kuue rakendusmeetodiga Exceli lahutamisvalemi kohta.






