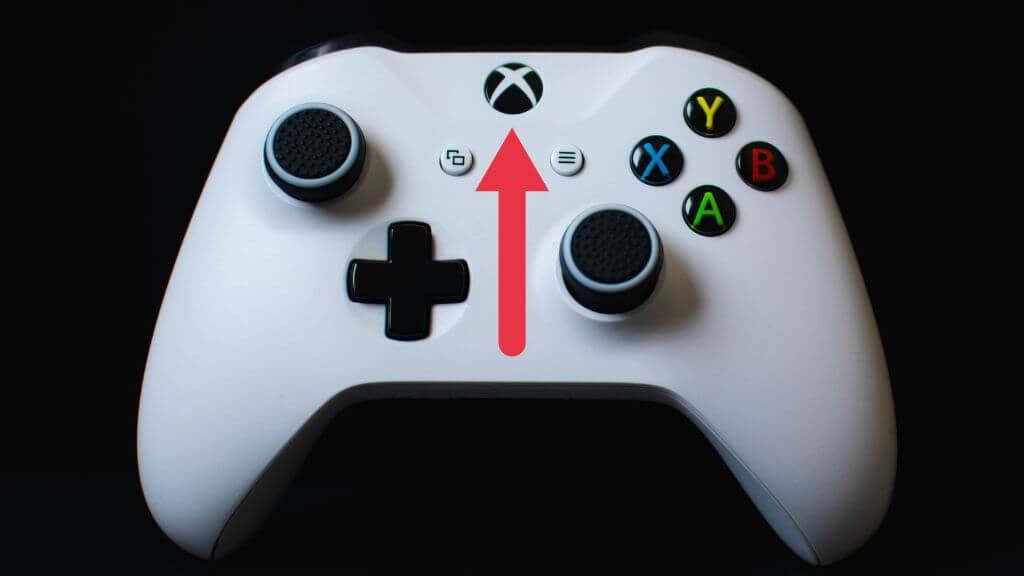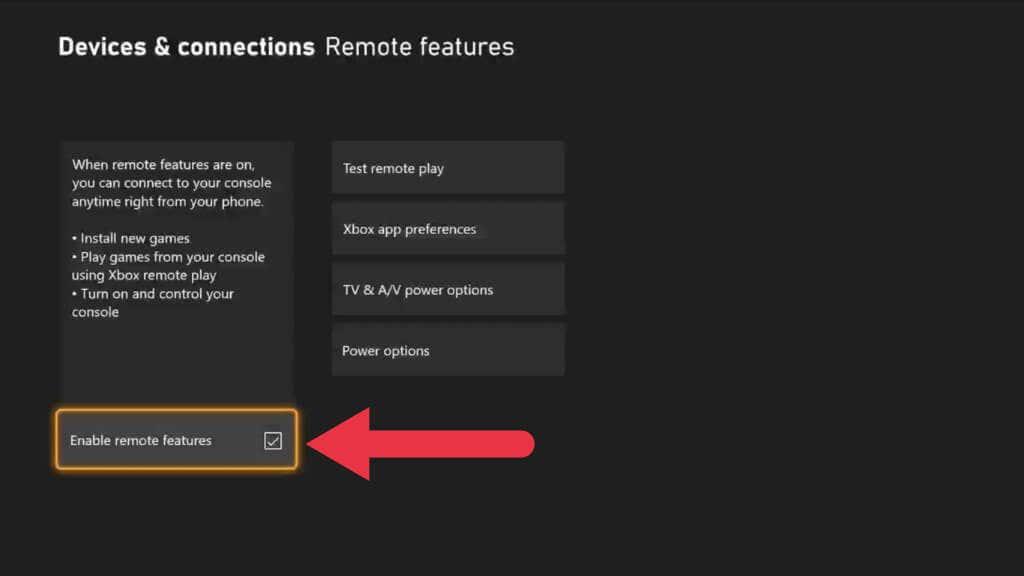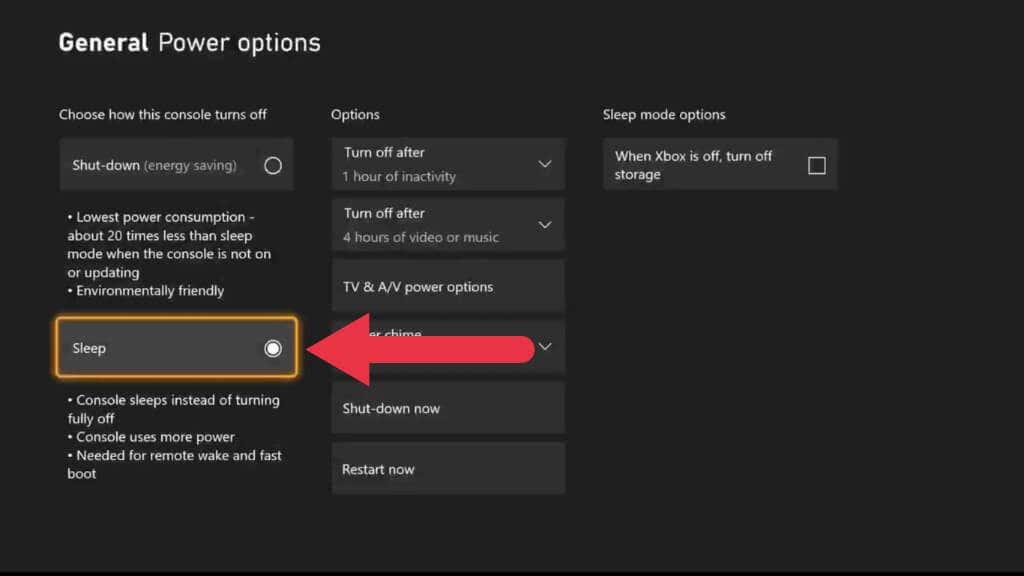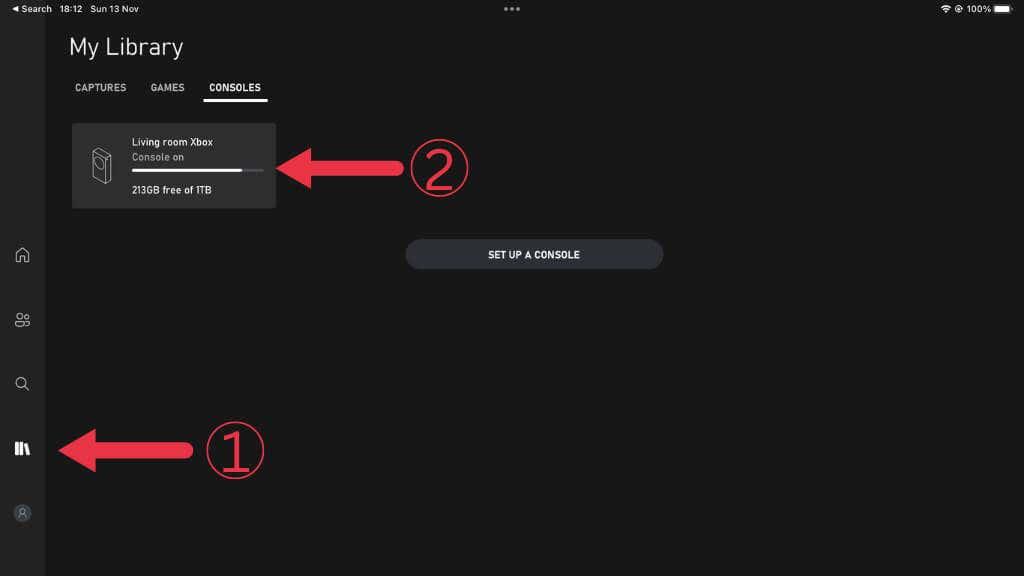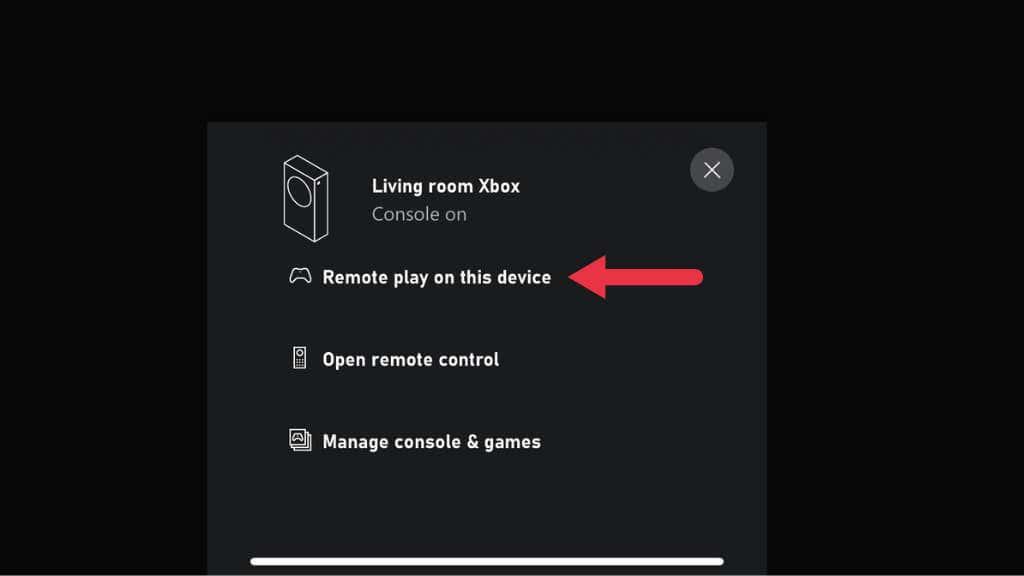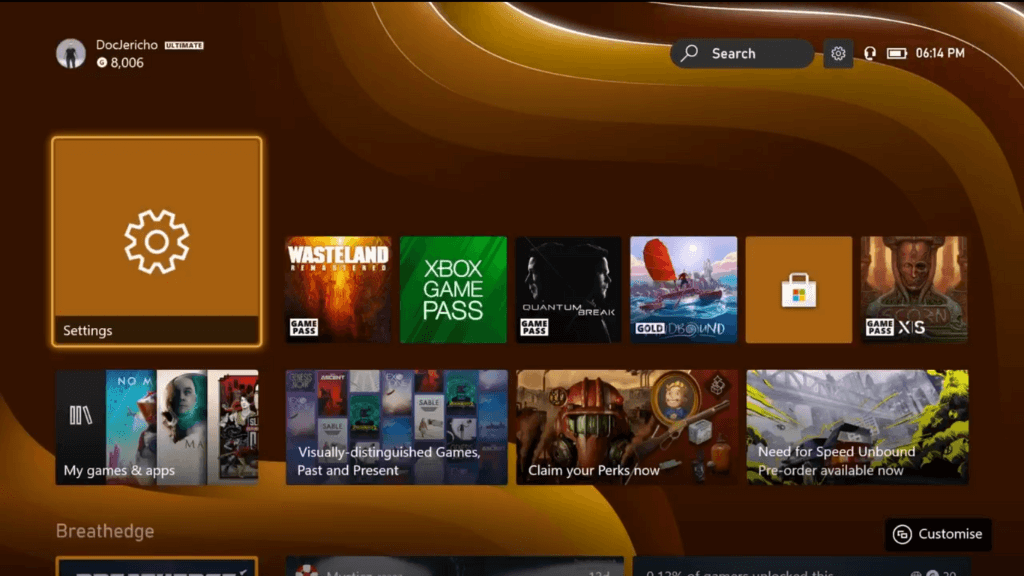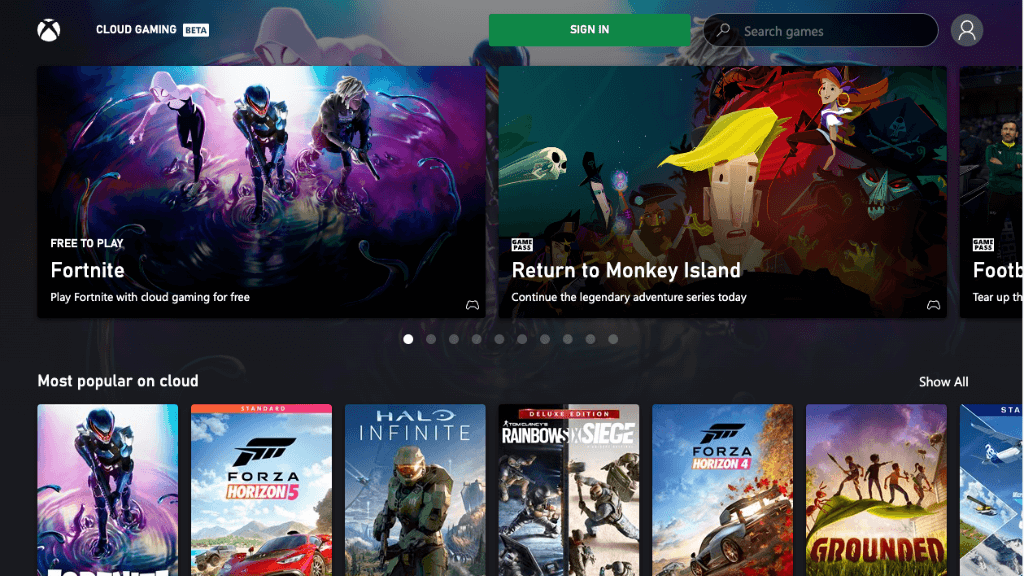Sarnaselt Sony Playstationi või Valve Steami kaugmängimise funktsioonidele võimaldab ka Xbox Remote Play mängida mänge Xboxiga kõikjal, kus on piisavalt kiire Interneti-ühendus. See on suurepärane funktsioon, kui see töötab!
Nagu kõik kaugvoogesituse tehnoloogiad, võib kaugseadme ja kohaliku seadme vahel palju valesti minna. Kui Xbox Remote Play ei tööta, tehke levinud ühenduse probleemide tõrkeotsinguks järgmisi samme.

1. Kas vastate kaugesitamise nõuetele?
Kõik ei pääse Xboxi kaugmängimisele juurde. On mitmeid olulisi nõudeid ja kui te neid ei täida, ei tööta kaugmängimine.
- Peate elama toetatud piirkonnas .
- Android 6.0, iPhone iOS 13 või Windows 10 või uuem seade.
- Bluetooth 4.0 ühendus kontrolleri või USB-ühenduse jaoks (iOS-is ei toetata).
- Interneti-ühendus Xboxiga vähemalt 7Mbps. See tähendab, et Xbox vajab vähemalt nii kiiresti ülesvoolu ühendust; kontrollige, kas teie Interneti-teenuse pakkuja üleslaadimiskiirus on Xboxi ühenduse jaoks piisav.
- 5 GHz Wi-Fi või Ethernet. Kuigi 2,4 GHz võrgud töötavad, pole see mängude voogesituseks optimeeritud, isegi kui kiirused on piisavad.
- Xboxi kontroller. Hiirt, klaviatuuri ja puutetundlikke juhtnuppe ei toetata kirjutamise ajal.
Kui te nendele nõuetele ei vasta, tehke nende täitmiseks vajalikud toimingud ja proovige uuesti.
2. Xbox Remote Play seadistamine
Enne kui teeme veaotsingu, miks kaugmängimine teie jaoks ei tööta, teeme funktsiooni seadistamise protsessi uuesti kokku. Kui olete kindel, et olete järginud kõiki õigeid samme, võite selle jaotise vahele jätta.
Esiteks tagame, et kiirsisse- ja kaugfunktsioonid on lubatud. Eeldame, et olete oma Xboxi seadistanud ja olete oma Xboxi kasutajakontoga sisse logitud.
- Juhendi avamiseks vajutage kontrolleri nuppu Xbox .
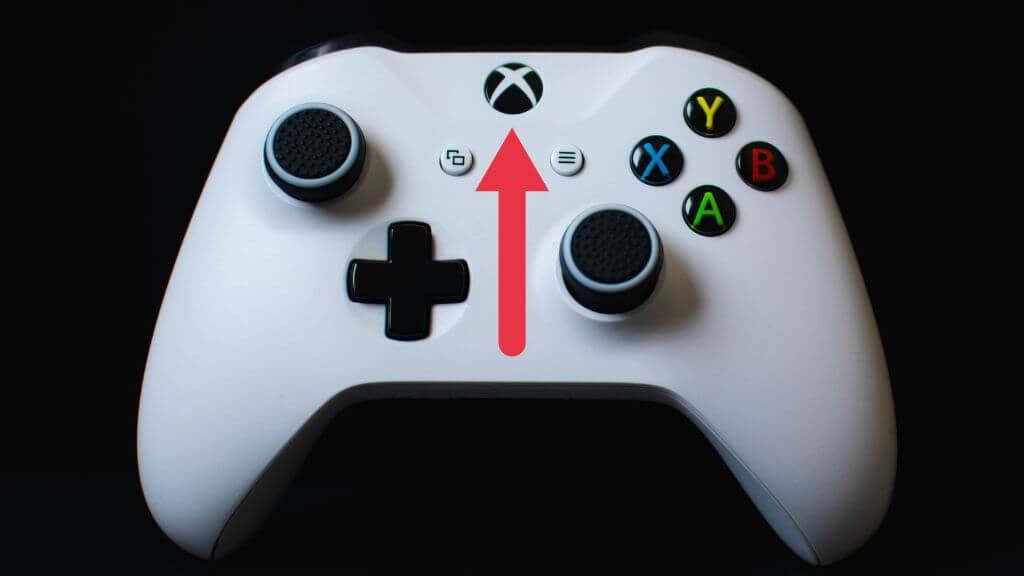
- Avage Profiil ja süsteem > Seaded > Seadmed ja ühendused > Kaugfunktsioonid .
- Lubage suvand Luba kaugfunktsioon .
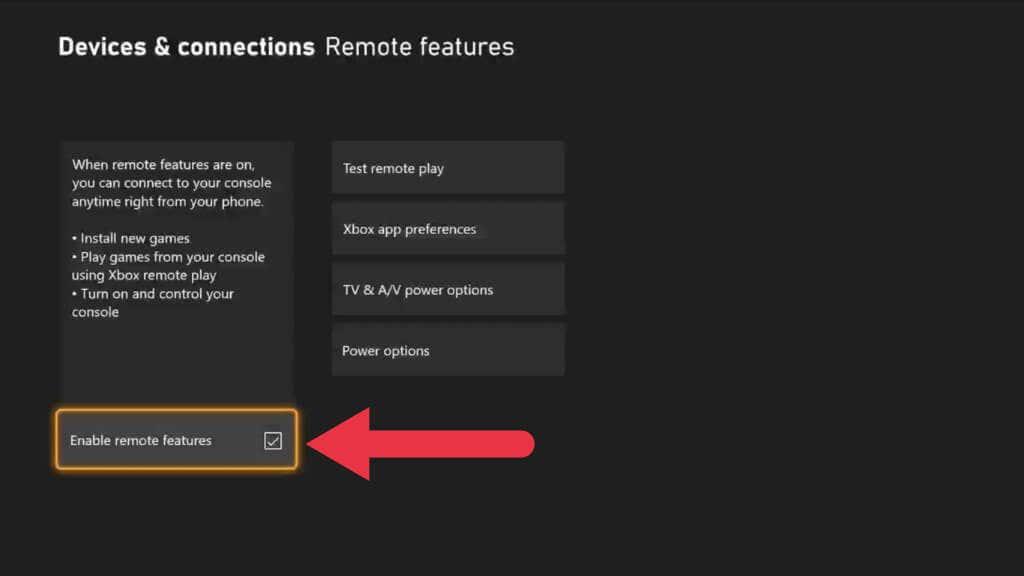
- Jaotises Toitesuvandid valige Unerežiim .
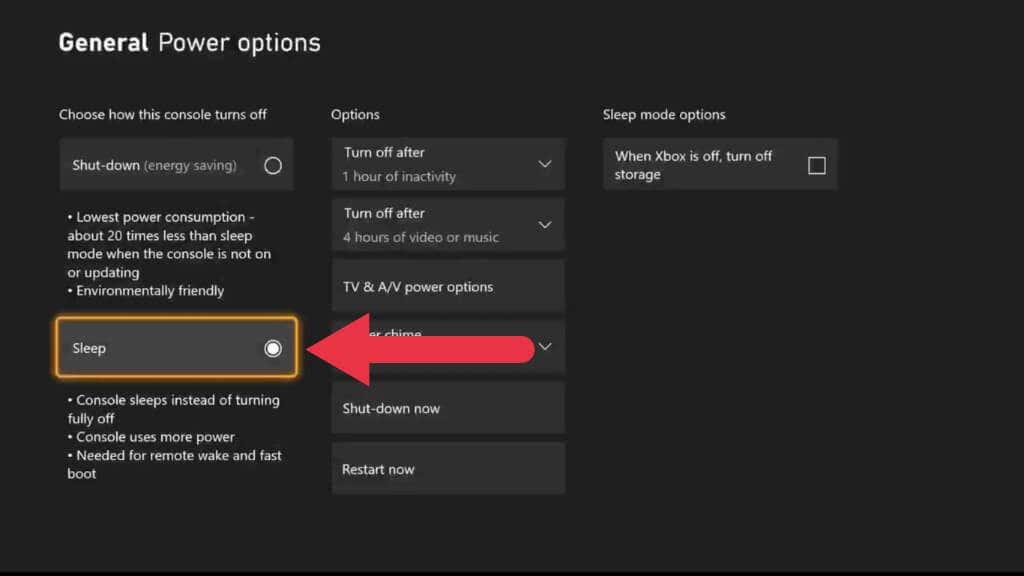
Nüüd, kui oleme Xboxi kaugesitamiseks ette valmistanud, on aeg lülituda seadmele, mida voogesitate.
- Ühendage kontroller seadmega Bluetoothi või USB kaudu.
- Avage mobiili- või Windowsi Xboxi rakendus ja veenduge, et olete sisse logitud.
- Valige jaotises Minu teek ikoon Konsoolid ja seejärel konsool, mida soovite kasutada.
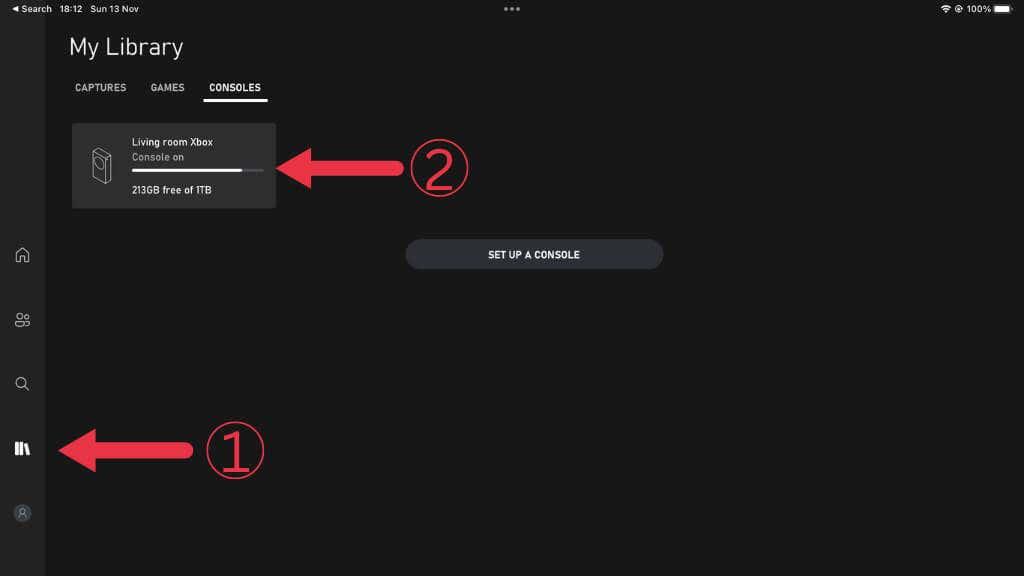
- Valige selles seadmes Remote Play.
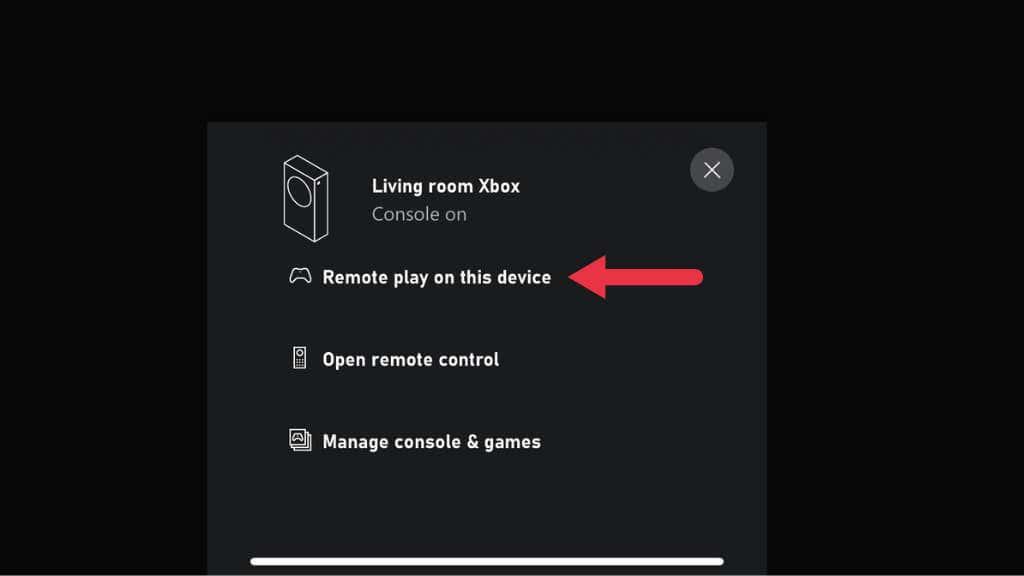
Nüüd kasutage oma Xboxi nagu tavaliselt, kuid eemalt.
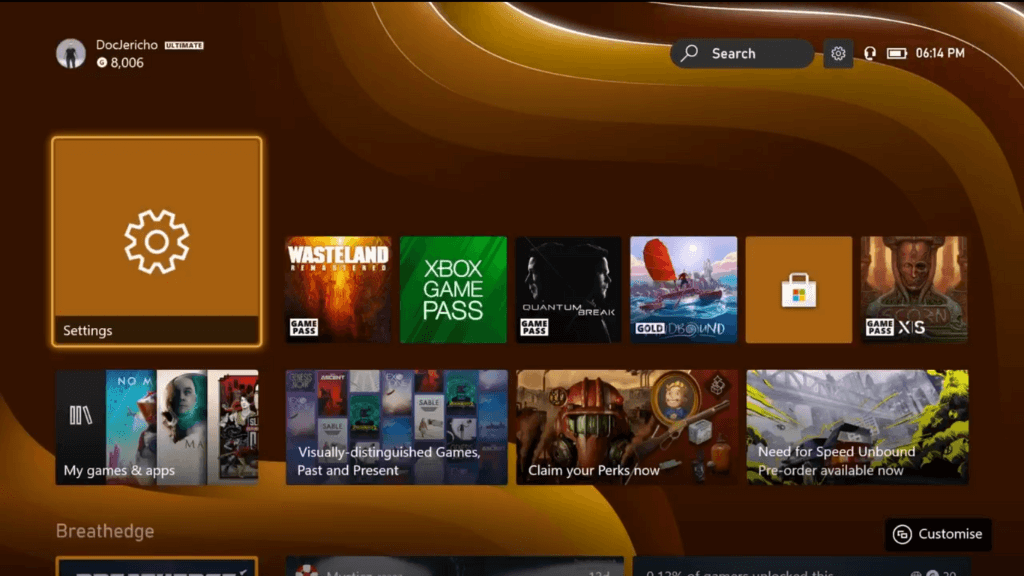
3. Tagasiühilduvad mängud ei toeta kaugmängimist
Alates 2022. aasta novembrist ei tööta algse Xboxi ja Xbox 360 põlvkonna tagasiühilduvusega mängud kaugmängimise kaudu. Võite saada tõrketeate: „Vabandust, me ei saa seda käivitada. Mängu [Mängu pealkiri] ei saa kaugmängimise ajal kasutada. (0x87e10004). või midagi sarnast.

Sellele pole lahendust, kuid vähemalt saate nautida ühte 100-st Xbox One'i ja Xboxi seeria mängust, mis töötab kaugmänguga.
4. Salvestamine ja ekraanipildid ei tööta voogesituse ajal
Isegi kui kaugmängimine töötab tegeliku mängimise jaoks hästi, võite mänguklippide jagamisel või Xboxi jagamisfunktsioonide abil ekraanipiltide tegemisel avastada tõrkeid. Kuigi need funktsioonid peaksid töötama, ei ole see praktikas alati nii.
Üks lahendus on vastuvõtva seadme sisseehitatud ekraanipildi funktsiooni kasutamine. Näiteks iPad, mida me selle artikli koostamisel kasutasime, võimaldab meil teha Xboxi kasutajaliidest ekraanipilte, mis pole Xboxi enda puhul võimatu. Selle toimimine ei ole garanteeritud, kuid kui teie voogesitusseadmel on ekraanipildi või ekraanisalvestuse funktsioonid, proovige neid ja vaadake, kas need töötavad. Seejärel saate seda sisu hiljem sotsiaalmeediaplatvormidel redigeerida ja jagada, isegi kui te ei saa seda Xboxi võrku tagasi jagada.
5. Taaskäivitage Xbox ja ruuter

Võrguvarustuse, sealhulgas ruuteri ja Xboxi konsooli lähtestamine on hea viis mööduvate tõrgete kõrvaldamiseks. Muidugi, kui te pole oma Xboxi läheduses, pole seda võimalik teha. Peate ootama, kuni jõuate koju tagasi, välja arvatud juhul, kui teil on ruuterit, mida saate rakenduse abil kauglähtestamiseks lähtestada.
6. Installige rakendused uuesti (või proovige teist seadet)
Lihtne on keskenduda Xboxile või võrgule kui probleemile, kuid probleem võib olla teie mobiil- või Windowsi seade. Kui teil on rohkem kui üks seade, mis saab kaugesitust kasutada, proovige kasutada mõnda muud seadet, et näha, kas see töötab. Kui teine seade töötab või teil pole testimiseks alternatiivset seadet, desinstallige rakendus oma seadmest. Seejärel minge iOS-i, Google Play või Windowsi rakenduste poodi ja installige vastavad rakendused uuesti.
7. Musta ekraani probleem
Levinud kaebus on see, et mängijad ei näe pärast kaugmängimise seansi alustamist ainult musta ekraani. Xboxi voost kuulete endiselt helisid, kuid te ei näe midagi.
Sellel ei näi olevat selget põhjust, mis mõjutab Windowsi ja mobiilseid Xboxi rakendusi. Ainus viis probleemi lahendamiseks on Xboxi taaskäivitamine, millest pole palju abi, kui te pole kodus!
8. Veenduge, et teie NAT-tüüp oleks õige
NAT või võrguaadressi tabelid võimaldavad teie ruuteril tagada, et Internetist pärinevad andmed jõuavad teie kohaliku võrgu õigesse seadmesse. Kaugesituse hästi toimimiseks peab teie NAT-tüüp olema õige.
Microsofti sõnul peaks ideaaljuhul olema avatud NAT ja Xboxi konfiguratsiooni testimiseks saate vaadata nende Xboxi NAT-i tõrkeotsingu juhendit . Kui see ei aita, on meie enda NAT-juhendis rohkem parandusi. Ja neile, kes kannatavad topelt-NAT-i probleemide all, vaadake meie topelt-NAT-i parandamise juhendit .
9. Kasutage Etherneti ühendust ja paremat WiFi-ühendust
Videomängude voogesitamine on keeruline protsess. Kõik ebavajalikud tüsistused teie Xboxi ja kaugseadme vahel võivad põhjustada ühenduse katkemist, ühenduse tõrkeid või kehva kasutuskogemuse koos suure viivituse ja pildi katkemisega.
Kõige tõhusam viis nende probleemide minimeerimiseks on juhtmega ühendus Xboxi ja ruuteri vahel. See on palju usaldusväärsem kui Wi-Fi ja kui saate vastuvõtva seadme jaoks kasutada ka juhtmega Etherneti ühendust, oleks see ideaalne.

Loomulikult soovite tavaliselt voogesitada mobiilseadmesse, nii et WiFi on ainus praktiline lahendus. Wi-Fi-ühendus peaks olema vähemalt 5 GHz ja uuemate Wi-Fi standardite (nt Wi-Fi 6E) kasutamine parandab mängude voogesituse paljusid aspekte.
Teil ei pea olema juhtmega ühendust kogu konsoolist ruuterini. Näiteks meie seadistuses on Xbox ühendatud Etherneti kaudu võrgusilmaga Wi-Fi-puldiga. Potil on seejärel spetsiaalne 5 GHz signaal ülejäänud võrguvõrgule. Kui Xbox ja ruuter on teineteisest kaugel, saate kasutada ka elektriliini Etherneti pikendusi.
10. Veenduge, et õiged pordid oleksid avatud
Kaugesitus on funktsioon, mille õigeks tööks on vaja Xboxi võrguteenuseid. Nendel teenustel on portide komplekt, mis peavad võimaldama andmete edastamist teie Xboxile ja sealt välja. Need on minimaalsed pordid, mis peavad olema avatud:
- Port 88 (UDP)
- Port 3074 (UDP ja TCP)
- Port 53 (UDP ja TCP)
- Port 80 (TCP)
- Port 500 (UDP)
- Port 3544 (UDP)
- Port 4500 (UDP)
Vaadake meie pordi edastamise juhendit , et saada lisateavet avatud pordi kontrollimise ja õigete aktiveerimise kohta. Olge ruuteri portide avamisel ettevaatlik, sest valede portide avamisel võite saada häkkimise või pahavara suhtes haavatavaks.
Samuti pidage meeles, et see, et olete ruuteris pordi avanud, ei tähenda, et see port oleks teie voogesitusseadmes avatud, eriti Windowsi arvutis. Kui teie arvutis on kolmanda osapoole tulemüür või kui kasutate mobiilseadmes VPN-i või muud võrku muutvat rakendust, võivad need teatud pordid blokeerida. Üldiselt oleme avastanud, et kaugesituse käitamine VPN-teenuse kaudu hävitab jõudlust niikuinii, seega soovitame VPN-i välja lülitada või kasutada jagatud tunnelit, et sellest Xboxi rakenduse puhul mööda minna.
11. Proovige selle asemel Xbox Cloud Gamingut
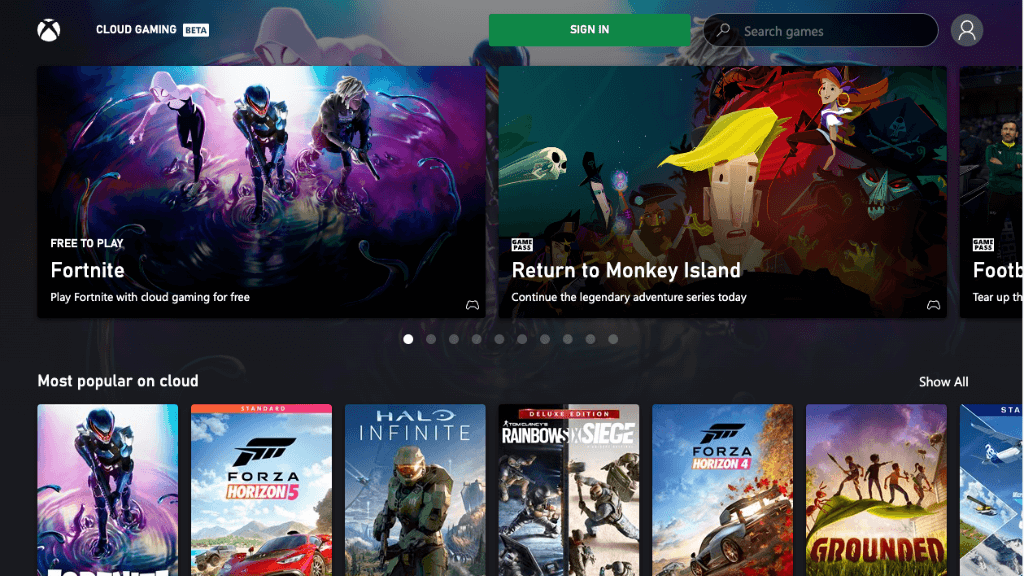
Kui teie praegune seadistus ei anna funktsionaalset või vastuvõetavat kaugmängimise kogemust, võite kaaluda Xboxi pilvemänguteenuse kasutamist. See tasuline tellimusteenus on saadaval teatud piirkondades, kus Microsofti andmekeskuses olev Xbox voogesitab teie Xboxi asemel teie mobiiltelefoni või Windowsi seadmesse. Kui olete juba Xbox Game Pass Ultimate'i tellija, on teil juba juurdepääs teenusele, kui elate mõnes teeninduspiirkonnas.
See teenus ei vaja seadistamist. Installige rakendus, logige sisse oma Xboxi kontole ja käivitage pilvemäng. Te ei pea isegi Xboxi omama ning saate kasu uusimast ja parimast Xbox Series X tehnoloogiast.