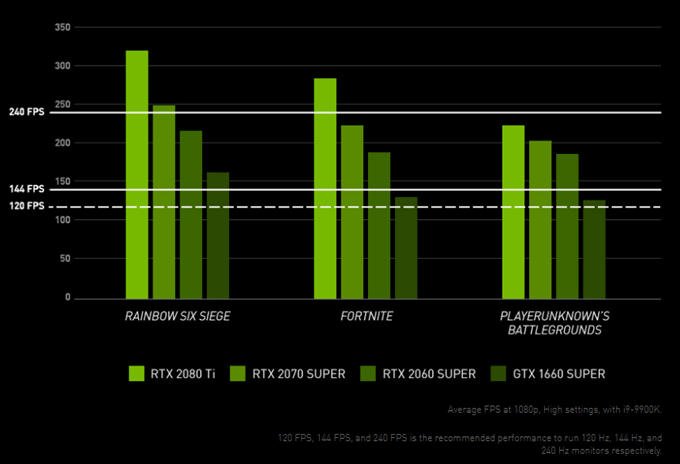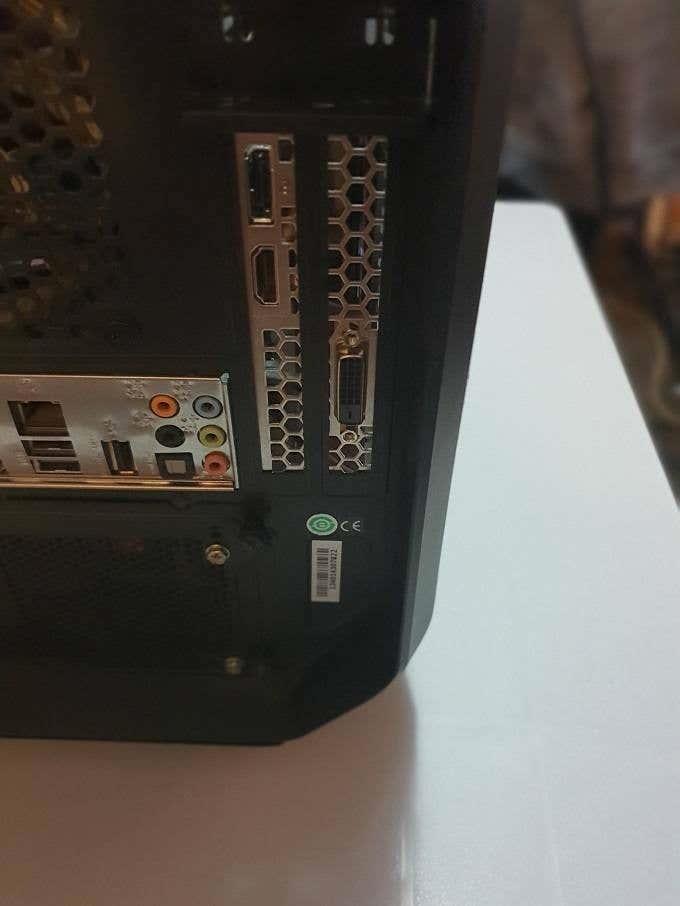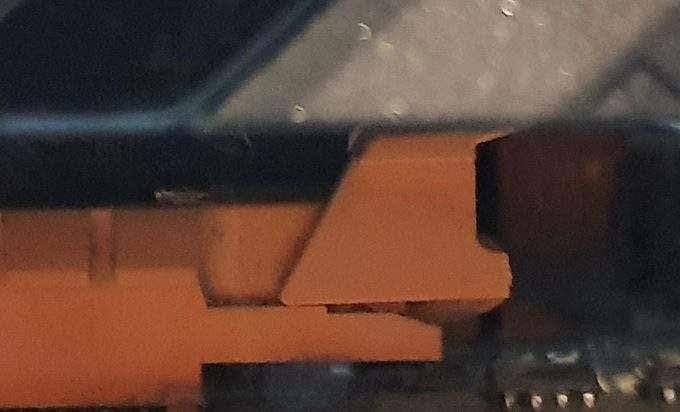Arvutigraafika on tänapäeval hämmastavalt keerukas. Eriti videomängudes, millest mõned on peaaegu fotorealistlikud! Seda kõike tänu spetsiaalsele riistvarakomponendile, mida nimetatakse GPU-ks või graafikaprotsessoriks . Keeruline mikroprotsessor, millel on väga erinev disain CPU-st (keskseade), mis tegeleb kõigi üldotstarbeliste töötlemistoimingutega.
Kuigi protsessor võib toimida nagu GPU, on see kohutav. GPU kasutab tuhandeid pisikesi protsessorituumasid, mis töötavad koos suhteliselt kitsa graafikaga seotud ülesannete hulga väga- väga kiireks täitmiseks.
Selles artiklis selgitame, kuidas valida endale sobiv graafikakaart ja kuidas muuta lauaarvutisüsteemis praegu olevat graafikakaarti. Samuti käsitleme mõningaid sülearvutite kasutajatele pakutavaid versiooniuuendusvõimalusi.
Graafikakaardid vs sisseehitatud GPU vs diskreetsed GPU-d

Kuulete termineid "GPU" ja "graafikakaardid", mida kasutatakse vahetatavatena, mis on enamasti hea. Mõiste graafikakaart viitab aga konkreetselt eemaldatavatele sõltumatutele GPU-plaatidele, mida saab täiendada.
Manustatud GPU-d on sisse ehitatud protsessoritesse või moodustavad osa ühest kiibil olevast süsteemist, nagu leiate nutitelefonist või tahvelarvutist. Sülearvutite "diskreetsed" GPU-d on põhimõtteliselt samaväärsed graafikakaartidega, kuid on süsteemi sisse ehitatud viisil, mis sageli välistab selle osa uuendamise.
Kuigi me käsitleme mõnda erandit veidi allpool.
Mida peate spetsifikatsioonide kohta teadma
Graafikakaart on väga sarnane terve spetsialiseeritud arvutiga. See ühendub ülejäänud arvutiga kiire füüsilise ühenduse kaudu, kasutades tavaliselt protokolli PCIe (Peripheral Component Interconnect eXpress). Kirjutamise ajal on PCIe 3.0 selle protokolli uusim versioon.
Lauaarvutites kasutavad need kaardid pikka pesa, tavaliselt PCIe x16 pesa. See näitab, et pesas on andmeedastuseks 16 "rada". Paljudel emaplaatidel võib olla mitu pesa, mõnel vähem rada, et võimaldada ühes süsteemis mitut graafikakaarti. Me ei hakka seda siin arutama, kuna see pole enamiku kasutajate jaoks asjakohane.

Õige graafikakaardi valimiseks tehnilisi andmeid vaadates näete tavaliselt järgmisi termineid.
- Tuumade/protsessorite arv
- Mälu maht
- GPU kiirust mõõdetakse GHz-des
- Võimsusnõuded
Kui rääkida GPU kiiruse või põhinumbrite üksikasjalikest üksikasjadest, ei pea te tegelikult palju tähelepanu pöörama. Kuna need numbrid tegelikult ei ütle teile, kui hästi kõnealune graafikakaart töötab.
Selle asemel on palju tõhusam otsida selle konkreetse kaardi võrdlusaluseid võrgus. Samuti peate tulemusi enda jaoks kontekstualiseerima. Näiteks kui olete mängija, otsustage, milliseid konkreetseid tiitleid soovite kõige rohkem mängida. Pange tähele, millist eraldusvõimet teie monitor kasutab, ja otsustage, milline kaadrisagedus on teile vastuvõetav.
Nüüd otsige teie olukorrale vastavaid kaalutava kaardi toimivusnumbreid. Kas kaardil saab käitada pealkirju soovitud kiiruse, detaili ja eraldusvõimega?
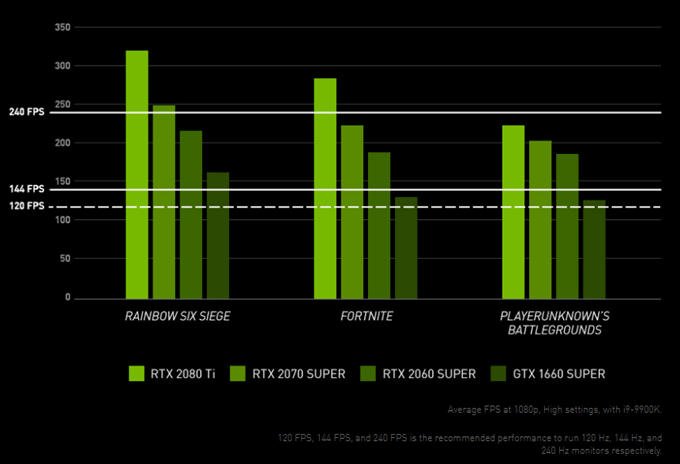
Allikas
Loetlege kaardid, mis näivad pakkuvat seda, mida otsite, ja seejärel võtke hinda arvesse. Kuigi võite süveneda äärmuslikesse üksikasjadesse, töötab see lühike ja armas lähenemisviis enamiku inimeste jaoks.
Ülejäänud spetsifikatsioonid on teie aega väärt. Peate kindlasti järgima kaarditootja esitatud minimaalseid toiteallika nõudeid. Kui see tähendab uue toiteallika ostmist, arvestage see oma kogumaksumusse!
Viimane suure pileti spetsifikatsioon on videomälu maht. See on koht, kus GPU-le kiireks juurdepääsuks andmeid salvestatakse. Kui teil pole piisavalt mälu, tuleb teave vahetada muude salvestusvormide vastu, mis hävitab kaadrisageduse täielikult. 2019. aastal on 8 GB mälu hea arv, mille poole püüdleda, kusjuures 6 GB on absoluutne miinimum, kuid piiratud pikaealisusega.
Suured kaubamärgid
Tänasel turul on tõesti olulised kaks GPU kaubamärki: Nvidia ja AMD. Konkurentsi tase nende kahe vahel on põlvest põlve erinev, kuid Nvidial on oluliselt suurem turuosa ja üldiselt võimsamad GPU-d. AMD konkureerib tugevalt hinna poolest, keskmises ja madalamas hinnaklassis. Mis muudab nende kaardid tavakasutajatele eriti huvipakkuvaks.

Selle artikli kirjutamise ajal valmistub Intel korporatsioon oma konkurentsivõimeliste GPU-toodete väljalaskmiseks. Intel on manustatud GPU turul suur tegija, enamikul nende tavapärastest protsessoritest on integreeritud graafikatuum.
Kas peaksite hoolima konkreetse graafikakaardi kaubamärgi valimisest? Mitte päris. Parim strateegia on leida kaart, mis pakub teie jaoks parimat jõudluse, müra, energiatarbimise ja hinna kombinatsiooni. Mõnikord on see AMD kaart ja mõnikord Nvidia kaart.
Kuidas vahetada lauaarvuti graafikakaarti
Kui asendate kaardi sama kaubamärgiga, töötab tõenäoliselt juba installitud tarkvara automaatselt. Lihtsalt veenduge, et teie tarkvara oleks värskendatud
Kui olete kaubamärki vahetanud, desinstallige tarkvara nagu iga teinegi tarkvara oma arvutist ja laadige alla oma uue kaardi jaoks õige tarkvara. Desinstallige vana tarkvara ENNE graafikakaartide vahetamist ja installige uus tarkvara PÄRAST muudatuse lõpetamist.
Nüüd saame asuda graafikakaardi füüsilise installimise juurde.
Kui teil on lauaarvuti, millel on diskreetne graafikakaart või emaplaadil on selle jaoks avatud pesa, saate oma arvuti graafika jõudlust uuendada.
Veenduge, et installitav kaart:
- Töötab teie praeguse toiteallikaga.
- Sobib teie juhtumisse.
Veenduge, et teie arvuti oleks välja lülitatud . Kui võimalik, jätke arvuti siiski vooluvõrku ühendatuks, et see toimiks maandusena. Teise võimalusena ostke maandusrihm või viimase võimalusena maandage end enne mis tahes komponentide käsitsemist millegi peal.
- Esmalt avage arvuti korpus vastavalt kaasasolevale juhendile. Tavaliselt peate eemaldama ainult ühe külgpaneeli, et paljastada emaplaadi ülaosa ja kõik kaardipesad.

- Kui teil on juba graafikakaart paigas, eemaldage graafikakaardi toitekaablid, kui need on olemas.

- Järgmisena eemaldage kinnitusplaadi kruvi, mis hoiab graafikakaarti tagaplaadi küljes.
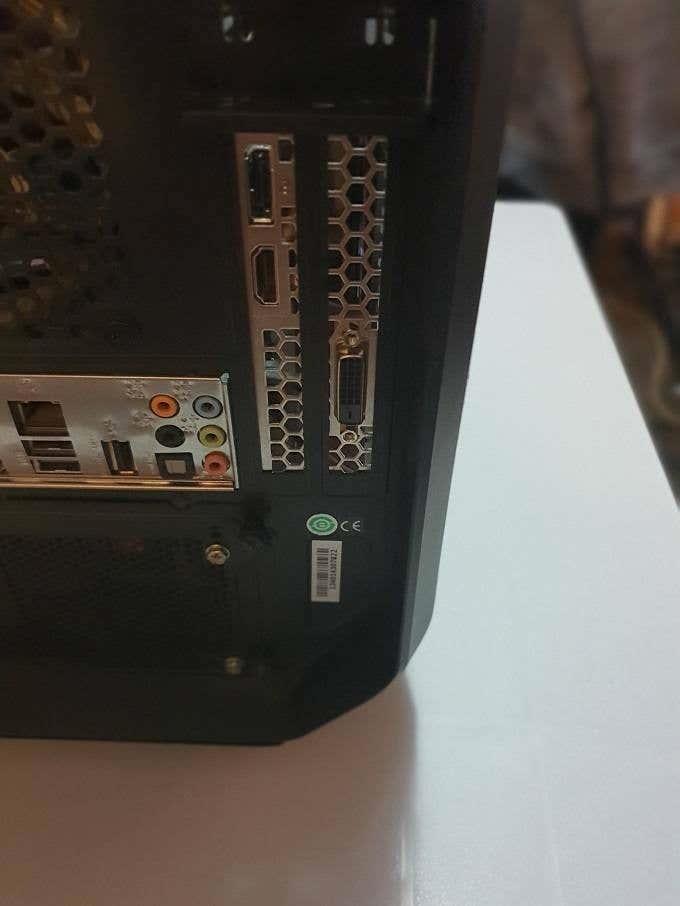
- See järgmine osa võib olla keeruline, olenevalt sellest, kui kitsas teie juhtum on. Pesa tagaküljel on graafikakaardi kohas väike kinnitusklamber.
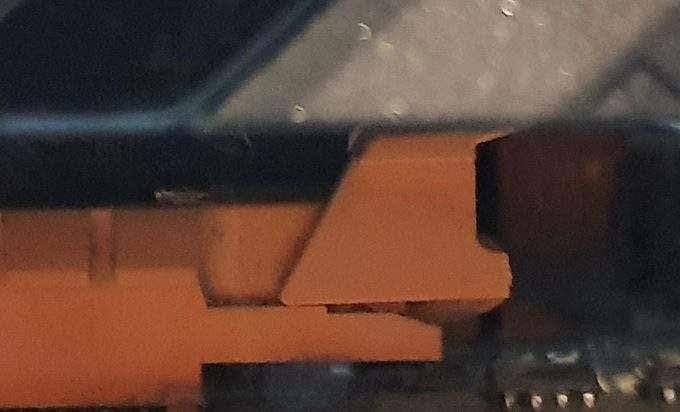
- Nende disain erineb erinevate emaplaatide kaubamärkide lõikes, seega vaadake juhendit, kui te ei saa aru, kuidas seda vabastada. Vabastage klipp.
- Nüüd eemaldage graafikakaart õrnalt pesast. Võimalik, et peate selle vabastamiseks kergelt eest-taha liigutama. Püüdke plaati käsitleda servadest ja ärge puudutage palja nahaga katmata vaskühendusi. Nüüd peaks teil olema avatud pesa.

Uue graafikakaardi installimiseks toimige lihtsalt vastupidises järjekorras või lugege meie põhjalikku juhendit uue graafikakaardi installimiseks .
- Nüüd sulgege arvuti uuesti ja lülitage see sisse. Kui kõik läks plaanipäraselt, käivitate Windowsi tagasi, ehkki potentsiaalselt madala eraldusvõimega graafikaga. Nüüd on aeg installida uus tarkvara, kui seda vajate. Kui ei, tuleks uus kaart tuvastada ja automaatselt seadistada. Sa oled valmis!
Sülearvuti graafika uuendamine
Kui teil on välise graafika jaoks lubatud Thunderbolt 3 pordiga sülearvuti , saate osta eGPU korpuse ja ühendada sel viisil graafikakaardi. Mõned on kaasaskantavamad kui teised, kuid see on odavam kui täiesti uue sülearvuti ostmine.
Mõnel sülearvutil on täiendatav graafika, mida sageli nimetatakse MXM-mooduliteks. Võtke ühendust sülearvuti tootjaga või vaadake dokumentatsiooni, et näha, kas see on teie jaoks nii. Kui jah, siis on suure tõenäosusega võimalik neid spetsiaalseid täiendusmooduleid osta ainult neilt otse.