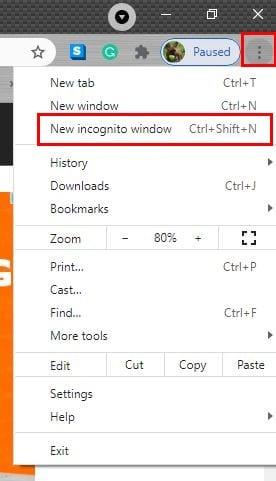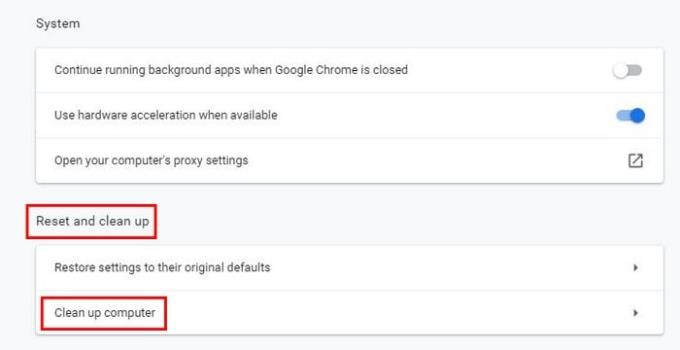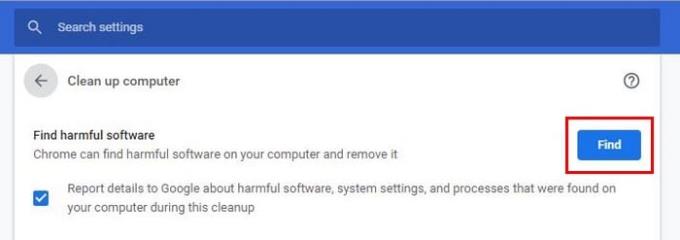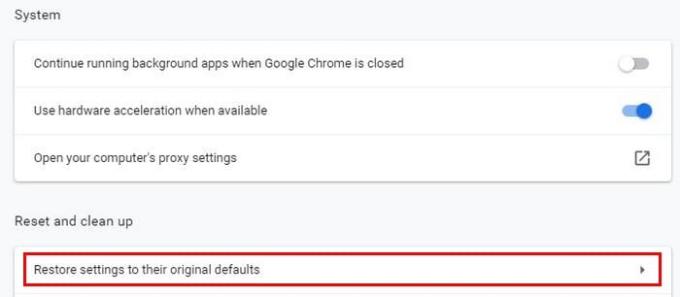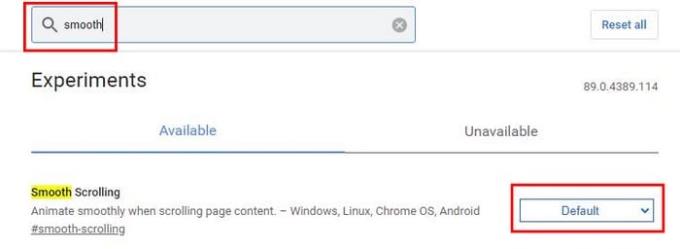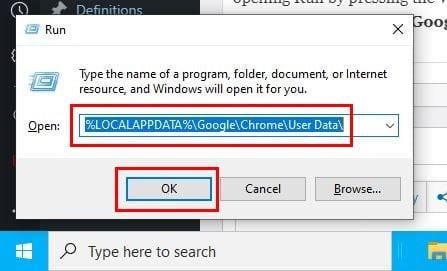Kui kasutate Chrome'i, eeldate, et see töötab laitmatult, eriti kui teil on tähtaeg. Seega, kui te ei saa kerimisribasid kasutades kerida, võib teil tekkida soov arvuti aknast välja visata. Kui see juhtub, soovite, et see parandataks eile. Mõnikord võib lahendus olla nii lihtne kui brauseri taaskäivitamine, kuid mõnikord peate proovima mõnda meetodit, enne kui leiate probleemi lahendava meetodi.
Kuidas Chrome'i uuesti kerida
Chrome'i laiendused peaksid meid aitama, kuid pole midagi erakordset, et need põhjustavad teile aeg-ajalt probleeme. Proovige meeles pidada, kas probleem tekkis millalgi pärast ühe või mitme Chrome'i laienduse installimist. Kui installisite mitu laiendust, peate desinstallima need, mis teie arvates võivad olla süüdlased, kuni olete kõik laiendused eemaldanud. Et näha, kas laiendus on süüdlane, võite proovida kasutada Chrome'i inkognito režiimis.
Kuidas Chrome'is inkognito režiimi lubada
Chrome'i kasutamiseks inkognito režiimis avage brauser ja klõpsake paremas ülanurgas asuvatel punktidel. Kolmas valik allapoole peaks olema vahekaardi avamine inkognito režiimis.
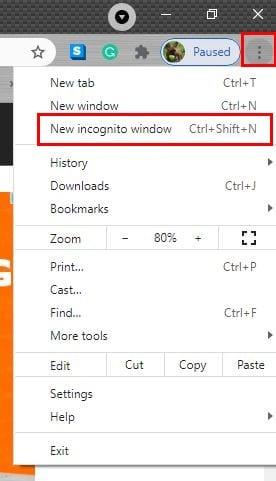
Kui klõpsate sellel, avaneb inkognito vahekaart . Vaadake, kas saate selles režiimis kerida. Kui saate, on suur tõenäosus, et probleemi põhjustab laiendus. Inkognito režiimist väljumiseks klõpsake paremas ülanurgas spioonil ja peaksite nägema inkognito režiimist väljumise võimalust.

Kasutage Chrome'i sisseehitatud puhastusprogrammi
Kui arvuti taaskäivitamine ei aidanud, võite proovida kasutada Chrome'i sisseehitatud puhastit. Võib-olla te ei teadnud, et Chrome'il see on, kuid see on olemas. See on suurepärane võimalus loota, kui te ei soovi oma arvutisse midagi muud installida. Puhastajale juurdepääsuks klõpsake paremas ülanurgas asuvatel punktidel ja minge menüüsse Seaded. Liikuge lõpuni ja klõpsake suvandil Täpsemalt. Kui lisavalikud ilmuvad, jätkake allakäiku, kuni näete valikut Puhastage minu arvuti.
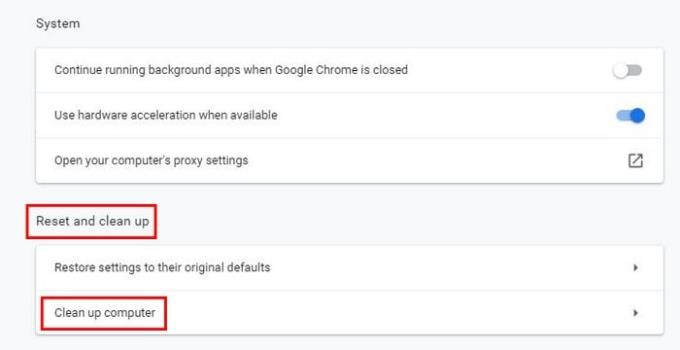
Järgmisel lehel näete sinist nuppu Otsi. Klõpsake sellel nupul, et Chrome leiaks kõik vead, mis võivad kerimisprobleemi põhjustada. Protsess võib võtta veidi aega, nii et niipea, kui klõpsate nupul, võite minna tassi kohvi tooma.
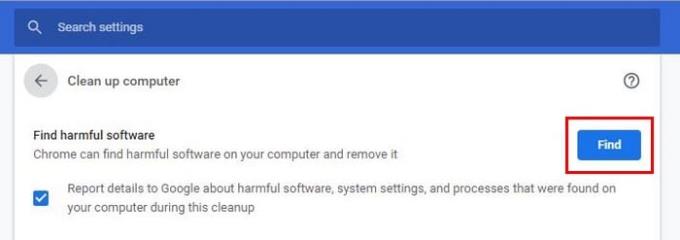
Proovige Chrome lähtestada
Chrome'i lähtestamine ei pruugi mõne jaoks kõne allagi tulla, kuid kui arvate, et olete kõike proovinud, kas on tõesti muud valikut. Drastilised ajad nõuavad drastilisi meetmeid. Seega, kui arvate, et olete valmis Chrome'i lähtestama, peate minema aadressile:
- Seaded
- Täpsemalt
- Taasta seaded nende algsetele vaikeseadetele
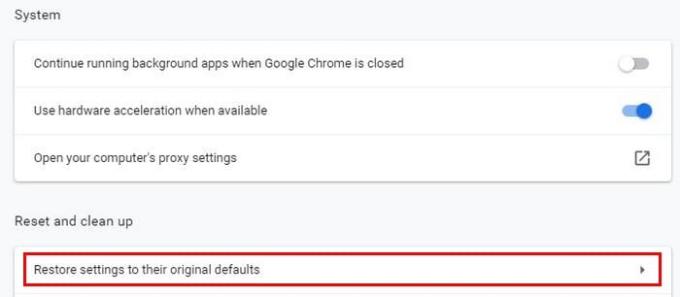
Chrome kuvab teile hoiatuse selle kohta, mida kavatsete teha. Kui olete kindel, et see on see, mida soovite teha, klõpsake sinist seadete lähtestamise nuppu.
Lülitage Chrome'is sujuv kerimine välja
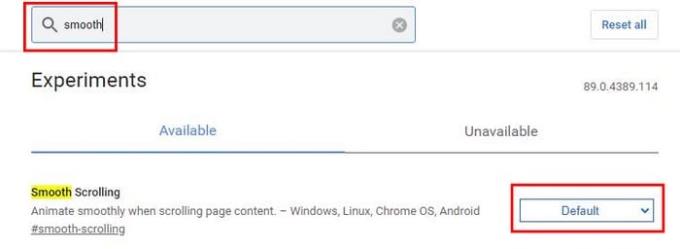
Sujuva kerimise väljalülitamiseks tippige lisaribale chrome://flasgs. Valiku kiiremaks leidmiseks tippige otsinguribale sõna sile ja see peaks ilmuma automaatselt. Klõpsake rippmenüül, kus on kirjas vaikimisi. Keelamisvalik peaks olema loendis viimane. Kui soovite natuke kaugemale minna, võite proovida ka lippude otsinguribale tippida sõna scroll. See näitab teile kõiki kerimisega seotud lippe. Lülitage need kõik välja, kui mõni neist on lubatud ja olete need unustanud.
Proovige kustutada Chrome'i kasutajaprofiili andmed
Kui ükski ülaltoodud meetoditest ei töötanud, võite proovida Chrome'i kasutajaprofiili andmed kustutada. Seda saate teha, kui avate Käivita, vajutades Windowsi klahvi ja R-klahvi. Kui see avaneb, tippige järgmine tekst: %LOCALAPPDATA%\Google\Chrome\User Data\ .
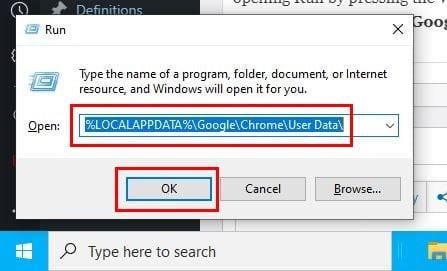
Pärast nupul OK klõpsamist peaksite nägema kaustu. Otsige üles ja paremklõpsake seda nimega Vaikimisi. Klõpsake nuppu Nimeta ümber ja nimetage see default.backup. Käivitage Chrome uuesti ja vaadake, kas kerimise probleem on kadunud. Võite proovida ka Chrome'i uuesti installida; uus algus võib lihtsalt olla meetod, mis probleemi kaob.
Järeldus
Mõnikord saab probleemi lahendada kõige ootamatumate meetoditega. Mõnikord on taaskäivitamine piisavalt hea, kuid mõnikord peate minema brauseri eksperimentaalsetesse funktsioonidesse. Loodetavasti aitasid ülalnimetatud meetodid teil probleemi lahendada. Kas ma jätsin kasutamata valiku, mis teie jaoks töötas? Andke mulle sellest allpool olevates kommentaarides teada.