Kuidas otsida opsüsteemis Windows 11: kõik, mida pead teadma

Kuidas kasutada Windows 11 otsingut tõhusalt ja kiiresti. Hanki kasulikud näpunäited ja parimad praktikad Windows 11 otsingufunktsiooni jaoks.
Kui teate, millise Windowsi versiooni olete installinud, on see kasulik teave, mis aitab teil installida õigeid tarkvaraversioone ja seadme draivereid ning annab teile teada, kas teie süsteem suudab käitada Windowsi uusimat iteratsiooni või mitte.
Seda silmas pidades on siin kõik, mis on seotud Windows 11 protsessori ja OS-i arhitektuuriga ning kuidas saate kontrollida, kas teie arvuti on 32-bitine või 64-bitine.
Sisu
Kuidas kontrollida arvuti arhitektuuri Windows 11-s
Enne alustamist räägime protsessori ja OS-i arhitektuuride suhetest. Kõik algab ja lõpeb teie protsessori arhitektuuriga. Kui teil on 32-bitine protsessor, saate installida ainult spetsiaalselt selleks loodud Windowsi versiooni. Teisest küljest, kui teil on 64-bitine protsessor, võib teil olla kas 32-bitine või 64-bitine Windowsi versioon.
Seotud: kuidas värskendusi Windows 11-s keelata
Seetõttu on teie arvutiarhitektuuri teadmine oluline, kui te ei soovi oma rakenduste ja seadme draiveritega ühilduvusprobleeme. Allpool on kõik viisid, kuidas saate oma arvuti arhitektuuri kontrollida.
Meetod nr 01: kontrollige seadme spetsifikatsioone seadete kaudu
Üks lihtsamaid viise protsessori arhitektuuri kontrollimiseks on rakendus Seaded. Seda saab teha järgmiselt.
Vajutage Win + Iseadete avamiseks. Kui vasakpoolsel paneelil on valitud Süsteem , kerige paremalt alla ja klõpsake Teave .
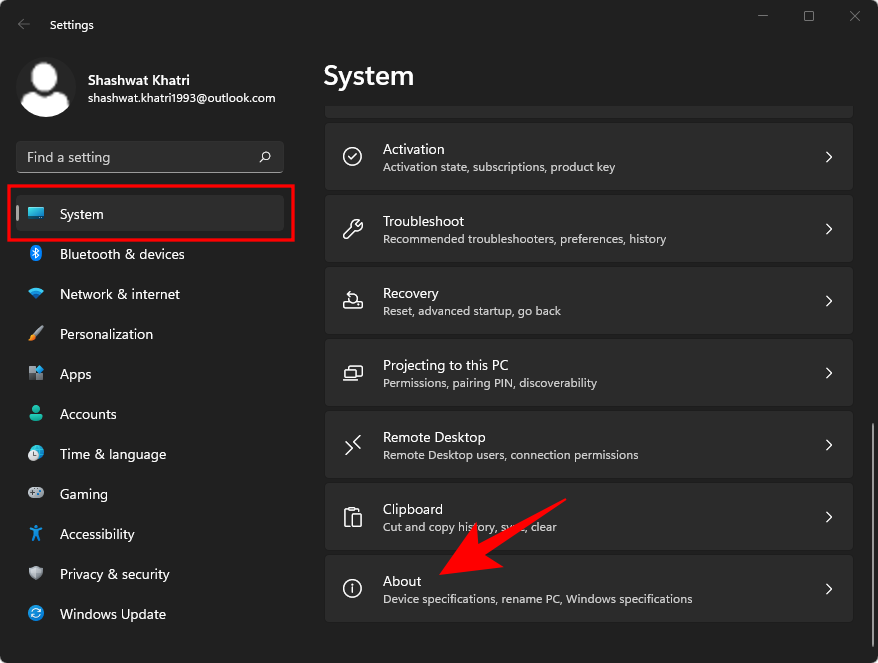
Seejärel otsige jaotisest „Seadme spetsifikatsioonid” valikut Süsteemi tüüp . Selle kõrval kuvatakse nii teie operatsioonisüsteemi kui ka protsessori arhitektuur.

Seotud: Kuidas otsida Windows 11-s
Meetod nr 02: kontrollige süsteemiteavet
Windowsil on juba XP aegadest peale olnud rakendus "Süsteemiteave", mis annab teile kogu teabe, mida oma süsteemi kohta vajate. Selle abil saate kontrollida, kas teie arvuti on 32- või 64-bitine.
Vajutage Start ja tippige System Information . Klõpsake esimesel kuvatud rakenduse valikul.
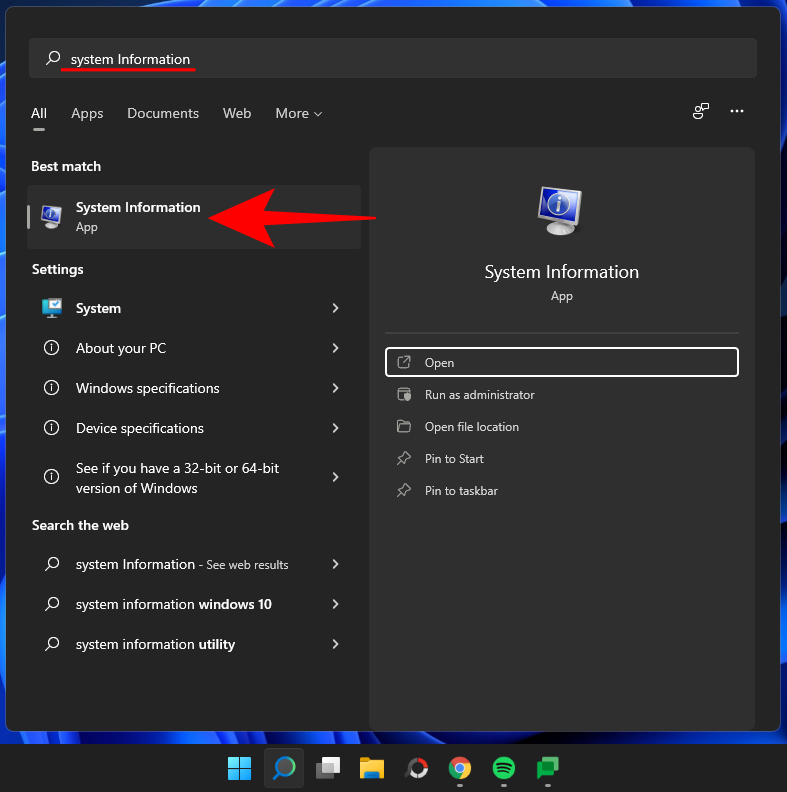
Siin kontrollige kirjet "Süsteemi tüüp".
Seotud: Peidetud failide kuvamine opsüsteemis Windows 11
Meetod #03: kontrollige kausta "Programmifailid".
Windowsi 64-bitised versioonid saavad töötada ainult süsteemides, millel on x64-bitine arhitektuur. Kuid nad saavad installida nii 32-bitist kui ka 64-bitist tarkvara. Seetõttu on 64-bitises arvutis kaks programmifailide kausta – Program Files ja Program Files (x86). Seevastu Windowsi 32-bitised versioonid saavad installida ainult 32-bitiseid programme ja seetõttu on neil ainult üks kaust "Programmifailid".
Seega, kui soovite kiiresti teada, kas teil on 32-bitine või 64-bitine arvuti, minge lihtsalt C:-draivile (vaikimisi süsteemidraiv) ja kontrollige programmifailide kausta(sid). Kui neid on kaks, on teil 64-bitine arvuti. Kui üks, siis 32-bitine.
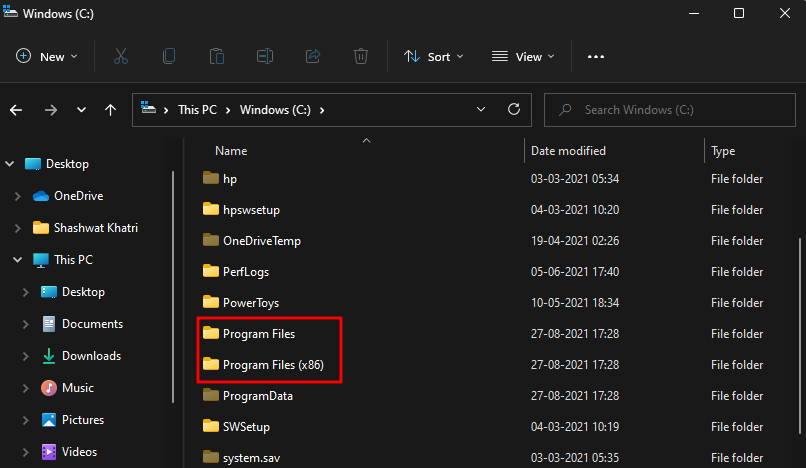
Meetod nr 04: kontrollige käsurealt süsteemiteavet
Süsteemi puudutavat teavet saab hõlpsasti hankida terminalirakendustest, nagu Command Prompt ja PowerShell. Oma arvuti arhitektuuri saate käsurealt teada saada järgmiselt.
Vajutage nuppu Start, tippige cmd ja klõpsake käsul Käivita administraatorina.
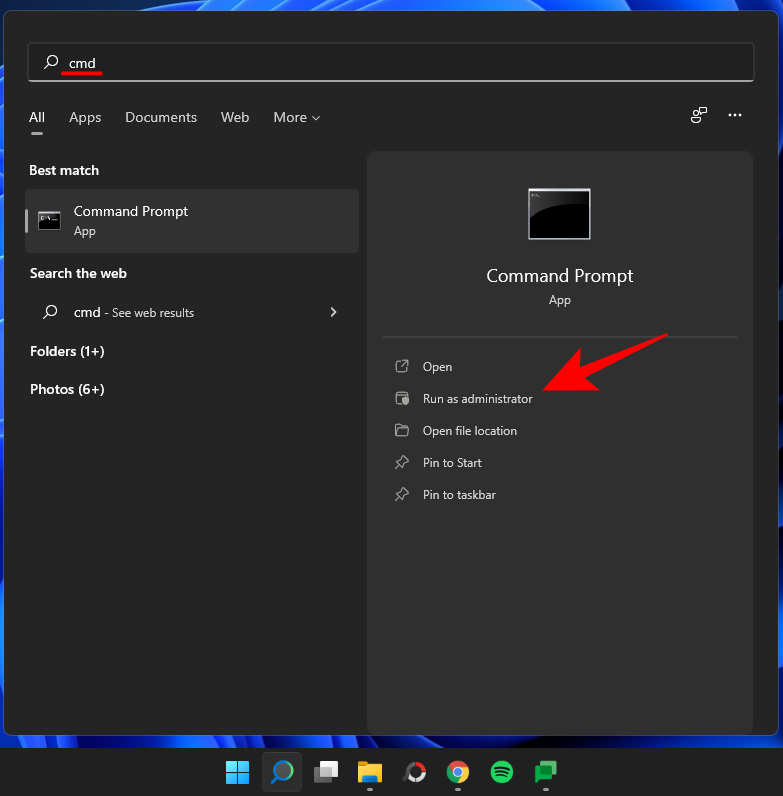
Seejärel tippige järgmine käsk:
systeminfo
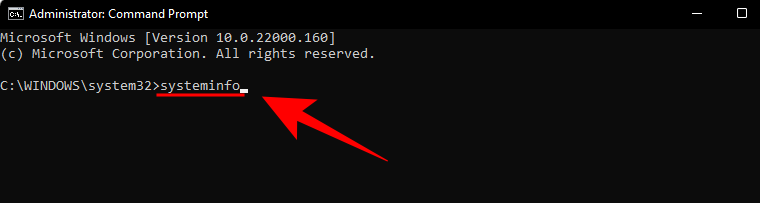
Vajutage sisestusklahvi. Teave teie arvuti arhitektuuri kohta mainitakse jaotise „Süsteemi tüüp” kõrval.
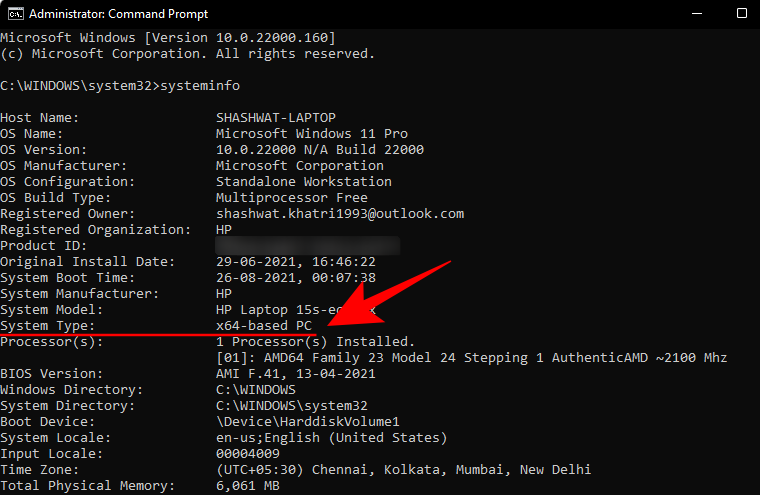
Meetod nr 05: kontrollige OS-i arhitektuuri PowerShellis
OS-i arhitektuuri kontrollimiseks PowerShellis toimige järgmiselt.
Vajutage nuppu Start, tippige PowerShell ja klõpsake käsul Käivita administraatorina .
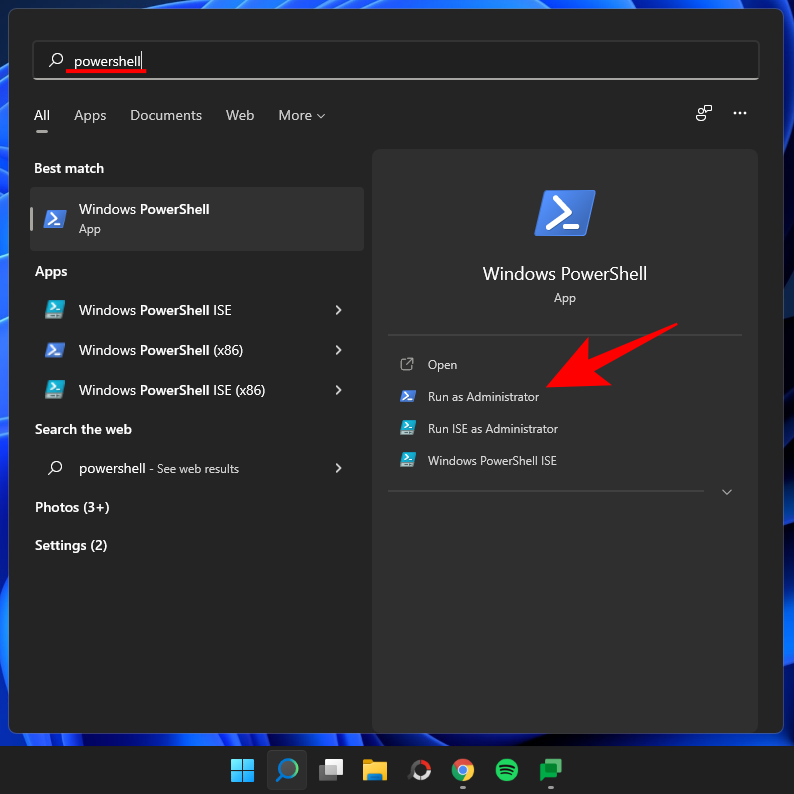
Seejärel tippige järgmine käsk:
wmic os get OSArchitecture
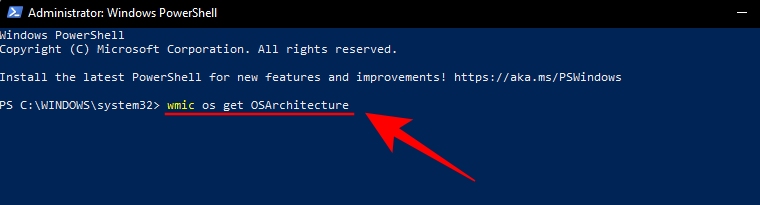
PowerShell tõstab teie OS-i arhitektuuri järgmisel real esile:
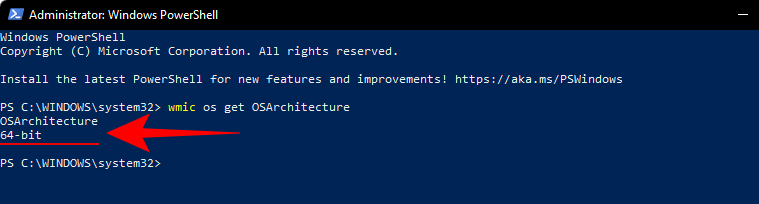
Klaviatuuri otsetee arvuti arhitektuuri kontrollimiseks
Et kontrollida, kas teie süsteemi tüüp on 32-bitine või 64-bitine, vajutage samaaegselt Windowsi klahvi ja nuppu Pause või Katkesta ( Win + Pause). Kui teil on sisseehitatud klaviatuur (sülearvutite jaoks), peate võib-olla peatamisnupu ( Win + Fn + Pause) kuvamiseks vajutama funktsiooniklahvi .
See avab rakenduses Seaded lehe Teave, kust leiate jaotise "Süsteemi tüüp" kõrvalt oma süsteemi arhitektuuri.

Korduma kippuvad küsimused (KKK):
Vaatame mõningaid korduma kippuvaid küsimusi arvuti ja operatsioonisüsteemi arhitektuuri kohta.
Mis vahe on Windowsi 32-bitise ja 64-bitise versiooni vahel?
Enne kui hakkame Windowsi 32-bitise ja 64-bitise versiooni erinevusi loetlema, oleks kõige ilmsem küsimus – mida 32 või 64 üldse tähistavad? Arvutiprotsessorite puhul on see protsessori registri laius.
Protsessori registris on väike osa salvestusruumi, kui see vajab kiiret juurdepääsu andmetele. 32-bitine protsessori register mahutab kuni 2³² kirjet (ja seega pääseb juurde ainult 4 GB RAM-ile), samas kui 64-bitine protsessori register mahutab kuni 2⁶⁴ kirjet. On selge, et 64-bitised protsessorid ületavad kiiruse ja jõudluse osas oma eelkäijaid tohutult. 64-bitised protsessorid on ka palju turvalisemad kui nende 32-bitised nõod.
Selle erinevuse tõttu peavad arendajad looma oma rakendustest ja tarkvarast kaks erinevat versiooni, ühe 32-bitise ja teise 64-bitise jaoks. See kehtib ka Windowsi puhul. Windows 11-ga on aga asjad hakanud muutuma.
Kas Windows 11 toetab 32-bitiseid protsessoreid?
Microsoft on selgelt öelnud, et Windows 11 käitamise üks miinimumnõudeid on 64-bitise protsessori olemasolu. See tähendab ka seda, et kui teil on juba Windows 11, võite olla kindel, et teil on x64-bitine protsessor.
Alates Windows 11-st ei anna Microsoft enam välja ka OEM-i levitamiseks mõeldud 32-bitiseid järge. Põhimõtteliselt ei vasta 32-bitised protsessorid Windows 11 kõvale ega pehmele nõudele ja kui soovite üle minna Windowsi uusimale iteratsioonile, peate oma arvutit uuendama. Kuid kui kasutate 32-bitise Windowsi eelmist versiooni ja te ei soovi seda uuendada, ärge muretsege. Saate jätkuvalt oma 32-bitise Windows 10 süsteemi värskendusi ja turvafunktsioone.
Millised on 64-bitise OS-i eelised 32-bitise OS-i ees?
Kuna 32-bitised protsessorid on varasemad kui nende kiiremad 64-bitised kolleegid, on need aeglasemad ja vähem turvalised kui viimased. 64-bitine protsessor pääseb juurde palju suuremale füüsilisele mälule kui 32-bitine protsessor – üle nelja miljardi korra! Muidugi peaks ka teie kasutatava operatsioonisüsteemi versioon seda ära kasutama, mistõttu on Windowsi 32- ja 64-bitised versioonid.
Enamik 64-bitise arhitektuuriga mänge ja rakendusi töötavad kiiremini kui 32-bitise arhitektuuriga. 64-bitise protsessori mälu eelised on liiga suured, et jõudlust mitte mõjutada, ja kui kasutate 64-bitist OS-i, suureneb protsessori võimekus veelgi.
Kas ma saan installida Windowsi 64-bitise versiooni 32-bitisele protsessorile?
Ei, teil ei saa olla 32-bitise protsessoriga Windowsi 64-bitist versiooni. 32-bitisele protsessorile saab installida ainult Windowsi 32-bitise versiooni. Teisest küljest on võimalik tagasiühilduvus ja teil võib olla 64-bitise protsessoriga Windowsi 32-bitine versioon.
Kas ma saan 32-bitise Windowsi versiooni uuendada 64-bitiseks?
Jah, saate Windowsi 32-bitiselt versioonilt üle minna 64-bitisele versioonile, kuid ainult siis, kui teil on 64-bitine protsessor. Ainus viis seda teha on Windowsi 64-bitise versiooni puhas installimine.
Olenemata sellest, kas soovite oma arvutit uuendada või installida vastava draiveri ja tarkvara versiooni, on oluline teada, milline protsessori ja Windowsi arhitektuur teie süsteemil on. Arvestades 64-bitiste protsessorite laialdast kasutamist tänapäeval, on teil tõenäoliselt 64-bitine OS (eriti kui kasutate Windows 11).
SEOTUD
Kuidas kasutada Windows 11 otsingut tõhusalt ja kiiresti. Hanki kasulikud näpunäited ja parimad praktikad Windows 11 otsingufunktsiooni jaoks.
Windows 11 on avalikustatud ja Microsoft on välja andnud uue isikupärastatud assistendi, mis aitab teil pardale jõuda. Windows 11 toob kaasa arvukalt muudatusi, sealhulgas võimalust installida…
Windows 11 Insider Build on looduses lahti lastud ja äratab nii austajate kui ka kriitikute tähelepanu. Uus disain on üldiselt silmale meeldiv, kuid seal on mõned elemendid, mis…
Windows 11 leke ja Insider Dev Build on toonud kaasa miljoneid OS-i virtuaalseid ja natiivseid installimisi veidi enam kui nädala jooksul. Kui ka teie olete hüpanud Windows 11-le, võite…
Kuigi teatised on mõnel juhul hädavajalikud, muutub see mõnikord tähelepanu hajutavaks elemendiks. Nii nagu teie telefon, võib ka arvuti teid märguannetega häirida. Seetõttu sisaldab Windows 11…
Windows 11 on olnud väga pikka aega ja see OS ei ole ilma tohutute muudatusteta. On loomulik, et tunnete end muudatuste pärast solvatuna, kuid oma olemuselt on OS endiselt oma ...
Windows 11 on selle väljakuulutamisest saadik kaugele jõudnud ja näib, et beetaversioonid saavad iga päevaga üha rohkem testijaid. Windows kolis oma süsteemi jaoks UWP-rakendustele ja Windows Store'i tagasi ...
Kui teil on ühenduvusprobleeme, võiksite proovida oma DNS-i vahemälu tühjendada. Ärge muretsege, see ei nõua teilt tehnilisi teadmisi ja on üsna lihtne…
Pärast peaaegu 6 aastat kestnud kohanduste säilitamist uuendatakse meile nii tuttavat OS-i nüüd põhjalikult. Disaini põhialustes on muudatusi, mis hõlmavad nüüd senti…
Windows on tänapäeval kõige populaarsem tarbijale mõeldud OS. Kuid võib juhtuda, et peate teatud funktsiooni kasutamiseks vahetama operatsioonisüsteemide vahel või proovima lihtsalt teisi alternatiive. Wipi…
Ootus on lõpuks läbi, inimesed! Windows 11 on lõpuks avalikkusele avaldatud ja nüüd saate kehtiva litsentsiga oma arvutit Windows 10-lt tasuta uuendada. Uus OS toob kaasa arvukalt ch…
Asjatundmatute jaoks on inglise keel germaani keel, samas kui sellised keeled nagu hispaania, prantsuse, portugali, itaalia ja rumeenia on romaani keeled (nagu need, mis on tuletatud Vulgar L…
Kui loote võrguga ühenduse, salvestab Windows automaatselt paroolid ja muud ühenduse andmed, et saaksite uuesti sisse logida, kui see on levialas. Aga mis siis, kui soovite WiFi-ühenduse unustada…
Üks peamisi valdkondi, mis on saanud Windows 11 kapitaalremondi, on tegevuskeskus. See on strateegiliselt oluline ala, mis asub tegumiribal paremal ja on teenindanud Windowsi kasutajaid ...
Windows 11 esitab erinevate sündmuste jaoks erinevat tüüpi helisid, et teie, kasutaja, teaksite, mis toimub, ja saaksite selle kohta helikinnituse. Samuti hoiavad nad teid kursis mis tahes tõrgetega…
Windows 11-l on tänapäevaste mängudega olnud omajagu probleeme, kuid hiljutine viga Valorantiga näib olevat kõik hämmingus. Kas teil on tõrge nimega VAN 1067? Siis on see probleem Wi-ga…
Windowsi värskendused on alati olnud kurikuulsad selle poolest, et aeglustavad arvutite töötamist taustal. Need on kurikuulsad ka juhusliku taaskäivituse korral installimise poolest, mis kõik tuleneb võimalusest automatiseerida…
Windows 11 arendusversioon on nüüd väljas ja see on hea, kui soovite selle niipea kui füüsiliselt võimalik kätte saada. Kuid arvestades, et see on ainult arendusversioon, pole see kõik p…
Kui Microsoft avalikustas 24. juunil Windows 11 koos selle süsteeminõuetega, andis nad välja ka rakenduse PC Health Check, mille eesmärk oli võimaldada miljonitel arvutikasutajatel kontrollida, kas nende…
Sülearvuti kiirklahvid on olulised tööriistad, kui proovite pääseda juurde oma seadme põhifunktsioonidele. Need võimaldavad teil reguleerida helitugevust, reguleerida heledust, klaviatuuri taustvalgustust, puuteplaadi käitumist ja m…
Kui teie Windows 10 explorer ei tööta, oleme teid kaitsnud. Lugege ajaveebi, et leida lahendus, kui failiuurija ei tööta.
Kuidas värskendada draivereid Windows 11-s probleemide lahendamiseks ja seadmete ühilduvuse tagamiseks.
File Explorer on Windows 10 põhifunktsioon, mis võimaldab hõlpsasti leida ja hallata faile. Õppige, kuidas konfigureerida File Explorer avama "Seda arvutit" alates arvuti käivitamisest.
Kuidas kasutada Windows 11 otsingut tõhusalt ja kiiresti. Hanki kasulikud näpunäited ja parimad praktikad Windows 11 otsingufunktsiooni jaoks.
Iga arvutiga ühendatud seadet ja selle sees olevaid komponente haldavad seadmedraiverid. Draiverite värskendamine Windows 10-s on oluline mitmesuguste probleemide vältimiseks.
Kas näete File Explorer ei reageeri veateadet? Siit leiate tõhusad lahendused, et lahendada Windows 10 mittetöötava File Exploreri probleem.
Kuidas saada Windows 10-s abi - leidke parimad lahendused pea iga küsimusele, mis teil Microsoft Windows 10 kohta on.
Failiuurija ei reageeri tõrge Windows 10-s. File Explorer või Windows Exploreri protsess ei tööta operatsioonisüsteemis Windows 10. Hangi uued lahendused.
Uuri, kuidas tuua tagasi "Minu arvuti" ikoon Windows 11-s ja avada see lihtsalt, et pääseda oma failidele ja seadetele.
Kas te ei saa Windows 11 arvutis faile ja kaustu avada? Siit leiate teavet selle kohta, kuidas parandada, et Explorer.exe ei laadita käivitamisel ja tööle naasta.










![Rõhumärkide sisestamine Windows 11-s [6 võimalust] Rõhumärkide sisestamine Windows 11-s [6 võimalust]](https://blog.webtech360.com/resources8/images31/image-285-0105182715408.png)
















