Windows 10 File Explorer ei tööta? Kuidas parandada

Kui teie Windows 10 explorer ei tööta, oleme teid kaitsnud. Lugege ajaveebi, et leida lahendus, kui failiuurija ei tööta.
Kas teie Windows 10-s kuvatakse tõrge, et teie Windowsi litsents aegub varsti ? Noh, kui teil on vaja esimest korda installida operatsioonisüsteem Windows 10, 8.1 või 7, peate ostma ametliku OS-i ja installima selle oma süsteemi, seejärel saate värskendusi Windowsi poest või Microsofti teenuste kaudu tasuta alla laadida, kasutades tootevõti.
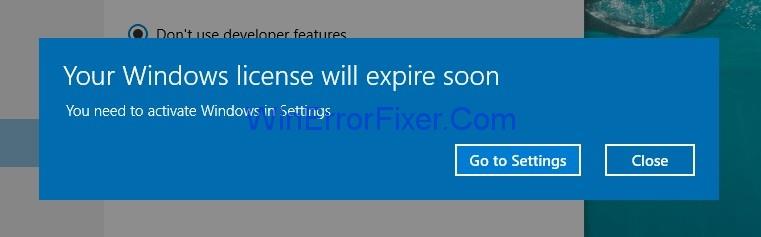
Saate otsida oma akende tootenumbrit, käivitades käsureal järgmise käsu: "wmic path softwarelicensingservice get OA3xOriginalProductKey". Samuti on Windowsi värskendus tasuta, kuid sellegipoolest saavad kasutajad mõnikord oma ekraanil veateate "Teie Windowsi litsents aegub peagi, peate Windowsi aktiveerima".
Sisu
Kuidas parandada oma Windowsi litsents aegub peagi Viga Windows 10-s
Noh, peate kõik järgima antud lahendusi juhuks, kui leiate veateate Teie Windowsi litsents aegub varsti:
Lahendus 1: taaskäivitage protsess "Windows Explorer".
Üks viis vea " Teie Windowsi litsents aegub peagi " lahendamiseks on Windows Exploreri protsessi taaskäivitamine, avades oma süsteemis tegumihalduri.
Seega järgige selle saavutamiseks lihtsalt alltoodud samme:
1. samm : alustage tegumihalduri avamisega, vajutades klaviatuuril klahve Ctrl+Alt+Del .
2. samm : kuvatakse tegumihalduri aken ja klõpsake nüüd vahekaarti Protsessid . Otsige üles Windows Explorer , paremklõpsake Windows Explorerit ja klõpsake nuppu Lõpeta ülesanne .
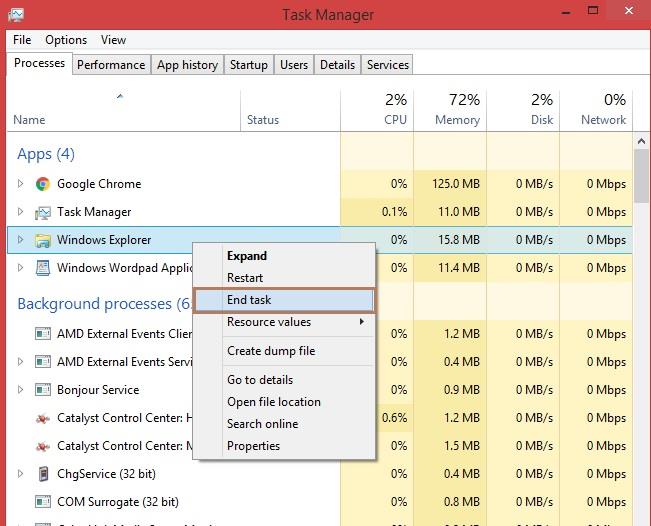
3. samm : valige faili vahekaart ja klõpsake käsul Käivita uus ülesanne .
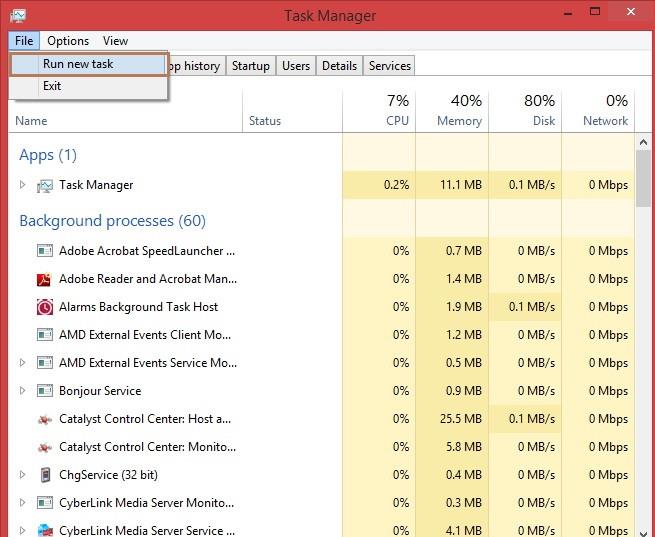
4. samm : pärast seda kuvatakse uue ülesande loomise hüpikaken. Tippige tekstikasti explorer.exe ja klõpsake nuppu OK .
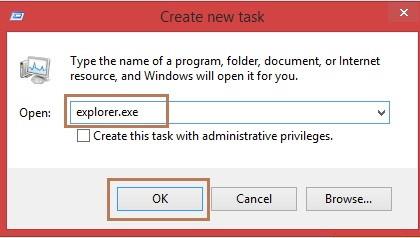
5. samm : nüüd peate lihtsalt käivitama käsurealt käsu . Esmalt avage cmd, klõpsates klaviatuuril ühiselt klahvikombinatsiooni Windows + X ja valige käsk Command Prompt (Admin) . Kui käsuviiba (Admin) seal pole, valige suvand Windows Powershell (Admin) .
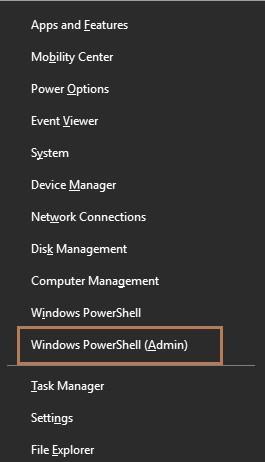
6. samm : ilmub käsuviiba aken. Nüüd tippige käsk slmgr /upk ja vajutage sisestusklahvi. Nüüd taaskäivitage oma süsteem.
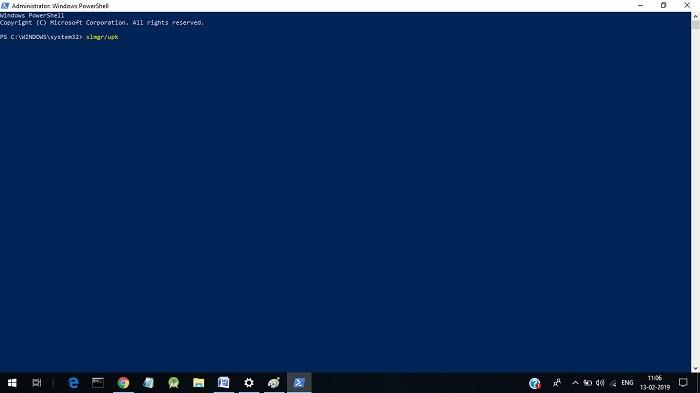
Lahendus 2: rühmapoliitika muutmine
Grupipoliitika muutmine aitab parandada ka tõrke "Teie Windowsi litsents aegub peagi". Selleks järgige alltoodud samme.
1. samm: avage kast Käivita , vajutades korraga klahvi Windows ja R. Sisestage fail gpedit.msc ja klõpsake nuppu OK .
2. samm : kuvatakse kohaliku rühmapoliitika redaktori aken . Klõpsake paani vasakus servas valikul Arvuti konfiguratsioon -> Haldusmallid -> Windowsi komponendid -> Windows Update. Lehe paremas servas klõpsake " Ajastatud automaatsete värskenduste installimiseks sisselogitud kasutajatega automaatset taaskäivitamist ei toimu" .
3. samm : valige suvand Lubatud ja klõpsake nuppu Rakenda ja seejärel nuppu OK .
Lahendus 3: teenuste keelamine
Windowsi litsentsihaldusteenuste ja Windowsi värskendusteenuse keelamine võib aidata tõrke lahendada. Niisiis, järgmised sammud selle tegemiseks:
1. samm : avage kast Käivita , vajutades korraga klahve Windows ja R. Sisestage services.msc ja klõpsake nuppu OK .
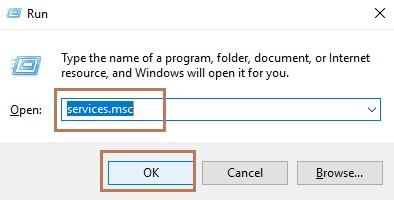
2. samm : Ilmub uus teenuste aken. Nüüd otsige teenuste aknast Windowsi litsentsihalduri teenus ja topeltklõpsake atribuutide avamiseks Windowsi litsentsihalduri teenust.
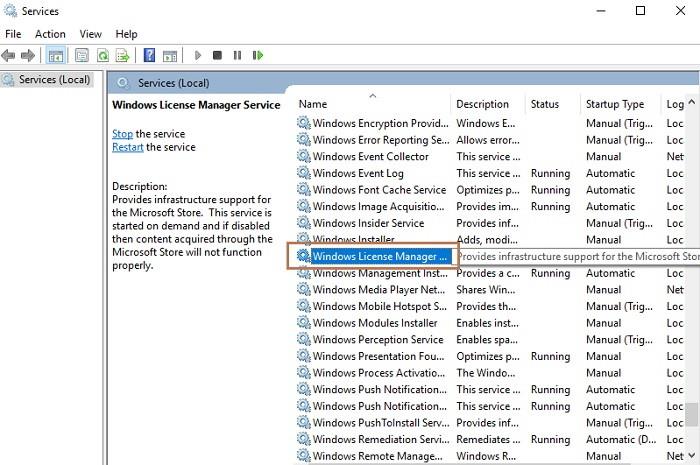
3. samm : avaneb Windowsi litsentsihalduri teenuse atribuutide aken ja seadistatakse käivitustüübiks Keelatud . Samuti peatage teenus, klõpsates nuppu Peata. Nüüd klõpsake nuppu Rakenda ja seejärel nuppu OK .
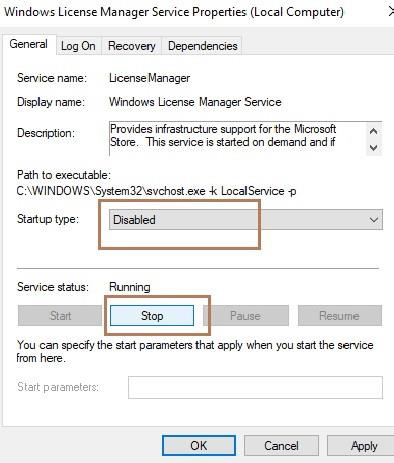
4. samm : otsige kõigi valikute hulgast Windowsi värskendusteenust ja topeltklõpsake Windowsi värskendusteenusel ning kuvatakse atribuutide aken. Nüüd klõpsake teenuse peatamiseks uuesti nuppu Stopp ja määrake käivitustüüp keelatud. Lõpuks klõpsake nuppu Rakenda ja nuppu OK .
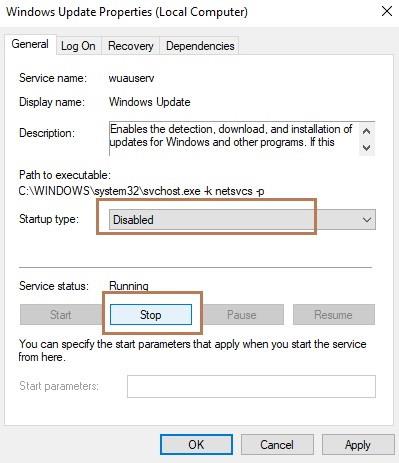
Lahendus 4: leidke käsuviiba abil oma tootevõti
Käsurea kasutamine võib aidata lahendada ka teie Windowsi litsents aegub peagi tõrke Teie Windowsi litsentsileping aegub peagi. Saate oma tootenumbrit otsida käsuviiba abil. Pärast tootenumbri otsimist on viga lihtne parandada. Järgige alltoodud samme.
1. samm : esmalt avage cmd, klõpsates klaviatuuril ühiselt klahvi Windows + X ja valige käsk Command Prompt (Admin) . Kui käsuviip (administraator) pole seal, valige suvand Windows Powershell (Admin) .
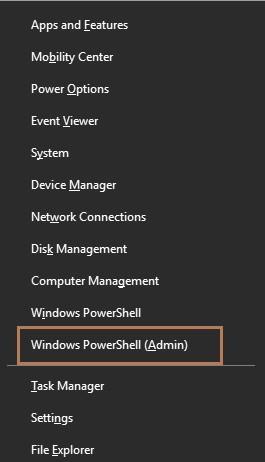
2. samm : tippige nüüd cmd-sse käsk " wmic path softwarelicensingservice get OA3xOriginalProductKey " ja vajutage sisestusklahvi .
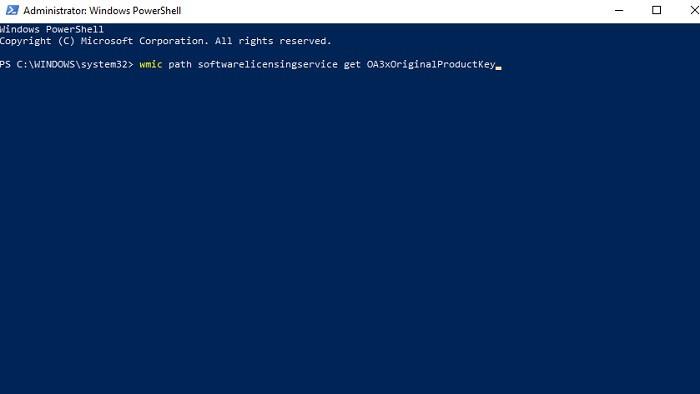
3. samm : kuvatakse tootevõti . Võtke see tootevõti teadmiseks ja hoidke seda kindlas kohas.
4. samm : avage rakenduse sätted , vajutades klaviatuuril ühiselt klahvi Windows + I.
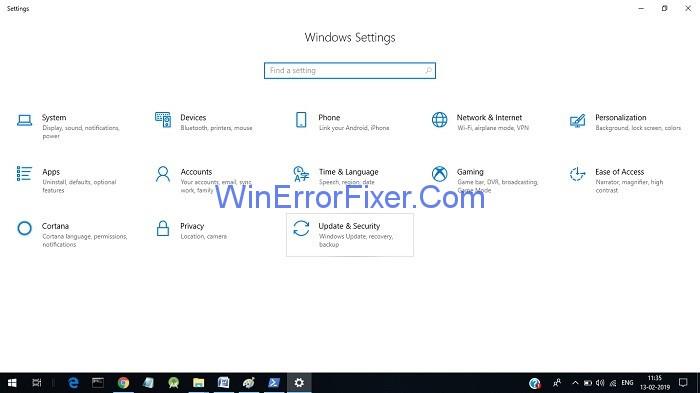
5. samm: klõpsake nüüd nuppu Värskendus ja turvalisus . Pärast klõpsamist ilmub uus aken.
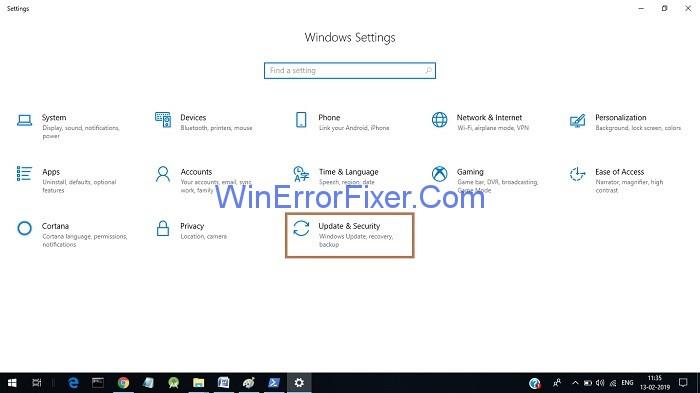
6. samm : klõpsake paani vasakus servas valikul Aktiveerimine ja seejärel klõpsake nuppu Muuda tootenumbrit.
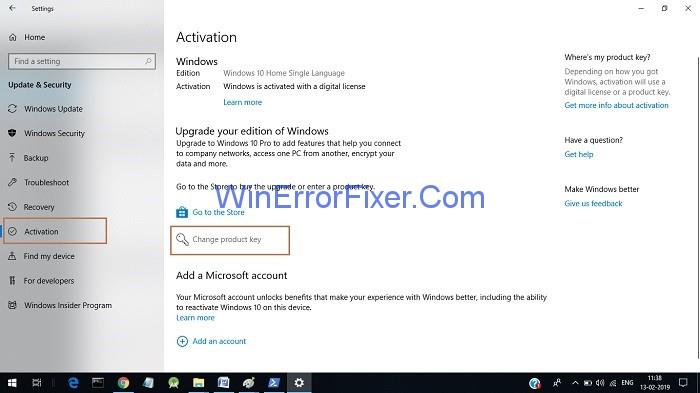
7. samm: viimane samm on tootenumbri tippimine tekstikasti ja pärast tippimist klõpsake nuppu Edasi .
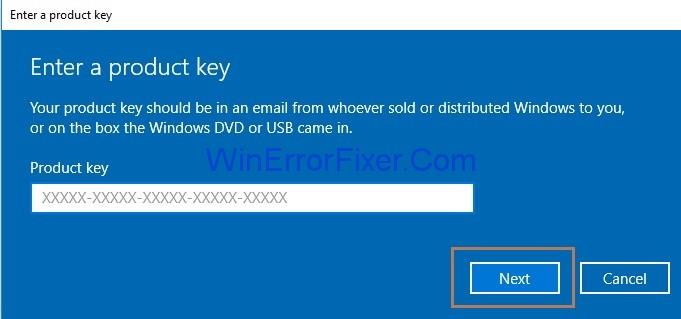
Lahendus 5: registri muutmine
1. samm : esmalt avage kast Käivita , vajutades korraga klahve Windows ja R. Sisestage regedit ja klõpsake nuppu OK .
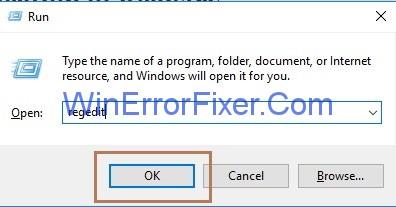
2. samm : Ilmub registriredaktori aken. Nüüd klõpsake failivalikul ja valige registri eksportimiseks eksport.
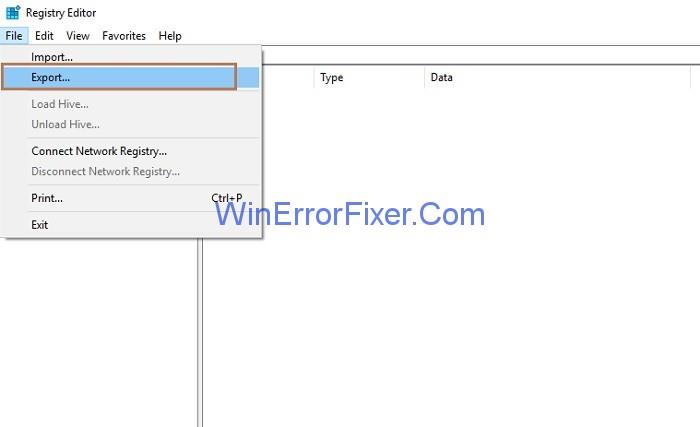
Samm 3: Valige ekspordivahemiku väärtuseks Kõik, seejärel peate sisestama faili nime ning pärast faili nime sisestamist ja faili asukoha valimist klõpsake selle salvestamiseks nuppu Salvesta.
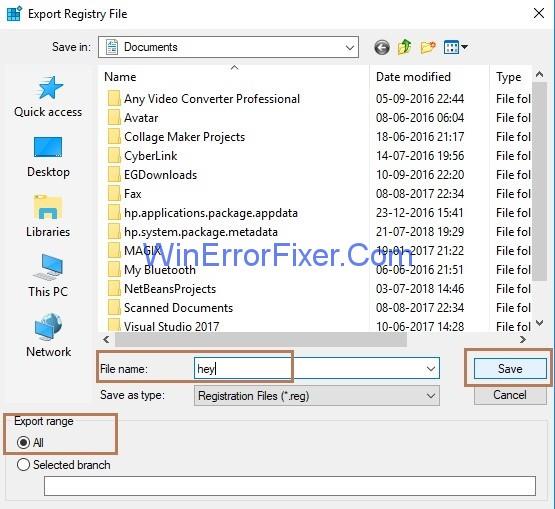
Pärast seda peate lihtsalt käsurealt käivitama käsu. Toimingud on loetletud allpool.
Samm 4.1 : esmalt avage cmd, klõpsates klaviatuuril ühiselt klahvi Windows + X ja valige käsk Command Prompt (Admin) . Kui käsuviip (administraator) pole seal, valige suvand Windows Powershell (Admin) .
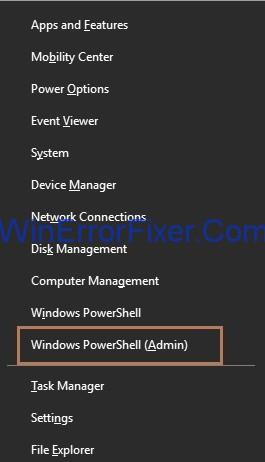
Samm 4.2 : tippige käsureale käsk reg add "HKLM\Software\Policies\Microsoft\Windows NT\CurrentVersion\Software Protection Platform" /v NoGenTicket /t REG_DWORD /d 1 /f ja vajutage sisestusklahvi.
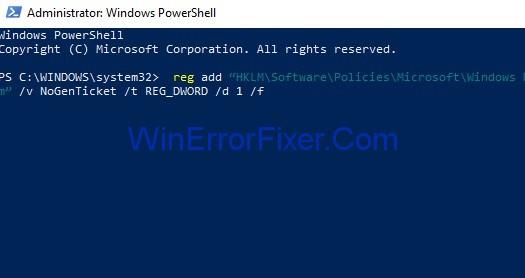
Sel viisil saate muuta oma registrit ja see aitab taastuda veast „ Teie Windowsi litsents aegub peagi. ”
Soovitatav:
Järeldus
Seega, kui teie süsteemis ilmneb tõrge " Teie Windowsi litsents aegub peagi" , otsige lahendusi üksteise järel ja saate probleemi lahendada.
Kui teie Windows 10 explorer ei tööta, oleme teid kaitsnud. Lugege ajaveebi, et leida lahendus, kui failiuurija ei tööta.
Kuidas värskendada draivereid Windows 11-s probleemide lahendamiseks ja seadmete ühilduvuse tagamiseks.
File Explorer on Windows 10 põhifunktsioon, mis võimaldab hõlpsasti leida ja hallata faile. Õppige, kuidas konfigureerida File Explorer avama "Seda arvutit" alates arvuti käivitamisest.
Kuidas kasutada Windows 11 otsingut tõhusalt ja kiiresti. Hanki kasulikud näpunäited ja parimad praktikad Windows 11 otsingufunktsiooni jaoks.
Iga arvutiga ühendatud seadet ja selle sees olevaid komponente haldavad seadmedraiverid. Draiverite värskendamine Windows 10-s on oluline mitmesuguste probleemide vältimiseks.
Kas näete File Explorer ei reageeri veateadet? Siit leiate tõhusad lahendused, et lahendada Windows 10 mittetöötava File Exploreri probleem.
Kuidas saada Windows 10-s abi - leidke parimad lahendused pea iga küsimusele, mis teil Microsoft Windows 10 kohta on.
Failiuurija ei reageeri tõrge Windows 10-s. File Explorer või Windows Exploreri protsess ei tööta operatsioonisüsteemis Windows 10. Hangi uued lahendused.
Uuri, kuidas tuua tagasi "Minu arvuti" ikoon Windows 11-s ja avada see lihtsalt, et pääseda oma failidele ja seadetele.
Kas te ei saa Windows 11 arvutis faile ja kaustu avada? Siit leiate teavet selle kohta, kuidas parandada, et Explorer.exe ei laadita käivitamisel ja tööle naasta.








