Windows 10 File Explorer ei tööta? Kuidas parandada

Kui teie Windows 10 explorer ei tööta, oleme teid kaitsnud. Lugege ajaveebi, et leida lahendus, kui failiuurija ei tööta.
Skype for Business on tõhus suhtlusvahend, mis võimaldab integreerida ärikohtumisi korraga kuni 250 inimesega, nendega vestelda, pidada videokonverentse ja saata kiirsõnumeid. Lühidalt öeldes on Skype for Business või endine Microsoft Lync Server muutnud ennetavalt erinevate ettevõtete elu üle maailma lihtsamaks. Kuid sellised probleemid nagu palju kettaruumi võtmine, Office365 nõue või sünkroonimisprobleemid on sundinud inimesi otsima, kuidas Skype’i ärirakendus Windows 10-st desinstallida.
NÕUANNE : Office 365 kasutajad
Enne kui arutame Skype’i ärirakenduse desinstallimise meetodeid, peate teadma, et Office 365 olemasolu arvutis muudab Skype’i ärirakenduse desinstallimise võimatuks. Võib-olla soovite öelda, et sel juhul ei saa te Skype’i ärirakendust desinstallida.
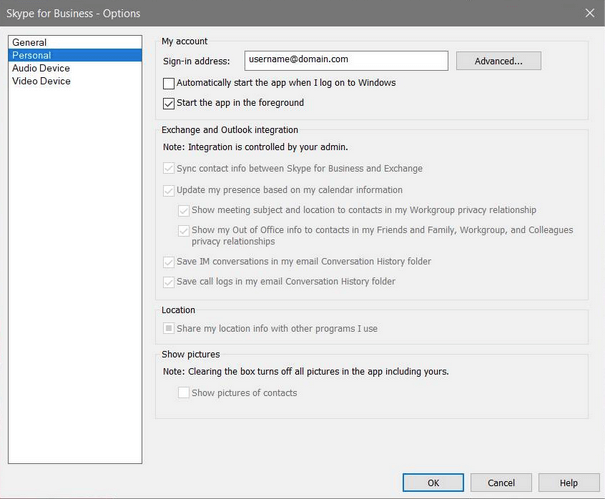
Kuna lahendust pole, on parem jaotis peita. Selleks avage Skype’i ärirakendus, klõpsake ratta kõrval olevat noolenuppu, valige vahekaardil Isiklik vahekaardil Tööriistad > Valikud > tühjendage ruut Käivita rakendus automaatselt, kui ma Windowsi sisse login.
Või võite eemaldada kogu Office 365 oma Windows 10 arvutist.
Desinstallige Skype for Business opsüsteemis Windows 10
1. meetod: keelake Skype’i ärirakendus Skype’i sätete abil
Selleks järgige alltoodud samme.
1. toiming: logige sisse oma Skype’i ärirakenduse kontole.
2. samm: avage konto sätted , avage ülemisel ribal vahekaart Tööriistad ja valige Valikud .
Samm 3: Reach et Isiklik tab vasakult sektsioonis. Nüüd tühjendage märkeruut „Käivita rakendus automaatselt, kui ma Windowsi sisse login ” ja „Käivita rakendus esiplaanil ”. Lõpuks valige muudatuste tegemiseks OK .
4. samm: minge uuesti Skype'i liidesest menüüsse Fail , valige Fail > Välju.
Nende ülalmainitud sammudega te mitte ainult ei desinstalli Skype’i ärirakendust, vaid ka keelate selle. Selle täielikuks keelamiseks kerige alla.
2. meetod: desinstallige Skype’i ärirakendus juhtpaneeli abil
Selle meetodi puhul järgige alltoodud samme.
1. toiming . Alustuseks logige oma Skype’i ärirakendusest välja.
2. samm: nüüd leidke sellel liidesel Sisselogimisaadressi alt käsk Kustuta minu sisselogimisteave . See samm aitab tühjendada profiili vahemälu ja isegi keelata automaatse sisselogimise, kui arvuti avaneb.
3. samm: sulgege nüüd Skype’i ärirakendus.
4. samm: valige Juhtpaneel > Programmid > Programmid ja funktsioonid > Desinstallige või muutke programmi.
5. samm: valige siin Skype for Business ja klõpsake nuppu Desinstalli.
Samuti saate Skype’i ärirakendus eemaldada nagu iga teise rakenduse, kuni see pole Microsoft Office 365-ga ühendatud.
3. meetod: desinstallige Skype’i ärirakendus registriredaktori abil
Proovige seda meetodit, kui te ei saanud Skype’i ärirakenduse desinstallimiseks ülaltoodud kahe viisiga sortida.
NÕUANNE . Enne kui jätkame, hoiatagem teid, et kõik registris tehtavad sobimatud muudatused võivad kaasa tuua tõsiseid probleeme. Seetõttu tehke esmalt parem registrist varundamine.
1. samm: avage oma Windowsis kast Käivita , vajutades samaaegselt Windowsi ikooni + R. Tippige siia regedit ja vajutage nuppu OK .
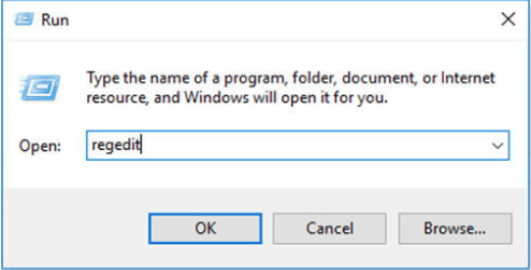
Etapp 2: Mine Edit sakk> Find .
3. samm: tippige nüüd jaotisesse Otsi Skype for Business ja valige Otsi järgmine .
4. samm: paremklõpsake ja kustutage otsinguloendid.
Järeldus
Usume, et olete õppinud desinstallima skype for Business operatsioonisüsteemist Windows 10 ja saate seda lihtsalt mõne minutiga teha. Kui teil pole Office 365, saate Skype’i ärirakenduse hõlpsalt eemaldada, kasutades kõiki kolme ülalnimetatud meetodit. Kui teil on see olemas, peate võib-olla Office 365 kustutama või tarkvara peitma, et seda samal platvormil edasi kasutada.
Kas see aitas? Jagage oma seisukohti ja soovitusi allolevas kommentaaride jaotises. Loodame, et teie kodus töötamine ja ühenduvus kõikjal maailmas on sujuv. Tehnilise teabe saamiseks jälgige meid ka Facebookis ja YouTube'is !
Kui teie Windows 10 explorer ei tööta, oleme teid kaitsnud. Lugege ajaveebi, et leida lahendus, kui failiuurija ei tööta.
Kuidas värskendada draivereid Windows 11-s probleemide lahendamiseks ja seadmete ühilduvuse tagamiseks.
File Explorer on Windows 10 põhifunktsioon, mis võimaldab hõlpsasti leida ja hallata faile. Õppige, kuidas konfigureerida File Explorer avama "Seda arvutit" alates arvuti käivitamisest.
Kuidas kasutada Windows 11 otsingut tõhusalt ja kiiresti. Hanki kasulikud näpunäited ja parimad praktikad Windows 11 otsingufunktsiooni jaoks.
Iga arvutiga ühendatud seadet ja selle sees olevaid komponente haldavad seadmedraiverid. Draiverite värskendamine Windows 10-s on oluline mitmesuguste probleemide vältimiseks.
Kas näete File Explorer ei reageeri veateadet? Siit leiate tõhusad lahendused, et lahendada Windows 10 mittetöötava File Exploreri probleem.
Kuidas saada Windows 10-s abi - leidke parimad lahendused pea iga küsimusele, mis teil Microsoft Windows 10 kohta on.
Failiuurija ei reageeri tõrge Windows 10-s. File Explorer või Windows Exploreri protsess ei tööta operatsioonisüsteemis Windows 10. Hangi uued lahendused.
Uuri, kuidas tuua tagasi "Minu arvuti" ikoon Windows 11-s ja avada see lihtsalt, et pääseda oma failidele ja seadetele.
Kas te ei saa Windows 11 arvutis faile ja kaustu avada? Siit leiate teavet selle kohta, kuidas parandada, et Explorer.exe ei laadita käivitamisel ja tööle naasta.








