Windows 10 File Explorer ei tööta? Kuidas parandada

Kui teie Windows 10 explorer ei tööta, oleme teid kaitsnud. Lugege ajaveebi, et leida lahendus, kui failiuurija ei tööta.
Kui muudate pildi pisipildi suurust, näete, kus asub pilt, mida soovite avada. Mida suurem on pisipilt, seda lihtsam on otsinguprotsess teie silmadele ja seda kiiremini leiate pildi. Kui te ei näe korraliku suurusega eelvaadet, võite olla sunnitud avama pildi, mida peate vajalikuks. Peate seda tegema seni, kuni avate soovitud pildi. Kuid selle pildi leidmiseks on parem viis kui avada teie arvates õige pildifail.
Kuidas muuta failihalduris pildi pisipiltide suurust
Pildi pisipildi suuruse reguleerimiseks File Exploreri kasutamisel peate selle avama, vajutades klahve Windows + E. See on kiireim viis selle avamiseks, kuid saate seda ka otsinguribalt otsida ja sealt avada. Kui see on avatud, klõpsake ülaosas valiku Vaade rippmenüül . Peaksite nägema erinevaid suurusi, mille hulgast saate valida.
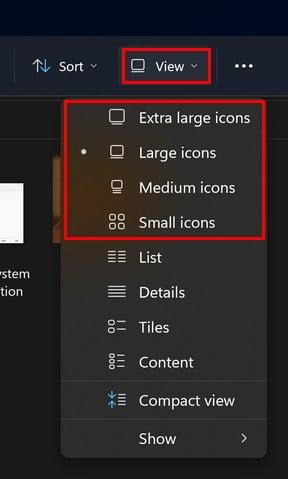
Piltide pisipiltide suuruse valikud File Exploreris
Saate valida selliste suuruste vahel nagu:
Kui asetate kursori valikule, ei näe te pisipildi eelvaate suuruse või väikese eelvaadet. Peate valima valiku ja kontrollima, kas see on õige suurusega.
Kuidas muuta pisipiltide suurust Windows Photo Appis
Sama probleem võib tekkida ka Windows Photo rakenduses õige pildi leidmisel. Kuid nagu File Exploreris, saate teha mõningaid muudatusi, et pildi pöidla pilt oleks nii suur või väike, kui soovite. Kui fotorakendus on avatud, klõpsake ikoonil Galerii tüübid ja suurused .
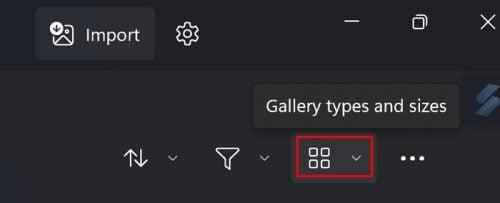
Galerii tüüpide ja suuruste valik rakenduses Windows Photo App
Kui klõpsate rippmenüül, saate valida järgmiste valikute hulgast:
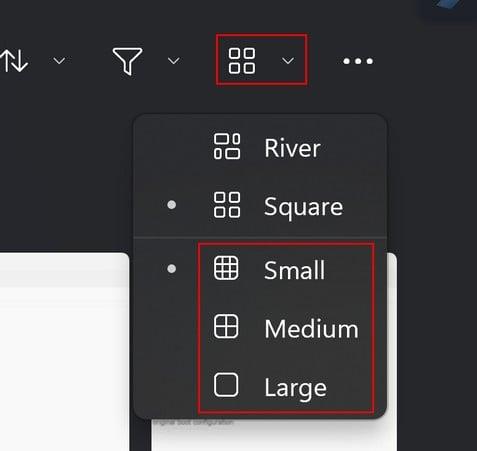
Pisipiltide suurused Windows Photo Appi jaoks
Praegune suurus märgitakse punktiga. Filtrisuvandit kasutades saate muuta ka pilte hõlpsamini leitavaks. Saate lasta rakendusel kuvada ainult pilte või ainult videoid. Olenemata oma valikust võite pisipildi suuruse reguleerimiseks klõpsata suvandil Galerii tüübid ja suurused.
Järeldus
Oli aeg, mil Windows 11 kasutajad ei olnud rahul, kuna nende kaustade pisipiltide eelvaadet polnud. Paljud peaksid avama kausta sisu ükshaaval, kuni nad avavad otsitava. Täname oma õnnetähti, et probleem lahenes ja nüüd saate oma kaustades olevate failide suurust reguleerida. Saate valida eriti suurte, suurte, keskmiste ja väikeste suuruste vahel. Seda saate teha mitte ainult File Exploreris, vaid ka Windows Photo rakenduses. Mis suurusele seadistuse määrasid? Jagage oma mõtteid allolevates kommentaarides ja ärge unustage artiklit teistega sotsiaalmeedias jagada.
Kui teie Windows 10 explorer ei tööta, oleme teid kaitsnud. Lugege ajaveebi, et leida lahendus, kui failiuurija ei tööta.
Kuidas värskendada draivereid Windows 11-s probleemide lahendamiseks ja seadmete ühilduvuse tagamiseks.
File Explorer on Windows 10 põhifunktsioon, mis võimaldab hõlpsasti leida ja hallata faile. Õppige, kuidas konfigureerida File Explorer avama "Seda arvutit" alates arvuti käivitamisest.
Kuidas kasutada Windows 11 otsingut tõhusalt ja kiiresti. Hanki kasulikud näpunäited ja parimad praktikad Windows 11 otsingufunktsiooni jaoks.
Iga arvutiga ühendatud seadet ja selle sees olevaid komponente haldavad seadmedraiverid. Draiverite värskendamine Windows 10-s on oluline mitmesuguste probleemide vältimiseks.
Kas näete File Explorer ei reageeri veateadet? Siit leiate tõhusad lahendused, et lahendada Windows 10 mittetöötava File Exploreri probleem.
Kuidas saada Windows 10-s abi - leidke parimad lahendused pea iga küsimusele, mis teil Microsoft Windows 10 kohta on.
Failiuurija ei reageeri tõrge Windows 10-s. File Explorer või Windows Exploreri protsess ei tööta operatsioonisüsteemis Windows 10. Hangi uued lahendused.
Uuri, kuidas tuua tagasi "Minu arvuti" ikoon Windows 11-s ja avada see lihtsalt, et pääseda oma failidele ja seadetele.
Kas te ei saa Windows 11 arvutis faile ja kaustu avada? Siit leiate teavet selle kohta, kuidas parandada, et Explorer.exe ei laadita käivitamisel ja tööle naasta.








