Windows 10 File Explorer ei tööta? Kuidas parandada

Kui teie Windows 10 explorer ei tööta, oleme teid kaitsnud. Lugege ajaveebi, et leida lahendus, kui failiuurija ei tööta.
Kas tõrge „d3dx9_43.dll ei leitud” takistab teil äsja installitud kõige nõutumat Windowsi arvutimängu mängimast? Parandage see juba, rakendades neid isetegemise tõrkeotsingu ideid.
Mängimine Windows 10 ja 11 arvutites arenes palju pärast seda, kui Microsoft tutvustas universaalse Windowsi platvormi (UWP) rakenduste arhitektuuri. Paljud Windowsi pärandarvutimängud kasutavad siiski Windows 11 ja 10 arvutites töötamiseks erinevaid DLL-faile.
Arvestades, et installisite ühe sellise pärandmängurakenduse ja DirectX-i toe jaoks pole sobivat DLL-faili saadaval, mängu ei mängita. Ärge muretsege, sest mõni järgmistest kiirparandustest peaks teie Windowsi arvutis DirectX-i ühilduvusprobleemi lahendama.
Mis on d3dx9_43.dll puuduv viga?
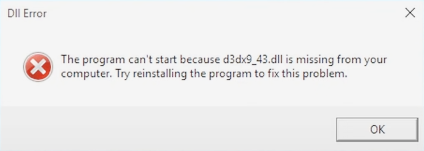
Vaadake, mis on d3dx9_43.dll puuduv viga
Fail d3dx9_43.dll on osa Microsoft DirectX käitusaegsest tarkvarast või 3D-renderdusdraiverist. Kõik uusimad Windows 11 ja 10 arvutid on varustatud sisseehitatud DirectX 12 toega. Seega ei teki Microsoft Store'i või muude kolmandate osapoolte allikate uusimates Windowsi arvutimängudes probleeme, eeldusel, et arvutisüsteemis on ka tugev graafikakaart selliste kaasaegsete mängude 3D-graafika renderdamiseks.
Kuid kui teil on tohutu kogumik arvutimängude DVD-sid, mis pärinevad enne Windows 10 või 11 arvutite kasutuselevõttu ja soovite neid käitada operatsioonisüsteemis Win 11 või 10, võite silmitsi seista d3dx9_43.dll puuduva veaga. Muud vead, mida kasutajad kogevad seoses failiga d3dx9_43.dll, on kirjeldatud siin:
Põhjused, miks d3dx9_43.dll viga ei leitud
Siin on mõned vea „d3dx9_43.dll puudu” levinumad põhjused.
Kuidas d3dx9_43.dll ei leitud viga parandada
Kuigi viga „d3dx9_43.dll puudu” on üsna tõsine, on parandused liiga lihtsad. Proovige allolevaid parandusi nende ilmumise järjekorras. Enamik tõrkeotsingu ideid töötab ka Windowsi pärandarvutites, nagu Win 8, 7, Vista jne.
1. Laadige d3dx9_43.dll alla välistest allikatest
Kui tõrge ilmneb lihtsalt faili d3dx9_43.dll puudumise tõttu, peaks see meetod probleemi kohe lahendama. Peate tegema järgmist.
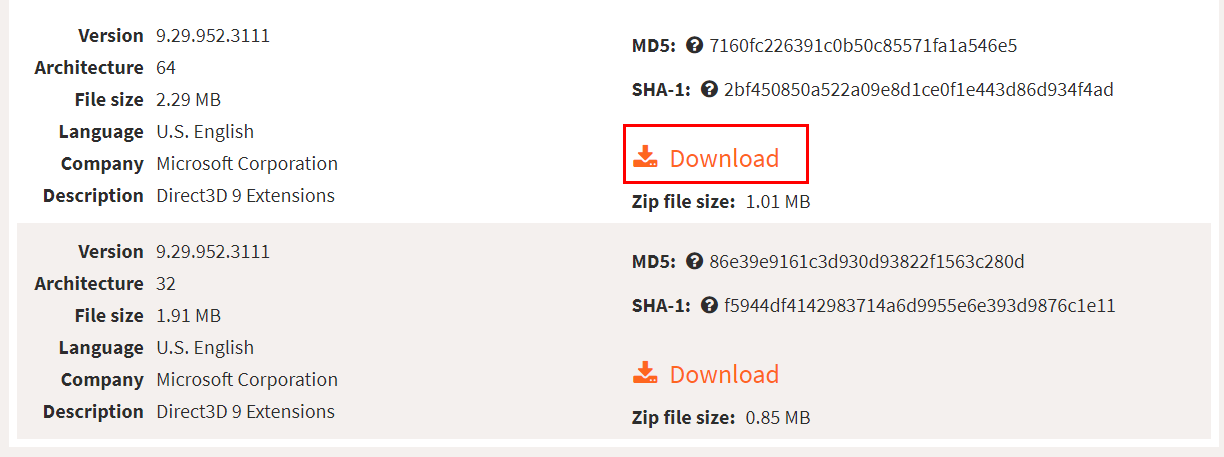
Hankige fail d3dx9_43.dll
C:\Windows\System32
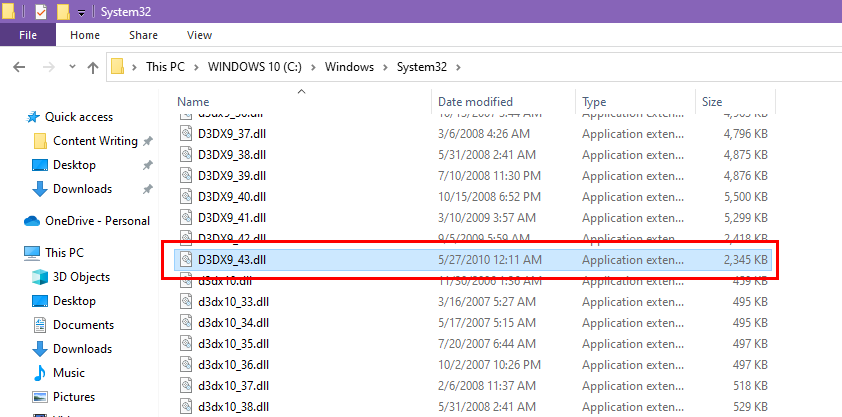
Faili D3DX9_43.dll asukoht
2. Installige DirectX uuesti
Kui ülaltoodud meetod probleemi ei lahenda, on teie arvuti DirectX-i installimine vigane. Selle parandamiseks järgige neid samme.
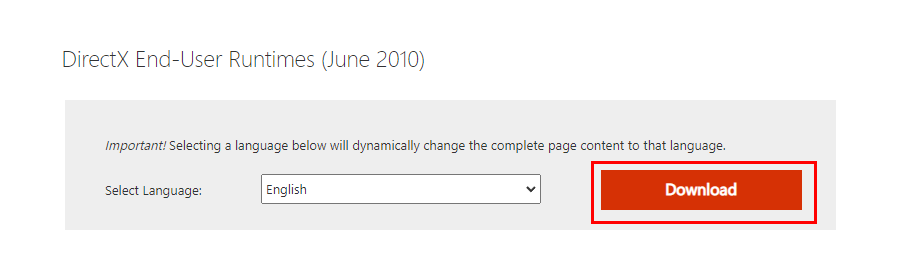
DirectX juuni 2010
3. Värskendage Windows 11 ekraanidraiverit
Kui kasutate sisseehitatud graafika riistvara (nt Intel UHD või muud sarnast), tehke kuvadraiveri värskendamiseks järgmist.
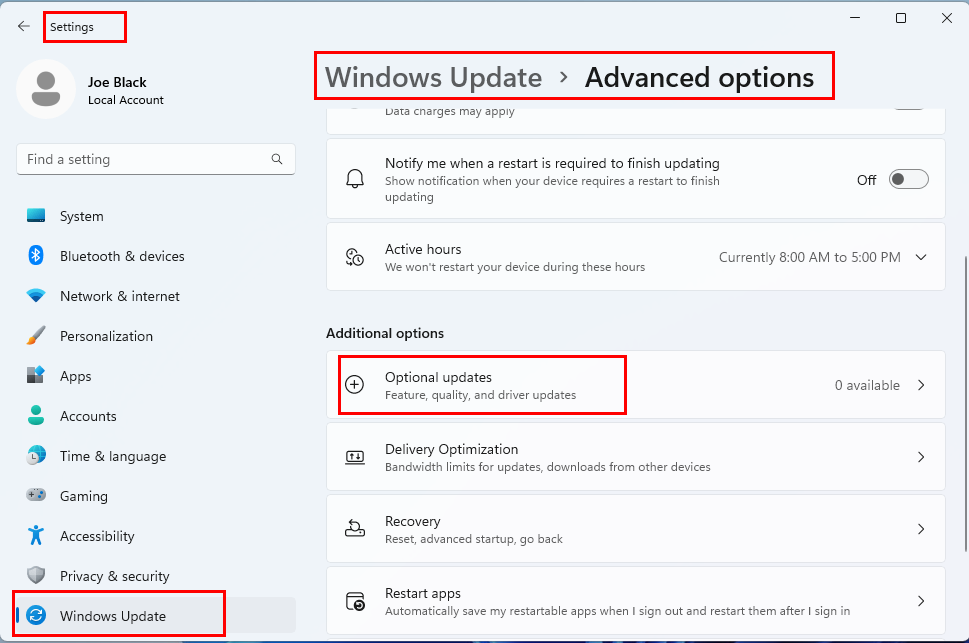
Windows Update'i valikuliste värskenduste asukoht
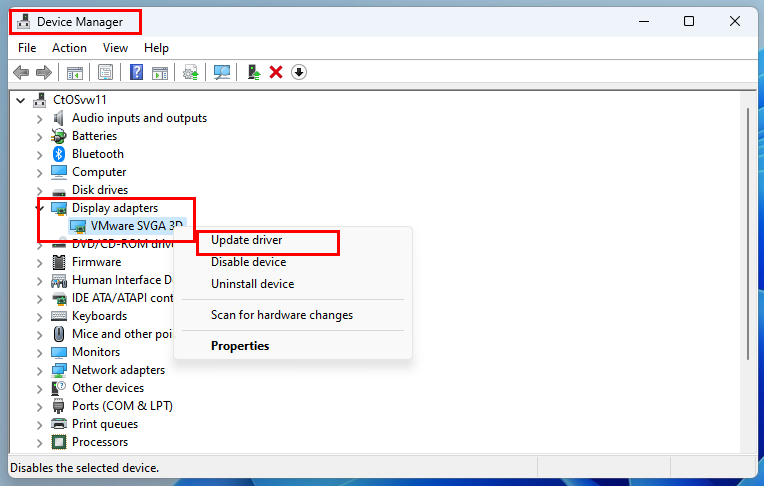
Kuidas värskendada kuvari draiverit
Lugege ka: Kuidas teada saada, millist graafikakaarti te kasutate
4. Värskendage kolmanda osapoole kuvari draiverit
Oletame, et kasutate diskreetset graafikaadapterit, mis on ostetud kolmanda osapoole tootjalt (nt Nvidia või AMD Radeon), proovige graafikadraiverite värskendamiseks järgmisi samme.
5. Lubage Microsoft Store'i rakenduste värskendused
Oletame, et installisite mängurakenduse Microsoft Store'i kaudu. Kui proovite mängu mängida, näete hoiatust "Fail d3dx9_43.dll puudub". Sellises olukorras tehke järgmist.
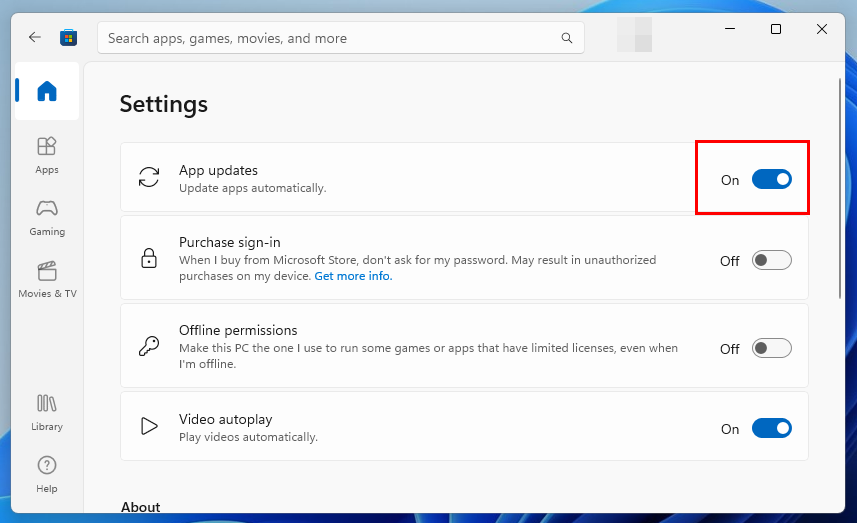
Rakenduste värskendused Microsoft Store'is
6. Rakendage ootel olevad Windowsi värskendused
Otsige Windowsi värskendusi, mida te pole veel rakendanud. Seda tehakse järgmiselt.
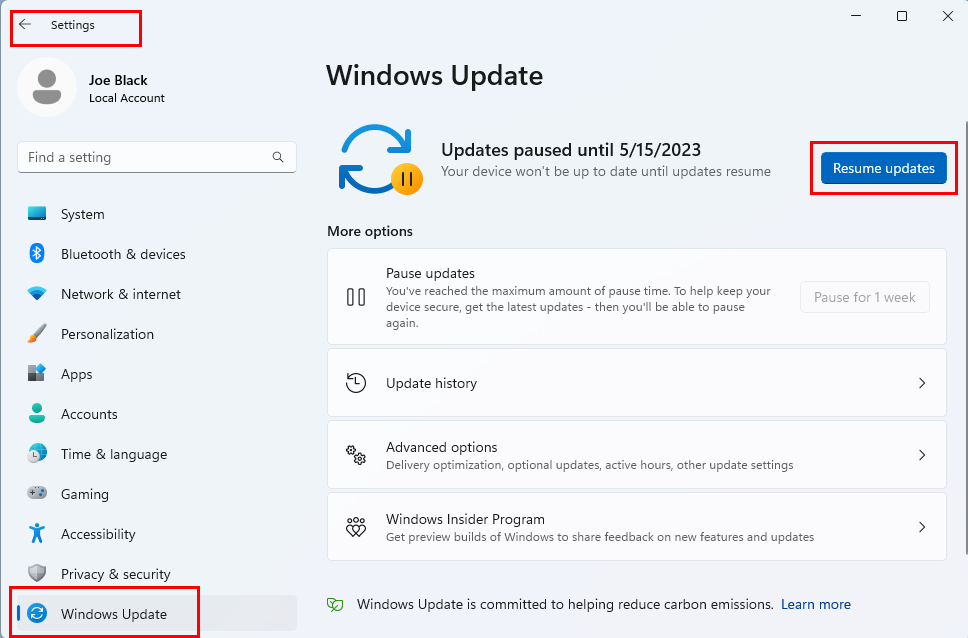
Kuidas käivitada Windows 11 värskendused
7. Süsteemifailide parandamiseks käivitage Windowsis DISM ja SFC
Mõnikord võivad rikutud Windowsi süsteemifailid sundida mängu tõrkeid tekitama ja näidata tõrketeadet „d3dx9_43.dll ei leitud”. Windowsi süsteemifailide parandamiseks järgige arvutis neid juhiseid.
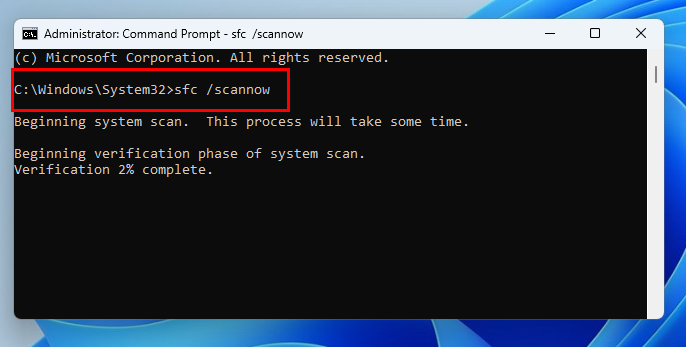
Kuidas SFC-skannimist käivitada
SFC /scannow
Kui SFC-skannimine osutub okei ja midagi pole vaja parandada, peate käivitama DISM-i skannimise. Tehke järgmist.
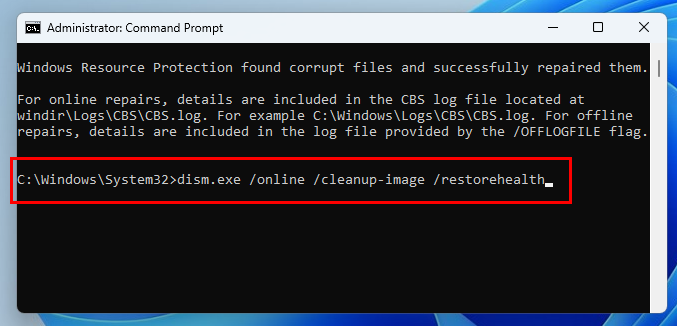
Käivitage DISM-i kontroll
dism.exe /online /cleanup-image /restorehealth
8. Taastage Windowsi arvuti
Kui teate, et mäng töötas varem, kuid ei tööta praegu teie Windowsi arvutis, võite soovida taastada arvuti viimase teadaoleva hea konfiguratsiooni. See meetod töötab harva, kuna te ei pruugi olla loonud taastepunkti siis, kui mäng töötas. Siiski tasub proovida, järgides neid samme:
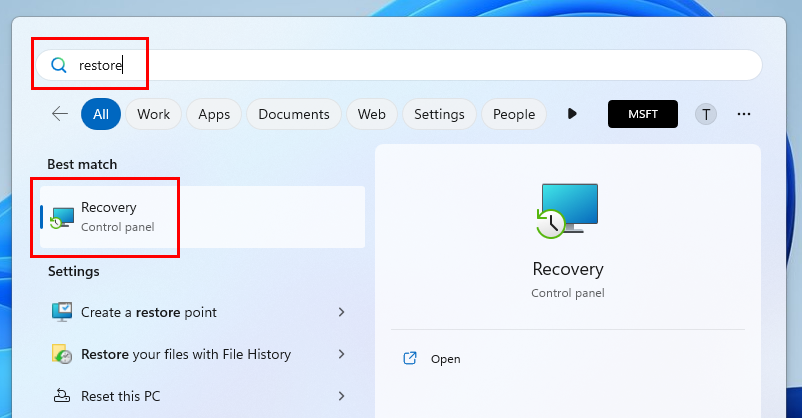
Taastevalik opsüsteemis Windows 11
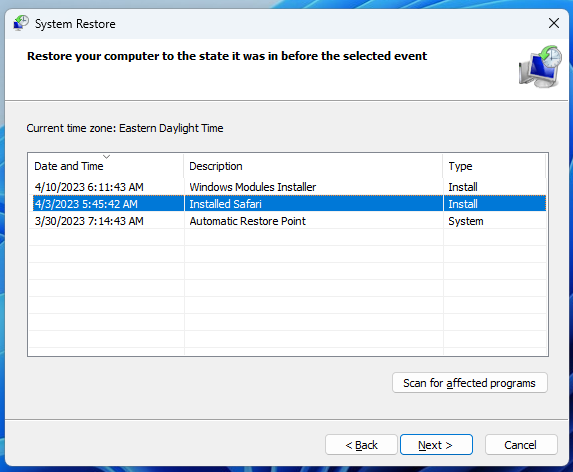
Kuidas valida taastepunkti
9. Desinstallige ja installige uuesti mängurakendus
Sageli võib mängurakendus installida rikutud mängufailidega. Seetõttu võib mängu installikausta komponent, mis tuvastab faili d3dx9_43.dll, olla rikutud. Seega ei suuda mängu EXE-fail tuvastada faili d3dx9_43.dll olemasolu.
Sellises olukorras peate mängurakenduse desinstallima jaotisest Rakendused > Installitud rakendused. Seejärel installige mäng hoolikalt uuesti. Ärge käivitage mängurakenduse installimisel taustarakendust ega muud tarkvara.
10. Kasutage Dual Boot PC-d
Vea „d3dx9_43.dll ei leitud” saate linkida ka ühildumatu Windowsi operatsioonisüsteemiga. Näiteks mängurakendus ei toeta enam Windows 10 või 11. Selle käitamiseks on vaja Windows 7 või 8 OS-e. Sel juhul, hoolimata sellest, kui palju proovite DirectX DLL-faile asendada ja parandada, mäng ei tööta.
Mängurakendus ei saa praeguses Windowsi keskkonnas kasutada ainult DirectX DLL-faile. Seega peate kasutama kahekordse alglaadimisega personaalarvuteid, kus saate käitada Windows 11 koos Windows 7 või 8-ga.
Järeldus
Nüüd teate, kuidas parandada tõrke „d3dx9_43.dll ei leitud” pärandmängurakenduste jaoks uusimates Windows 11 või 10 arvutites. Proovige siin mainitud tõrkeotsingut ükshaaval ja probleem peaks kiiresti lahenema. Kui teate veale „d3dx9_43.dll ei leitud” mõnda muud lahedat ja lihtsat parandust, mainige seda allolevas kommentaarikastis.
Järgmisena vaadake, kuidas kontrollida GPU tervist nende parimate meetodite abil .
Kui teie Windows 10 explorer ei tööta, oleme teid kaitsnud. Lugege ajaveebi, et leida lahendus, kui failiuurija ei tööta.
Kuidas värskendada draivereid Windows 11-s probleemide lahendamiseks ja seadmete ühilduvuse tagamiseks.
File Explorer on Windows 10 põhifunktsioon, mis võimaldab hõlpsasti leida ja hallata faile. Õppige, kuidas konfigureerida File Explorer avama "Seda arvutit" alates arvuti käivitamisest.
Kuidas kasutada Windows 11 otsingut tõhusalt ja kiiresti. Hanki kasulikud näpunäited ja parimad praktikad Windows 11 otsingufunktsiooni jaoks.
Iga arvutiga ühendatud seadet ja selle sees olevaid komponente haldavad seadmedraiverid. Draiverite värskendamine Windows 10-s on oluline mitmesuguste probleemide vältimiseks.
Kas näete File Explorer ei reageeri veateadet? Siit leiate tõhusad lahendused, et lahendada Windows 10 mittetöötava File Exploreri probleem.
Kuidas saada Windows 10-s abi - leidke parimad lahendused pea iga küsimusele, mis teil Microsoft Windows 10 kohta on.
Failiuurija ei reageeri tõrge Windows 10-s. File Explorer või Windows Exploreri protsess ei tööta operatsioonisüsteemis Windows 10. Hangi uued lahendused.
Uuri, kuidas tuua tagasi "Minu arvuti" ikoon Windows 11-s ja avada see lihtsalt, et pääseda oma failidele ja seadetele.
Kas te ei saa Windows 11 arvutis faile ja kaustu avada? Siit leiate teavet selle kohta, kuidas parandada, et Explorer.exe ei laadita käivitamisel ja tööle naasta.








