Windows 10 File Explorer ei tööta? Kuidas parandada

Kui teie Windows 10 explorer ei tööta, oleme teid kaitsnud. Lugege ajaveebi, et leida lahendus, kui failiuurija ei tööta.
Kas teil on probleeme Microsoft Windows 11 arvuti puhkerežiimiga? See õpetus ütleb teile, mida teha, kui teie Windows 11 arvuti ei lülitu puhkerežiimi.
Inimesed, kes peavad arvutitöös sageli pause tegema, eelistavad panna arvuti puhkerežiimi. See säästab neid arvuti aeg-ajalt väljalülitamisest ja taaskäivitusest. Pealegi kulutab puhkerežiim vähem energiat kui ärkvel olev arvuti.
Aga mis siis, kui teie arvuti ei lähe puhkerežiimi? Kõlab ärritavalt, eks? Kogemus ise on sama ärritav. Kuna loed seda artiklit, eeldan, et teil on sama probleem. Sel põhjusel käsitletakse selles artiklis populaarseid meetodeid Win 11 arvuti ei uinumisprobleemi lahendamiseks.
Mis on puhkerežiim Windows 11 arvutis?
Puhkerežiim on tuntud ka kui ooterežiim, mis aitab teil vähendada elektroonilise seadme energiatarbimist. See kõigi Windowsi versioonide sisseehitatud funktsioon säästab ka arvuti käsitsi väljalülitamise ja käivitamise vaeva. Kui lülitate Windows 11 arvuti puhkerežiimi, lülituvad arvuti kõvaketas ja monitor välja.
Arvuti mälu jääb aga sisse, võttes pardaakust minimaalselt energiat. Kui äratate arvuti mis tahes klahvi vajutades või hiirt liigutades, saadab RAM signaali teistele arvuti osadele, et see tööle hakkaks. Selle tulemusena on teie arvuti tööks valmis palju kiiremini, kui see oleks pärast taaskäivitamist.
Liigume nüüd meetodite juurde, mida peate tegema, et tagada teie Windows 11 arvuti unerežiim.
1. meetod – lubage puhkerežiim
Esimene asi, mida peaksite tegema, et tagada arvuti unerežiim, on unerežiimi lubamine. Kui te pole seda funktsiooni oma arvutis lubanud, ei lähe see magama, olenemata sellest, mida teete. Siin on juhised, mida peate Windows 11 puhkerežiimi lubamiseks järgima.

Lubage uneaeg aku ja vooluvõrku ühendatud valikute jaoks
2. meetod: muutke täiustatud toitevalikut
Kui teie arvuti ei lülitu ikka veel puhkerežiimi, peate kontrollima arvuti täpsemaid toiteseadeid. Mõnikord takistavad need seaded teie Windows 11 arvutil puhkerežiimi minekut.

Muutke multimeediumisätteid, et võimaldada arvuti unerežiimi minekut
3. meetod: peatage tundliku hiire puhkerežiimi katkestamine
Tänapäeval kasutame väga tundlikke hiiri. Kuid enamik meist ei tea, et see tundlikkus on põhjus, miks arvuti ei lülitu puhkerežiimi või ei jää ettenähtud ajaks puhkerežiimi. Selliste hiirte puhul juhtub see, et nad reageerivad igasugusele vibratsioonile seadme ümber ja annavad selle tulemusena valesignaali jõudeoleku kohta.
Kui te ei soovi, et hiir häiriks teie Windows 11 arvuti unerežiimi plaani, peate veenduma, et hiir ei muudaks arvutit aktiivseks, kui selle ümber tekib vibratsioon. Selleks peate tegema järgmised sammud.

4. meetod: muutke võrguadapterite sätteid
Kas teate, et võrguadapterid võivad saata teie arvutile signaali, et jääda ärkvel isegi siis, kui keegi seda ei kasuta? See on õige!

Tühjendage ruut, et takistada võrguadapteril arvutit äratamast
5. meetod: hübriidse unerežiimi keelamine
Hübriiduni on kombinatsioon talveunest ja unest. Kui teie arvutis on hübriidunerežiim lubatud, alistab see teie tavalised puhkerežiimi sätted. Selle tulemusena ei lülitu teie Windows 11 arvuti puhkerežiimi. Seetõttu on hübriidse unerežiimi keelamine kohustuslik, et teie arvuti saaks hõlpsasti teie tavaseadete kohaselt puhkerežiimi minna.

Keelake hübriidse une funktsioon, et arvuti saaks puhkerežiimi minna
6. meetod: lülitage ekraanisäästja välja
Mõned meist armastavad endiselt oma Windows 11 arvutis ekraanisäästjat kasutada ja sellest pole kahju. Välja arvatud siis, kui soovite, et teie arvuti lülituks jõudeoleku ajal unerežiimi. Unerežiimi ja ekraanisäästja seaded võivad kokku põrkuda ning selle tulemusena ei lülitu teie Windows 11 arvuti puhkerežiimi. Selle probleemi lahendamiseks peate keelama ekraanisäästja, et teha kindlaks, kas see on põhjus, miks teie arvuti ei lülitu teie seadete kohaselt magama.
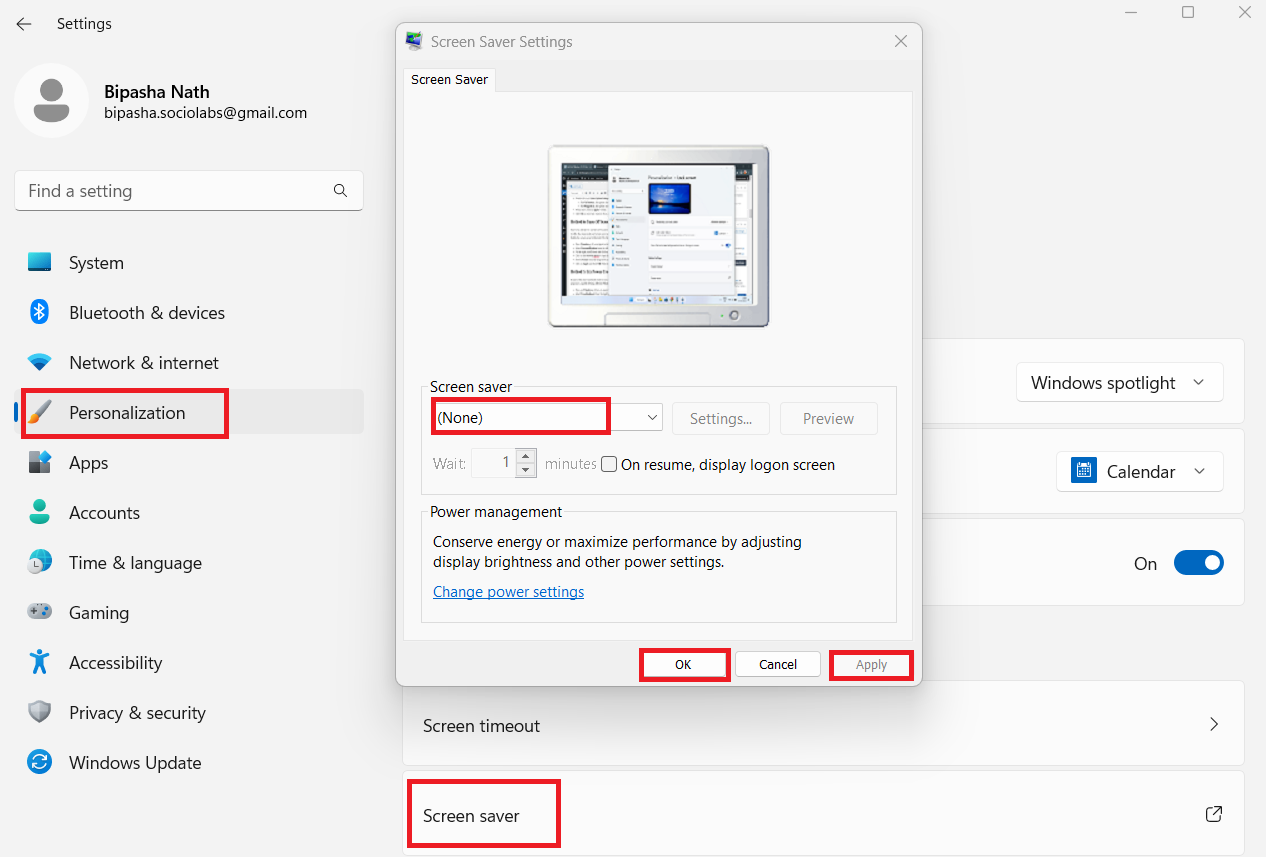
Selle funktsiooni keelamiseks valige ekraanisäästja jaoks Puudub
7. meetod: proovige toite tõrkeotsingut
Kui ükski ülaltoodud meetoditest ei tööta teie jaoks ja teie arvuti ikka ei lülitu normaalselt puhkerežiimi, peate proovima toite tõrkeotsingut. See sisseehitatud programm on võimeline lahendama erinevaid Windowsi arvutiprobleeme. Seetõttu on alati hea mõte proovida, kui kõik muud lähenemisviisid ebaõnnestuvad.
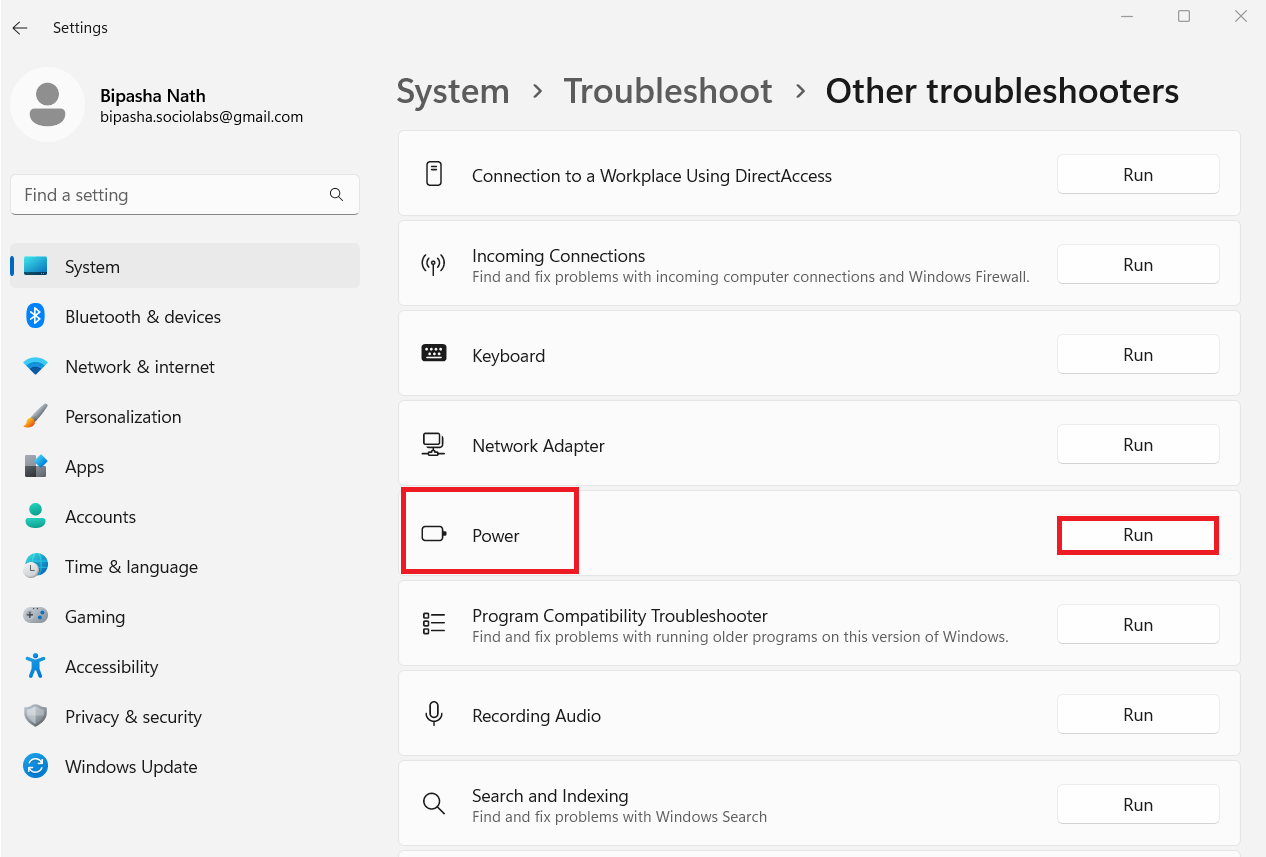
Käivitage toite tõrkeotsing, et lahendada Windows 11 arvuti ei lähe puhkerežiimi probleem
Lisameetod: muutke unerežiim nähtavaks
Paljud kasutajad kurdavad, et nad ei leia toitenüüst unerežiimi. Ilma selle võimaluseta pole võimalik arvutit käsitsi unerežiimi panna. Unerežiimi toitemenüüs nähtavaks muutmiseks peate tegema muudatusi kohalikus rühmapoliitika redaktoris. Selleks peate oma Windows 11 arvutis tegema järgmised toimingud.
Arvuti konfiguratsioon > Haldusmallid > Windowsi komponendid > File Explorer

Toitemenüüs unerežiimi kuvamiseks valige nupp Lubatud või Pole konfigureeritud
Järeldus
Puhkerežiim on suurepärane viis energia säästmiseks, hoides samal ajal arvuti ooterežiimis. Windows 11 kasutajate jaoks on tüütu probleem, et arvuti ei lähe magama. Siin olen maininud mõnda kasulikku ja tõhusat meetodit Windows 11 arvuti uneprobleemide lahendamiseks.
Kui olete teadlik mõnest muust lahendusest, ärge unustage seda kommentaaris mainida. Samuti jaga seda postitust oma pere, sõprade või kolleegidega sotsiaalmeedias. Kui teil on endiselt probleeme Windows 10 arvuti uinumisega, võib teie arvutis olla pidevalt töötav programm, mis hoiab selle ärkvel, või mis veelgi hullem, viirus. Kasutage minu Piiblit oma Windowsi arvuti kiiremaks muutmiseks, et saada kontroll arvutis töötava üle.
Kui teie Windows 10 explorer ei tööta, oleme teid kaitsnud. Lugege ajaveebi, et leida lahendus, kui failiuurija ei tööta.
Kuidas värskendada draivereid Windows 11-s probleemide lahendamiseks ja seadmete ühilduvuse tagamiseks.
File Explorer on Windows 10 põhifunktsioon, mis võimaldab hõlpsasti leida ja hallata faile. Õppige, kuidas konfigureerida File Explorer avama "Seda arvutit" alates arvuti käivitamisest.
Kuidas kasutada Windows 11 otsingut tõhusalt ja kiiresti. Hanki kasulikud näpunäited ja parimad praktikad Windows 11 otsingufunktsiooni jaoks.
Iga arvutiga ühendatud seadet ja selle sees olevaid komponente haldavad seadmedraiverid. Draiverite värskendamine Windows 10-s on oluline mitmesuguste probleemide vältimiseks.
Kas näete File Explorer ei reageeri veateadet? Siit leiate tõhusad lahendused, et lahendada Windows 10 mittetöötava File Exploreri probleem.
Kuidas saada Windows 10-s abi - leidke parimad lahendused pea iga küsimusele, mis teil Microsoft Windows 10 kohta on.
Failiuurija ei reageeri tõrge Windows 10-s. File Explorer või Windows Exploreri protsess ei tööta operatsioonisüsteemis Windows 10. Hangi uued lahendused.
Uuri, kuidas tuua tagasi "Minu arvuti" ikoon Windows 11-s ja avada see lihtsalt, et pääseda oma failidele ja seadetele.
Kas te ei saa Windows 11 arvutis faile ja kaustu avada? Siit leiate teavet selle kohta, kuidas parandada, et Explorer.exe ei laadita käivitamisel ja tööle naasta.








