Windows 10 File Explorer ei tööta? Kuidas parandada

Kui teie Windows 10 explorer ei tööta, oleme teid kaitsnud. Lugege ajaveebi, et leida lahendus, kui failiuurija ei tööta.
On faile, mida kasutate rohkem kui teisi. Nendele kiiremaks juurdepääsuks võite teha selliseid toiminguid nagu kinnitada need Windowsi menüüsse Start. Isegi kui olete Windowsi uus kasutaja, on protsess lihtne ja selleks ajaks, kui olete lõpetanud, ei raiska te nende konkreetsete failide otsimisele rohkem aega, kui vaja. Üks asi, mida meeles pidada, kui kavatsete faile kinnitada, on see, et lubatud on ainult käivitatavad failid. Sama kehtib otseteede kohta.
Failide ja kaustade kinnitamine Windows 11 Start-menüüsse
Kui kinnitate kausta või faili oma Windowsi arvuti menüüsse Start, ei raisa te aega pika tee otsimisele. Teil on vahetu juurdepääs ja kui peate kunagi faili või kausta eemaldama, saate seda igal ajal teha. Leidke fail või kaust nagu tavaliselt.
Kui olete selle leidnud, paremklõpsake sellel ja valige suvand Pin to Start. Kui fail, mida soovite lisada, on .exe-fail, peaksite saama ka selle kinnitada.
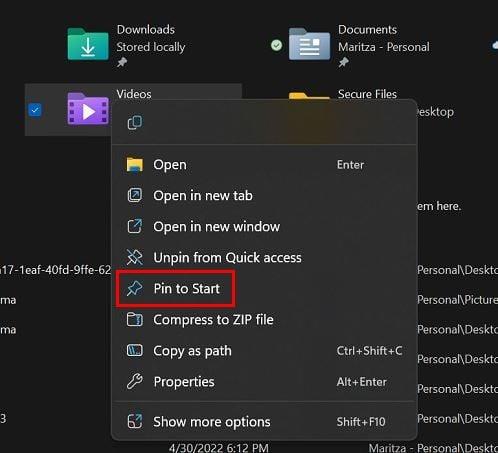
Suvand Kinnita käivitamiseks opsüsteemis Windows 11
Menüüsse Start saab kinnitada muid asju; Näiteks võite soovi korral kinnitada terve draivi. Minge draivile, mida soovite kinnitada, paremklõpsake ja klõpsake nuppu Kinnita alustamiseks. See on kõik, mida peate konkreetsetele failidele või kaustadele kiiremaks juurdepääsuks tegema.
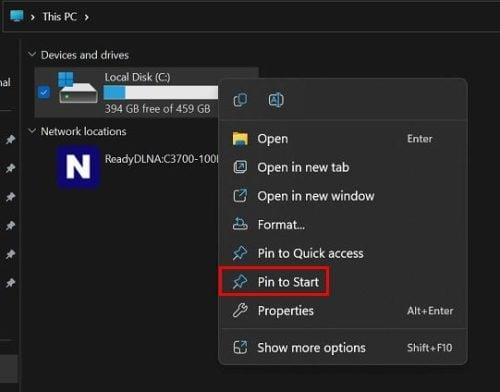
Kogu draivi kinnitamine käivitamiseks operatsioonisüsteemis Windows 11
Kui te ei näe oma äsja kinnitatud üksusi, on see sellepärast, et see asub loendi lõpus. Selle nägemiseks peate järgmisele lehele liikumiseks klõpsama alla osutaval noolel. Kui teile sobib, et see on loendi lõpus, olete valmis. Kuid selle ülaossa liigutamine oleks parem, kui kasutate seda sageli. Seda saate teha, paremklõpsates sellel ja valides suvandi Teisalda ette.
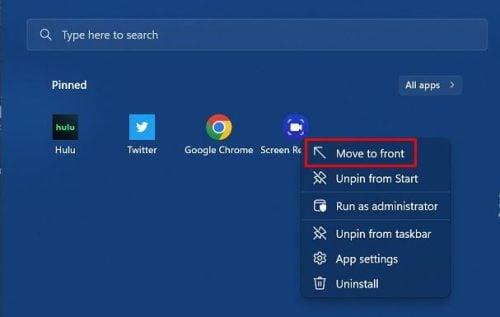
Liikuge Windows 11 esivalikusse
Kaustade ja failide vabastamine Windows 11 menüüst Start
Failid, mis on täna olulised, võivad homme olla prügikastis. Kui need kinnitatud kaustad või failid pole enam vajalikud, saate need hõlpsalt eemaldada järgmiselt. Nii saate teha rohkem ruumi olulisemate failide jaoks. Järgmisena paremklõpsake failil või kaustal, mida soovite eemaldada, ja valige suvand Vabasta algusest. See on kõik. Kui eemaldate kogemata vale faili, saate selle uuesti lisamiseks järgida samu samme. Saate seda teha nii mitu korda kui vaja.
Kui olete lisanud vajalikud rakendused Windowsi menüüsse Start, võib see muutuda segaseks. Kuid me oleme teile tähelepanu pööranud rakenduste korraldamisel käivitusmenüüs ja isegi sellele värvi andmisel.
Rakenduste kinnitamine tegumiribale
Niikaua kui oleme kinnitamise teemal, saate kinnitada ka tegumiribale. Kui on mõni rakendus, mida arvate sageli kasutavat, on kõige parem kinnitada see tegumiribale. Klõpsake Windowsi menüül Start ja leidke rakendus, mida soovite kinnitada. Paremklõpsake rakenduse ikoonil ja näete mõlemat valikut selle kinnitamiseks menüüsse Start või tegumiribale.
Oletame, et otsustate selle tegumiribale kinnitada. Kohe, kui klõpsate valikul, kuvatakse see seal. Kui olete valmis sellest loobuma, paremklõpsake tegumiribal rakenduse ikoonil ja valige see lahti.
Lisalugemist
Kuna me juba kinnitame, võiksite lugeda ka seda, kuidas saate Mastodonis postitust kinnitada . Lugemiseks on ka teisi huvitavaid artikleid, näiteks kuidas saate Windows 11-s ekraanipildi tegemiseks erinevaid meetodeid kasutada ja kuidas saate oma Android-seadmes värskendusi kontrollida .
Kui teil on pärast neid artikleid ikka lugemistuju, saate vaadata ka seda, kuidas saate Windows 11-s ekraani salvestada , millele järgneb teie Apple'i rahakoti kaartide arv . Need artiklid on alustuseks, kuid saate valida paljude kasulike artiklite hulgast.
Järeldus
Kui kinnitate faili või kausta oma Windows 11 menüüsse Start, on seda lihtsam leida. Samuti säästate väärtuslikku aega, eriti kui teil on kiire. Samuti saate kinnitatu ümber korraldada ja anda menüüle Start mõned värvid, et anda sellele isikupärane maitse. Windows ei piira seda, mitu korda saate faile või kaustu kinnitada ja vabastada. Mis on täna oluline, ei pruugi seda olla homme. Mitu faili kavatsete kinnitada? Jagage oma mõtteid allolevates kommentaarides ja ärge unustage artiklit teistega sotsiaalmeedias jagada.
Kui teie Windows 10 explorer ei tööta, oleme teid kaitsnud. Lugege ajaveebi, et leida lahendus, kui failiuurija ei tööta.
Kuidas värskendada draivereid Windows 11-s probleemide lahendamiseks ja seadmete ühilduvuse tagamiseks.
File Explorer on Windows 10 põhifunktsioon, mis võimaldab hõlpsasti leida ja hallata faile. Õppige, kuidas konfigureerida File Explorer avama "Seda arvutit" alates arvuti käivitamisest.
Kuidas kasutada Windows 11 otsingut tõhusalt ja kiiresti. Hanki kasulikud näpunäited ja parimad praktikad Windows 11 otsingufunktsiooni jaoks.
Iga arvutiga ühendatud seadet ja selle sees olevaid komponente haldavad seadmedraiverid. Draiverite värskendamine Windows 10-s on oluline mitmesuguste probleemide vältimiseks.
Kas näete File Explorer ei reageeri veateadet? Siit leiate tõhusad lahendused, et lahendada Windows 10 mittetöötava File Exploreri probleem.
Kuidas saada Windows 10-s abi - leidke parimad lahendused pea iga küsimusele, mis teil Microsoft Windows 10 kohta on.
Failiuurija ei reageeri tõrge Windows 10-s. File Explorer või Windows Exploreri protsess ei tööta operatsioonisüsteemis Windows 10. Hangi uued lahendused.
Uuri, kuidas tuua tagasi "Minu arvuti" ikoon Windows 11-s ja avada see lihtsalt, et pääseda oma failidele ja seadetele.
Kas te ei saa Windows 11 arvutis faile ja kaustu avada? Siit leiate teavet selle kohta, kuidas parandada, et Explorer.exe ei laadita käivitamisel ja tööle naasta.








