Windows 10 File Explorer ei tööta? Kuidas parandada

Kui teie Windows 10 explorer ei tööta, oleme teid kaitsnud. Lugege ajaveebi, et leida lahendus, kui failiuurija ei tööta.
Teavitustel on oma praktiline pool. Need annavad teile teada, et miski vajab teie tähelepanu, ja kuna te ei vaata alati oma ekraani, on nende märguannete helid kohustuslikud. Kuid kui saate palju märguandeid, võivad need helid häirida, kui vajate täielikku vaikust. Hea uudis on see, et saate need helid keelata ja õigel ajal uuesti sisse lülitada.
Windows 11: teavitushelide väljalülitamine
Märguandehelide väljalülitamine on lihtne; kui soovite need kunagi uuesti sisse lülitada, saate seda teha. Muudatused ei ole püsivad. Alustamiseks peate avama rakenduse Seaded. Klõpsake Windowsi ikooni Start ja seejärel rakendust Seaded. Kui olete menüüs Seaded, minge jaotisse Teatised ja valige rakendus, mille märguanded soovite keelata.
On ka teisi valikuid, mida saate keelata või lubada seni, kuni olete kohal, kuid otsige üles ja lülitage välja valik, mis ütleb Teate saabumisel Esita heli. See lülitab ainult heli välja, kuid saate jätkuvalt märguandeid.
Lülitage kõigi rakenduste teavitushelid välja
Eelmised juhised olid suurepärased, kui teil on üks rakendus, mis saadab teile palju teatisi. Kuid järgmine meetod keelab kõigi rakenduste teavitusheli. Kõikide helimärguannete keelamise valikuni pääsemiseks avage Seaded, klõpsates Windowsi ikoonil Start ja klõpsates rakendust Seaded.
Klõpsake Teavitused ja klõpsake ekraani ülaosas olevate teavitusvalikute kuvamiseks rippmenüüd. Veenduge, et valik Luba märguannetel helisid esitada on märkimata. See on kõik. Saate igal ajal naasta ja selle valiku uuesti lubada.
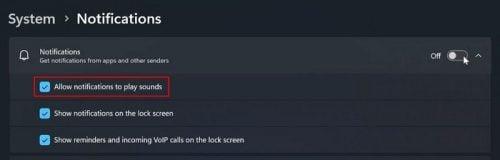
Lubage märguannetel esitada Windows 11 heli
Kuidas keelata Windows 10 rakenduste märguandehelid
Windows 10 kasutajate juhised on pisut erinevad, kuid neid on siiski lihtne järgida. Peate avama seaded. Seda saate teha, klõpsates Windowsi ikoonil Start ja seejärel hammasrattal. Kui olete seadetes, minge jaotisse Märguanded ja toimingud. Kus on kirjas Saada märguandeid nendelt saatjatelt, leidke rakendus, mille märguande soovite välja lülitada, ja lülitage see välja. Peaksite nüüd lõpetama selle rakenduse märguandehelide saamise.
Kõigi rakenduste märguandehelide väljalülitamiseks peate klõpsama helivalikul valiku Hangi nendelt saatjatelt märguandeid. See on loendi lõpus. Kui soovite märguannet ilma helita saada, veenduge, et ülaosas oleks suvand Teatised sisse lülitatud. Heli keelamiseks kerige alla ja lülitage välja valik Esita heli, kui saabub teatis.
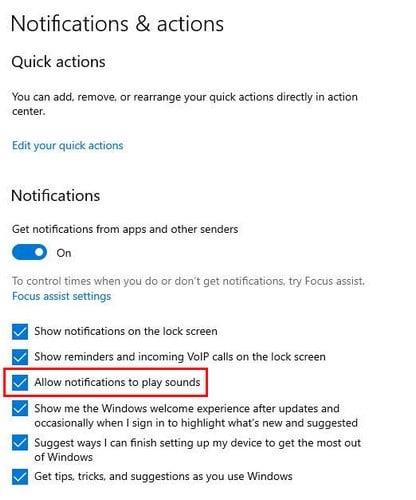
Märguanded ja toimingud Windows 10-s
Võite minna ka menüüsse Seaded > Süsteem > Märguanded ja toimingud > Luba märguannetel helisid esitada. See viimane valik tuleks märkimata jätta. See on kõik, mida tuleb teha. Teid ei häiri need märguandehelid enne, kui lubate need uuesti.
Lisalugemist
Niikaua, kuni oleme teavituste teemal. Siin on mõned artiklid, mida võiksite lugeda ja mis on seotud teatiste kontrolli all hoidmisega. Siit saate teada, kuidas saate AVG hüpikteatisi välja lülitada ja kuidas saate Mastodonis oma teatisi hallata .
Kuna saate märguandeid ka oma Android-tahvelarvutis, saate oma Samsung Galaxy tahvelarvutis märguandeid kohandada järgmiselt . Kui kasutate Telegrami, on siin meie juhend, kuidas neid teatisi rahustada .
Järeldus
Windowsi märguannete kontrolli alt väljumine on lihtne. Kui see juhtub, võite teha pausi, lülitades heli välja, et vaadata neid, kui teil on hetk. Olenemata sellest, kas kasutate Windows 10 või 11 arvutit, on märguannete heli väljalülitamine lihtne. Kahe versiooni sammud on veidi erinevad, kuid siiski hõlpsasti jälgitavad. Kui kaua on teie märguanded kontrolli alt väljunud? Andke mulle allolevates kommentaarides teada ja ärge unustage artiklit sotsiaalmeedias teistega jagada.
Kui teie Windows 10 explorer ei tööta, oleme teid kaitsnud. Lugege ajaveebi, et leida lahendus, kui failiuurija ei tööta.
Kuidas värskendada draivereid Windows 11-s probleemide lahendamiseks ja seadmete ühilduvuse tagamiseks.
File Explorer on Windows 10 põhifunktsioon, mis võimaldab hõlpsasti leida ja hallata faile. Õppige, kuidas konfigureerida File Explorer avama "Seda arvutit" alates arvuti käivitamisest.
Kuidas kasutada Windows 11 otsingut tõhusalt ja kiiresti. Hanki kasulikud näpunäited ja parimad praktikad Windows 11 otsingufunktsiooni jaoks.
Iga arvutiga ühendatud seadet ja selle sees olevaid komponente haldavad seadmedraiverid. Draiverite värskendamine Windows 10-s on oluline mitmesuguste probleemide vältimiseks.
Kas näete File Explorer ei reageeri veateadet? Siit leiate tõhusad lahendused, et lahendada Windows 10 mittetöötava File Exploreri probleem.
Kuidas saada Windows 10-s abi - leidke parimad lahendused pea iga küsimusele, mis teil Microsoft Windows 10 kohta on.
Failiuurija ei reageeri tõrge Windows 10-s. File Explorer või Windows Exploreri protsess ei tööta operatsioonisüsteemis Windows 10. Hangi uued lahendused.
Uuri, kuidas tuua tagasi "Minu arvuti" ikoon Windows 11-s ja avada see lihtsalt, et pääseda oma failidele ja seadetele.
Kas te ei saa Windows 11 arvutis faile ja kaustu avada? Siit leiate teavet selle kohta, kuidas parandada, et Explorer.exe ei laadita käivitamisel ja tööle naasta.








