Windows 10 File Explorer ei tööta? Kuidas parandada

Kui teie Windows 10 explorer ei tööta, oleme teid kaitsnud. Lugege ajaveebi, et leida lahendus, kui failiuurija ei tööta.
Windowsi arvutis ekraaniklaviatuuri lubamine annab teile vabaduse kasutada arvutit tahvelarvuti režiimis. See valik võib olla kasulik, kui füüsilise klaviatuuri klahv ei tööta ja teil on vaja natuke tööd teha. Hea uudis on see, et funktsiooni lubamine on kiire ja lihtne, kuid selle sisselülitamiseks on rohkem kui üks viis. Kui teil on ühega probleeme, võite alati proovida teist. Samuti näete, kuidas saate klaviatuuri kõigi saadaolevate värvidega isikupärastada.
Kuidas Windows 11 ekraaniklaviatuuri sisse lülitada
Alustame lihtsaima viisiga, kuidas pääseda ligi ekraaniklaviatuuri lubamise valikule. Peate avama seaded. Kiire viis on vajutada Windowsi ja I klahve. Või võite klõpsata ikooni Windows Start ja seejärel rakendust Seaded . Kui olete seadetes, minge jaotisse Isikupärastamine ja seejärel tegumiriba .
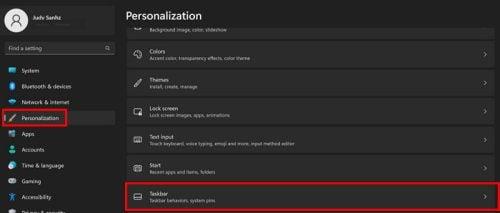
Tegumiriba valik Windows 11 seadetes
Järgmisel lehel lülitage sisse puutetundliku klaviatuuri suvand. Kui olete selle valiku lubanud, peaks tegumiribal ilmuma klaviatuuriikoon. Ekraaniklaviatuuri kasutamiseks peate sellel ikoonil klõpsama. Kui aga eelistate klaviatuuri otseteid, võite kasutada klahve Ctrl + Win + O.
Ekraaniklaviatuurile pääsete juurde ka kasti Käivita kaudu . Vajutage klahve Windows ja R. Kui kuvatakse kast Käivita, tippige osk ja vajutage sisestusklahvi. Klaviatuur peaks ilmuma. Teine lihtne viis sellele juurde pääseda on otsinguriba kasutamine . Alustage ekraaniklaviatuuri tippimist ja ilmuma peaks selle avamise valik.
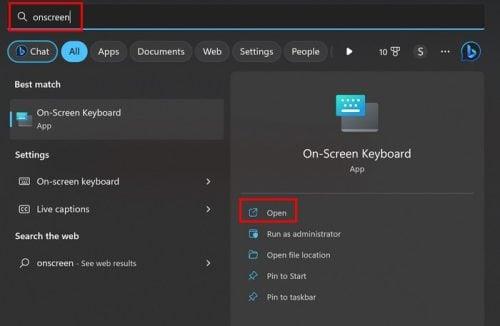
Ekraaniklaviatuuri valik otsingus
Saate lubada ka puuteklaviatuuri valiku, paremklõpsates tegumiribal ja valides valiku Tegumiriba sätted.
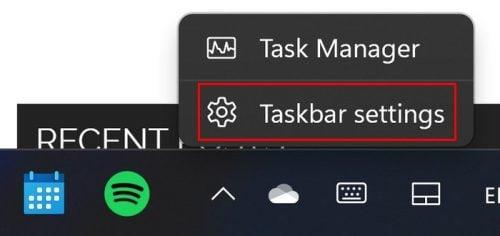
Tegumiriba seadete valik opsüsteemis Windows 11
Teine tee, mille saate valida, on minna järgmisele:
See on kõik, mis puudutab ekraaniklaviatuuri lubamist. Kui te pole klaviatuuri kujundusega rahul, saate muudatusi teha, kuid käsitleme seda hiljem.
Kuidas keelata Windows 11 ekraaniklaviatuur
Nüüd, kui teate, kuidas see sisse lülitada, saate selle välja lülitada, kui otsustate, et te seda enam ei vaja. Ekraaniklaviatuuri keelamiseks minge aadressile:
Kuidas kohandada ekraaniklaviatuuri
Kui tunnete, et ekraaniklaviatuuril on midagi puudu, saate seda kohandada, klõpsates või puudutades klaviatuuri vasakus ülanurgas olevat hammasratast.
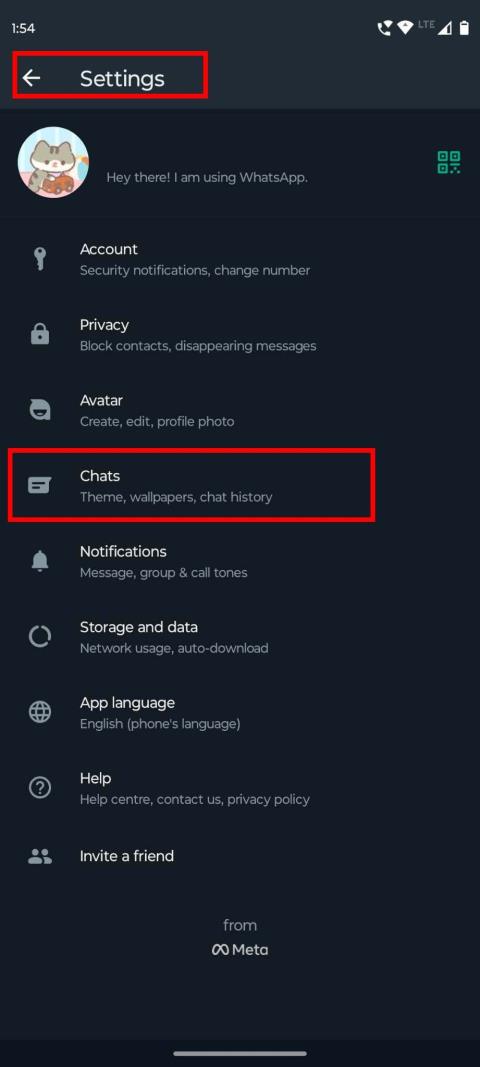
Windows 11 ekraaniklaviatuuri sätted
Teil peaks olema juurdepääs igasugustele valikutele, näiteks:
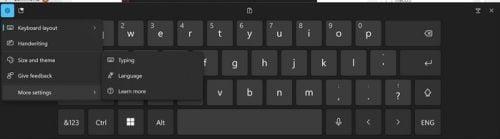
Ekraaniklaviatuuri valikud Windows 11 jaoks
Jaotises Suurus ja teema saate valida klaviatuuri paljude värvide hulgast. Niipea, kui valite värvi, näete eelvaadet selle kohta, kuidas värv ülaosas välja näeb. Kui te pole ühegi värviga rahul, saate valida kohandatud teema . Siin saate teha näiteks pilti klaviatuuri taustaks.
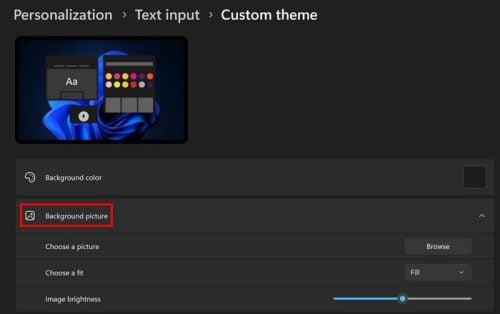
Taustafoto valik Windows 11 ekraaniklaviatuuri jaoks
Kui olete pildi lisamise lõpetanud, saate teha muid toiminguid, näiteks:
Kui te pole oma lõplike valikutega rahul, võite otsast alustada, valides nupu Lähtesta. Kuid kui teile meeldib see, mida näete, ärge unustage valida nuppu Salvesta.
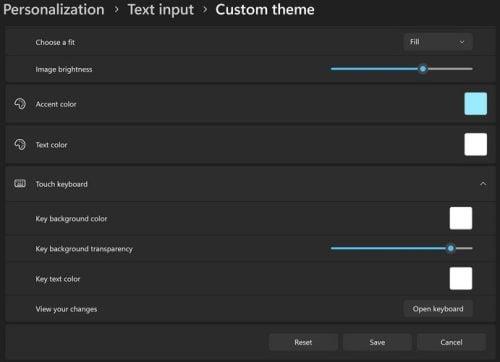
Rohkem kohandatud teemavalikuid Windows 11 ekraaniklaviatuuri jaoks
Kasutage emotikone, et saaksite klaviatuurist maksimumi võtta. Nendele pääsete juurde, klõpsates või puudutades südameikooni. Parempoolses ülanurgas pääsete sellele juurde ka Windowsi ja perioodiklahvide ( Win + . ) abil.
Lisalugemist
Niikaua kui oleme klaviatuuride teemal, on siin mõned soovitused uute füüsiliste klaviatuuride kohta , kui soovite uusi osta. Kuid kui vajate mänguklaviatuuride kohta soovitusi , on siin ka mõned soovitused. Kuna klaviatuuridega tegelete ka oma Android-seadmes, on siin mõned näpunäited klaviatuuride vahetamiseks või lisamiseks . Siin on alustuseks mõned soovitused, kuid rohkem artikleid saate otsida ka otsinguriba abil. Head lugemist!
Järeldus
Ekraaniklaviatuur on oluline, kui tunnete, et soovite kasutada Windowsi arvutit tahvelarvutina. Näete, et pääsete juurde mitmel viisil klaviatuuri lubamise või keelamise valikule. Samuti saate sellele lisada oma isikupära, lisades oma lemmikvärvid ja taustapildi. Samuti on valikud heleduse reguleerimiseks ja teksti värvi muutmiseks. Kui soovite kunagi tagasi minna ja midagi muuta, saate seda teha, kuna ükski muudatustest pole püsiv. Milliseid muudatusi te ekraaniklaviatuuris teete? Andke mulle allolevates kommentaarides teada ja ärge unustage artiklit sotsiaalmeedias teistega jagada.
Kui teie Windows 10 explorer ei tööta, oleme teid kaitsnud. Lugege ajaveebi, et leida lahendus, kui failiuurija ei tööta.
Kuidas värskendada draivereid Windows 11-s probleemide lahendamiseks ja seadmete ühilduvuse tagamiseks.
File Explorer on Windows 10 põhifunktsioon, mis võimaldab hõlpsasti leida ja hallata faile. Õppige, kuidas konfigureerida File Explorer avama "Seda arvutit" alates arvuti käivitamisest.
Kuidas kasutada Windows 11 otsingut tõhusalt ja kiiresti. Hanki kasulikud näpunäited ja parimad praktikad Windows 11 otsingufunktsiooni jaoks.
Iga arvutiga ühendatud seadet ja selle sees olevaid komponente haldavad seadmedraiverid. Draiverite värskendamine Windows 10-s on oluline mitmesuguste probleemide vältimiseks.
Kas näete File Explorer ei reageeri veateadet? Siit leiate tõhusad lahendused, et lahendada Windows 10 mittetöötava File Exploreri probleem.
Kuidas saada Windows 10-s abi - leidke parimad lahendused pea iga küsimusele, mis teil Microsoft Windows 10 kohta on.
Failiuurija ei reageeri tõrge Windows 10-s. File Explorer või Windows Exploreri protsess ei tööta operatsioonisüsteemis Windows 10. Hangi uued lahendused.
Uuri, kuidas tuua tagasi "Minu arvuti" ikoon Windows 11-s ja avada see lihtsalt, et pääseda oma failidele ja seadetele.
Kas te ei saa Windows 11 arvutis faile ja kaustu avada? Siit leiate teavet selle kohta, kuidas parandada, et Explorer.exe ei laadita käivitamisel ja tööle naasta.








