Windows 10 File Explorer ei tööta? Kuidas parandada

Kui teie Windows 10 explorer ei tööta, oleme teid kaitsnud. Lugege ajaveebi, et leida lahendus, kui failiuurija ei tööta.
Enne, kui tahtsite teada, mis kell on, vaatasite oma kella. Nüüd, et näha, mis kell on, kontrollivad enamik inimesi oma telefone, kuid mõnikord on kellaaega lihtsam arvutis näha. See ei ole alati võimalik, kuna Windows 10-l, nagu ka teistel operatsioonisüsteemidel, võib esineda probleeme ja see ei saa teile õiget aega näidata.
Kui õiget kellaaega ei kuvata, siis teie arvutil pole suuri tagajärgi, kuid see võib olla tüütu. Windows Time on teenus, mille puhul teie arvuti peaks alati näitama teile õiget aega, kuid ükski teenus pole täiuslik ja see võib aeg-ajalt ebaõnnestuda.
On mõned põhjused, miks teie Windows 10 arvuti ei näita teile õiget aega. Näiteks võib-olla vales ajavööndis.
Samuti, kui teil on vanem arvuti, võib CMOS-i aku olla halvaks läinud. Kuidas mõjutab aku teie arvuti aega? Noh, CMOS-aku annab CMOS-kiibile võimsuse ja CMOS-kiip salvestab süsteemi konfiguratsiooniteabe ning selle teabe sees on kellaaeg ja kuupäev.
Ilma CMOS-akuta ei saaks kiip arvuti väljalülitamisel kella- ja kuupäevateavet salvestada. Olenemata sellest, kas ajavöönd on vale või mitte, peaksid järgmised näpunäited aitama teil õigele teele tagasi jõuda.
Nagu ma varem mainisin, on vale kellaaja ja kuupäeva nägemise üks põhjusi halb CMOS-aku. Aku vahetamine on lihtne ja algajasõbralik. Esiteks peate avama arvuti korpuse ja leidma CMOS-aku, mis näeb välja nagu hõbemünt. See asub emaplaadil.

Kui CMOS-akul on klamber, libistage see kindlasti välja ja ärge painutage klambrit. Isegi kui teil on raske seda välja libistada, ärge painutage seda, vastasel juhul on uuel CMOS-akul raske paigal püsida. Kui klambrit painutate, on teil nüüd veel üks probleem, millega peate tegelema.
Kui teil on uus aku käes, libistage see sinna, kus oli vana, ja lisage CMOS-i väärtused. Arvuti sisselülitamine ja nende vaikeseadete määramine. Salvestage kindlasti sisestatud CMOS-väärtused. Seal on üsna palju seadistusi, mille abil saate andmed salvestada, vajutades klahvi F20.
Mõnel arvutil pole eemaldatavat akut ja need võimaldavad teil paigaldada uue aku ainult teise akupessa.
Õige ajavööndi lisamiseks paremklõpsake tegumiribal kellaaega ja klõpsake suvandit Kohanda kuupäeva/kellaaega.
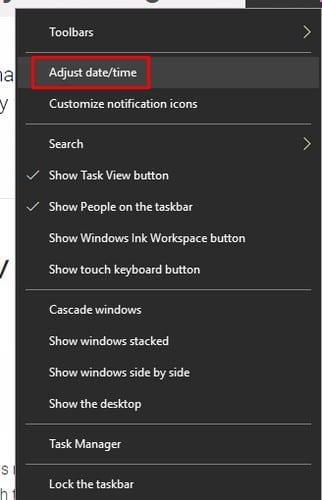
Kerige alla, kuni näete jaotist Ajavöönd ja vaadake, kas valitud on õige. Kui teil on vaja seda muuta, klõpsake alla osutaval noolel ja vaadake loetletud ajavööndeid.
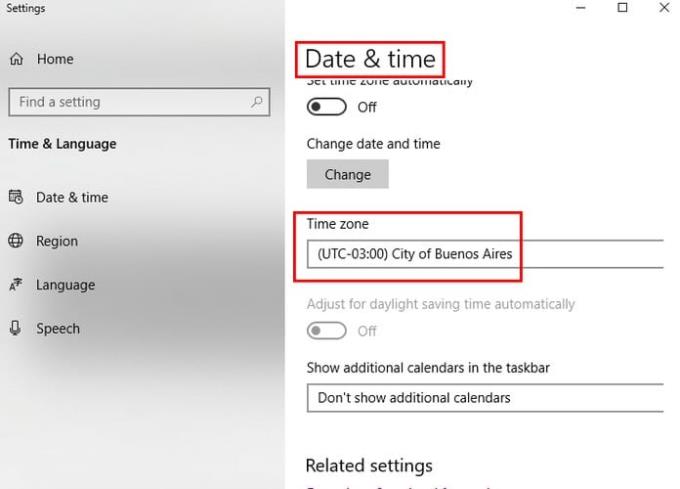
Samuti on võimalik ajaserverit muuta. Seda saate teha, vajutades käitamiskasti avamiseks Windowsi ja R nuppu. Kui see on avatud, tippige juhtpaneel ja klõpsake nuppu Kell ja piirkond. Kui ilmub uus aken, klõpsake nuppu Määra kellaaeg ja kuupäev.

Ilmuma peaks aken Kuupäev ja kellaaeg ja kui see ilmub, klõpsake vahekaarti Interneti-aeg. Klõpsake kasti keskel nuppu Muuda sätteid ja uues aknas märkige ruut valiku juures, mis ütleb Sünkrooni Interneti-ajaserveriga.
Kui kast Server ei ole enam hall, klõpsake rippmenüül ja valige süsteemikell, millega soovite seda sünkroonida.
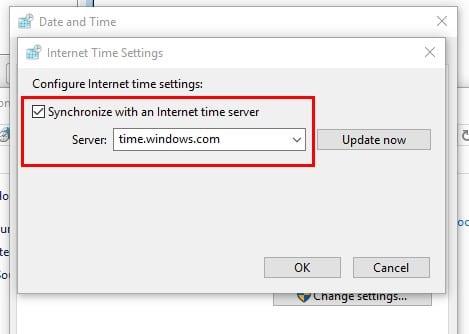
Kui olete ajaserveri valinud, klõpsake küljel asuvat nuppu Värskenda kohe. Pärast seda klõpsake nuppu OK. Kui soovite seda kunagi tagasi võtta, tühjendage ruut Sünkrooni Interneti-ajaserveriga.
Samuti võite otsida halbade sünkroonimisseadetega. Selle võimaluse välistamiseks vajutage klahve Windows ja R, nii et kuvatakse käitamiskast. Tippige väljale services.msc ja ilmuma peaks teenuste aken.
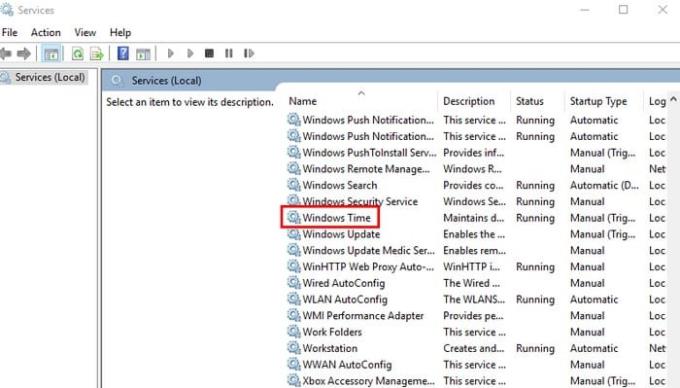
Kasutage külgriba, et minna parempoolsel paanil kõigi valikute alla ja paremklõpsake Windows Time. Klõpsake nuppu Atribuudid ja kui olete seal, muutke Start-tüüpi Automaatne. Lõpetamiseks klõpsake nuppu Start ja seejärel nuppu OK.
Kui ükski ülaltoodud näpunäidetest ei aidanud, on teine võimalus, et teie arvutis võib olla pahavara. Selle võimaluse välistamiseks kontrollige oma arvutit pahavara. Kui sünkroonimata on teie arvuti aeg? Jagage oma kogemust minuga allolevates kommentaarides.
Kui teie Windows 10 explorer ei tööta, oleme teid kaitsnud. Lugege ajaveebi, et leida lahendus, kui failiuurija ei tööta.
File Explorer on Windows 10 põhifunktsioon, mis võimaldab hõlpsasti leida ja hallata faile. Õppige, kuidas konfigureerida File Explorer avama "Seda arvutit" alates arvuti käivitamisest.
Iga arvutiga ühendatud seadet ja selle sees olevaid komponente haldavad seadmedraiverid. Draiverite värskendamine Windows 10-s on oluline mitmesuguste probleemide vältimiseks.
Kas näete File Explorer ei reageeri veateadet? Siit leiate tõhusad lahendused, et lahendada Windows 10 mittetöötava File Exploreri probleem.
Kuidas saada Windows 10-s abi - leidke parimad lahendused pea iga küsimusele, mis teil Microsoft Windows 10 kohta on.
Failiuurija ei reageeri tõrge Windows 10-s. File Explorer või Windows Exploreri protsess ei tööta operatsioonisüsteemis Windows 10. Hangi uued lahendused.
Windows 10 mäluleke ilmneb siis, kui teie kasutatav rakendus ei tagastanud ressursse teie süsteemi pärast selle rakenduse kasutamise lõpetamist. Kui see juhtub, ei saa te arvutis muude ülesannetega töötada, kuna arvutil pole töötamiseks piisavalt RAM-i.
Kui me viitame pilvele, räägime salvestussüsteemist, mis hoiab andmeid salvestatuna ja Internetis juurdepääsetavana. Viimastel aastatel on Google Drive, Dropbox, iCloud ja muud sarnased mugavad andmesalvestusvõimalused kasutajaid veennud pilveserveri eelistes.
Kui installisite või värskendasite hiljuti Windows 10, võib teil esineda probleeme WiFi-ga. Oleme siin, et aidata.
Kui kasutate Windows 10 ja Microsofti uut Edge'i brauserit, võite küsida, kuidas saate Adobe Flashi välja lülitada. Vaikimisi on Microsoft Edge sisseehitatud Adobe Flashi tugi, nii et see on põhimõtteliselt kogu aeg lubatud.
Olenemata sellest, kas plaanite uuendada oma Windows XP, Vista, 7 või 8 masinat Windows 10-le või osta uue arvuti, millel on eelinstallitud Windows 10, saate Windows Easy Transferi abil kopeerida kõik oma failid ja sätted vanast masinast või vanast versioonist. Selles artiklis tutvustame teile Windows Easy Transferi konfigureerimise juhiseid.
See on tühine, kuid tõsi. Elu pisiasjad võivad meile pakkuda tohutut rõõmu: lapse esimesed sammud, täiuslikult küpsetatud praad või värske kauni pildi nägemine arvuti töölaua taustaks.
Alates sellest ajast, kui Apple graafilise liidese kontseptsiooni Xeroxilt “laenatas” ja ka Microsoft selle omakorda “laenatas”, on hiirekursor olnud keskne osa sellest, kuidas me oma arvutitega suhtleme. Nii et kujutage ette, milline šokk on arvuti käivitamisel, kui avastate, et hiirekursor puudub.
Kui soovite eemaldada Microsoft Edge'i oma Windows 10 arvutist, lugege seda. Üldiselt pole mõtet Edge'i täielikult keelata – see võib teie operatsioonisüsteemiga põhjustada soovimatuid probleeme.
Kui klõpsate Windows 10 nupul Start, näete, et liides on jagatud kolmeks eraldi osaks: vasakpoolsed väikesed nupud, keskel rakenduste ja programmide loend ning paremal staatilised või dünaamilised paanid. -käe pool. Saate kohandada paljusid Start-menüü välimust ja olemust, sealhulgas vasakpoolses menüüs kuvatavate kaustade või linkide loendit.
Nagu mainisin varem Windows 7 ja Windows 10 võrdlevas artiklis, on tegumihaldur täielikult ümber kujundatud. Seda on nüüd vaikimisi palju lihtsam kasutada, kuid kui soovite tõesti saada kõiki üksikasju nagu varem, saate need siiski hankida.
Peaaegu kõigil Windowsi uutel versioonidel on palju komponente, mis on võetud OS-i eelmistest versioonidest. Enamasti on see vana tarkvara parem versioon.
Kaasaegsed operatsioonisüsteemid kasutavad rohkem ressursse kui kunagi varem. Tavaliselt pole see probleem, kuna sellised platvormid nagu Windows, macOS ja enamik Linuxi distributsioone on optimeeritud kaasaegse arvutiriistvara jaoks.
Kui teie kodus või töökohas on arvutivõrk, peate kontrollima, millised kasutajad või rakendused saavad selles süsteemis asju muuta. Üks võimalus volitamata muudatuste vältimiseks on võrguadministraatoriks üks inimene.
Kui olete kasutanud Windows 10 ja pole Cortanat kasutama hakanud, võite olla huvitatud selle proovimisest. Põhimõtteliselt on see Siri ja Google Assistanti Microsofti versioon, kuid see on integreeritud otse Windowsi.
Kui teie Windows 10 explorer ei tööta, oleme teid kaitsnud. Lugege ajaveebi, et leida lahendus, kui failiuurija ei tööta.
Kuidas värskendada draivereid Windows 11-s probleemide lahendamiseks ja seadmete ühilduvuse tagamiseks.
File Explorer on Windows 10 põhifunktsioon, mis võimaldab hõlpsasti leida ja hallata faile. Õppige, kuidas konfigureerida File Explorer avama "Seda arvutit" alates arvuti käivitamisest.
Kuidas kasutada Windows 11 otsingut tõhusalt ja kiiresti. Hanki kasulikud näpunäited ja parimad praktikad Windows 11 otsingufunktsiooni jaoks.
Iga arvutiga ühendatud seadet ja selle sees olevaid komponente haldavad seadmedraiverid. Draiverite värskendamine Windows 10-s on oluline mitmesuguste probleemide vältimiseks.
Kas näete File Explorer ei reageeri veateadet? Siit leiate tõhusad lahendused, et lahendada Windows 10 mittetöötava File Exploreri probleem.
Kuidas saada Windows 10-s abi - leidke parimad lahendused pea iga küsimusele, mis teil Microsoft Windows 10 kohta on.
Failiuurija ei reageeri tõrge Windows 10-s. File Explorer või Windows Exploreri protsess ei tööta operatsioonisüsteemis Windows 10. Hangi uued lahendused.
Uuri, kuidas tuua tagasi "Minu arvuti" ikoon Windows 11-s ja avada see lihtsalt, et pääseda oma failidele ja seadetele.
Kas te ei saa Windows 11 arvutis faile ja kaustu avada? Siit leiate teavet selle kohta, kuidas parandada, et Explorer.exe ei laadita käivitamisel ja tööle naasta.






















