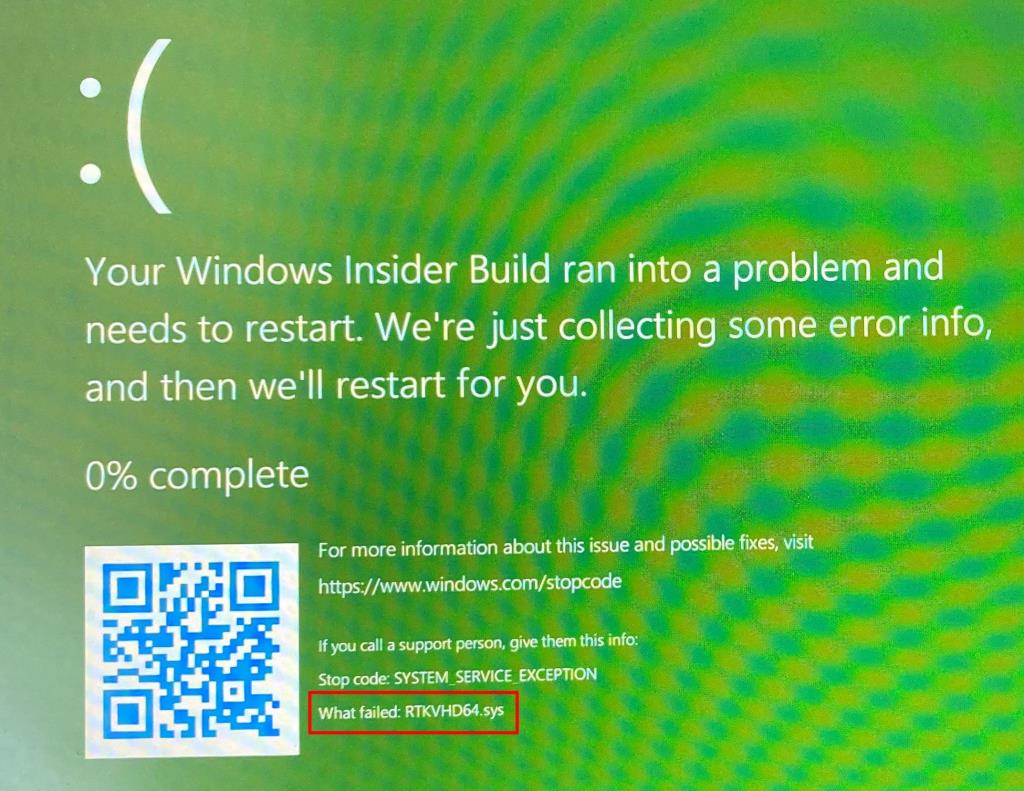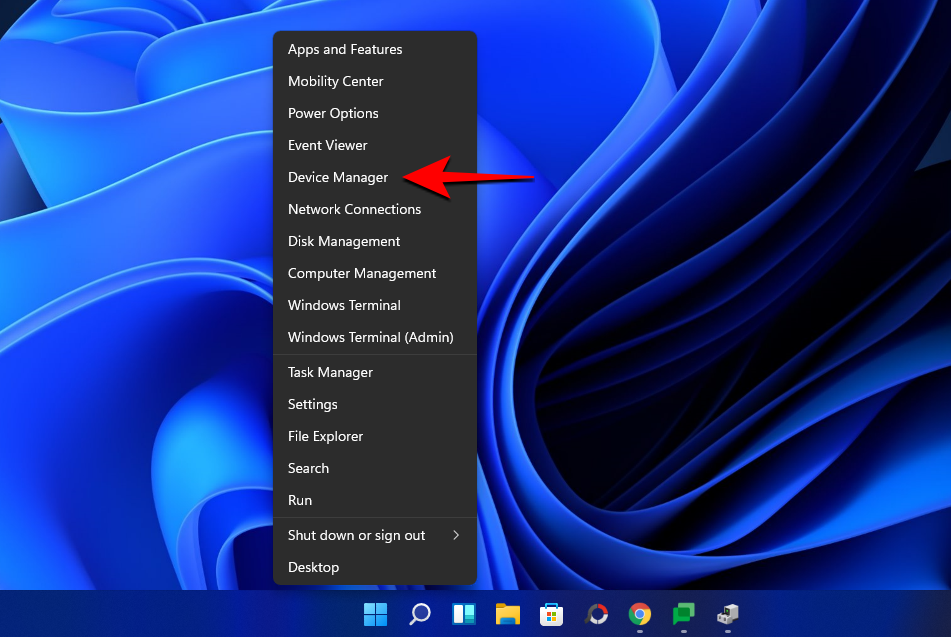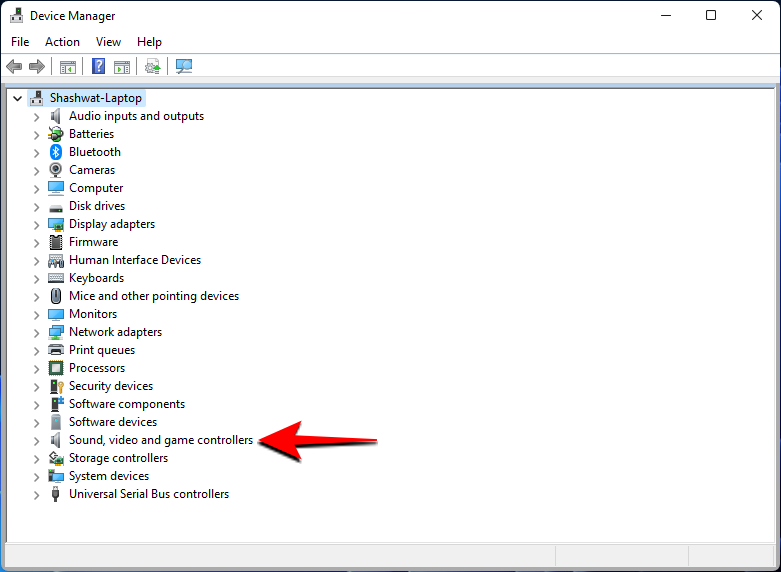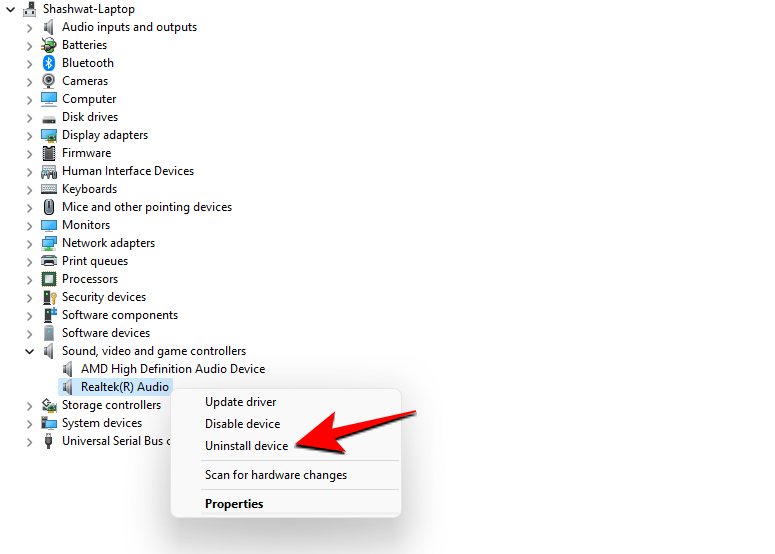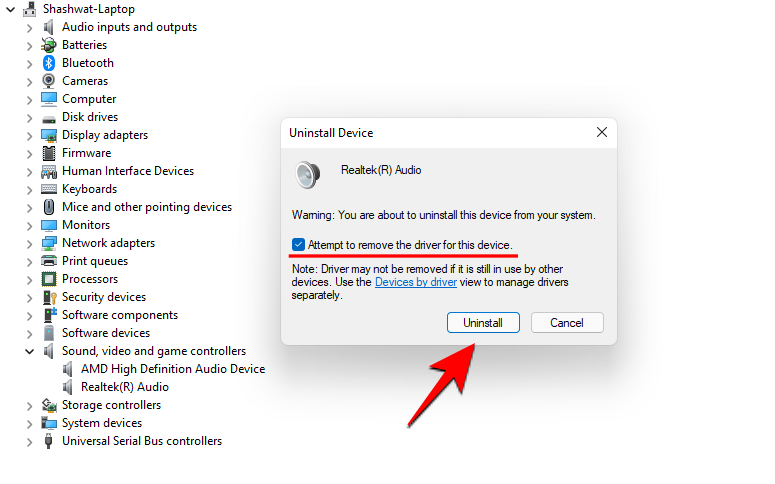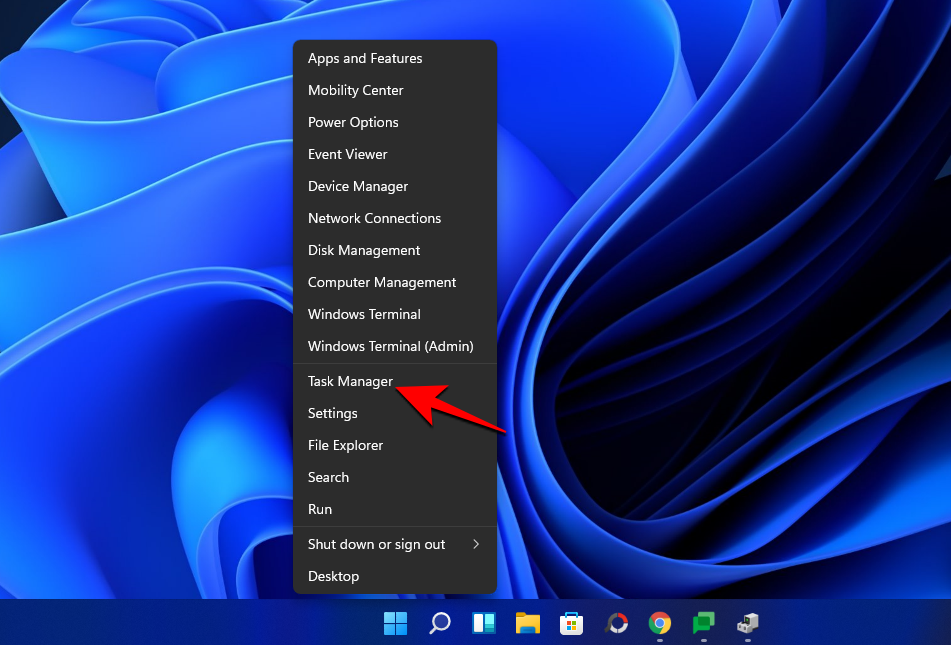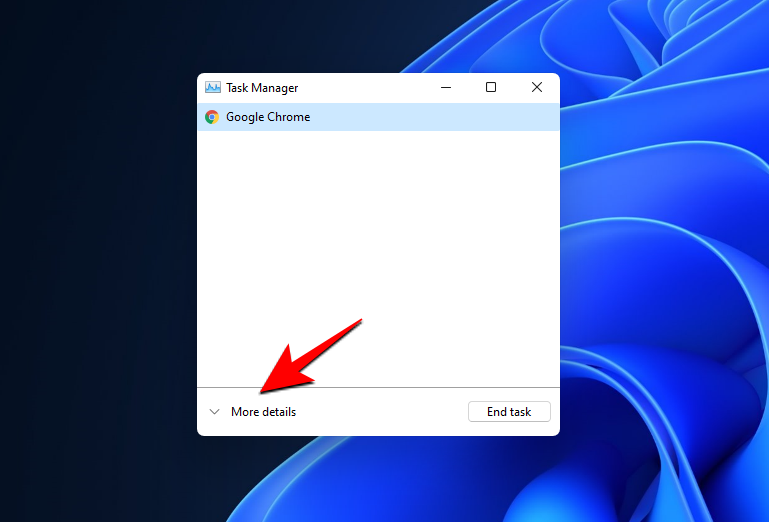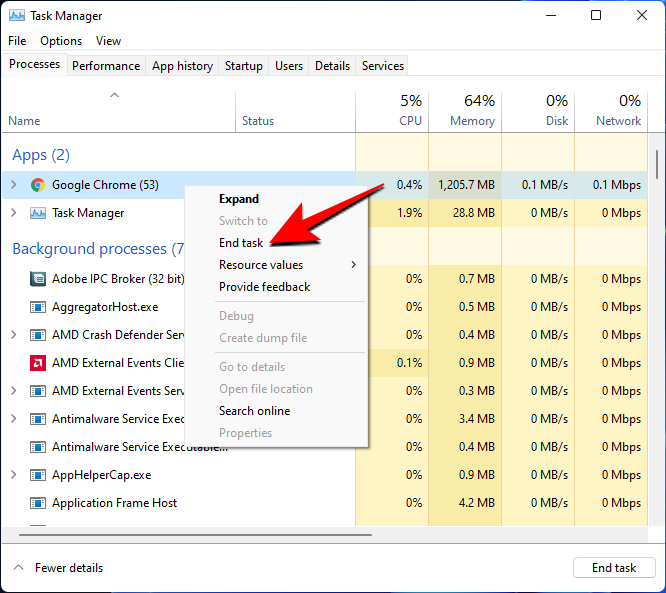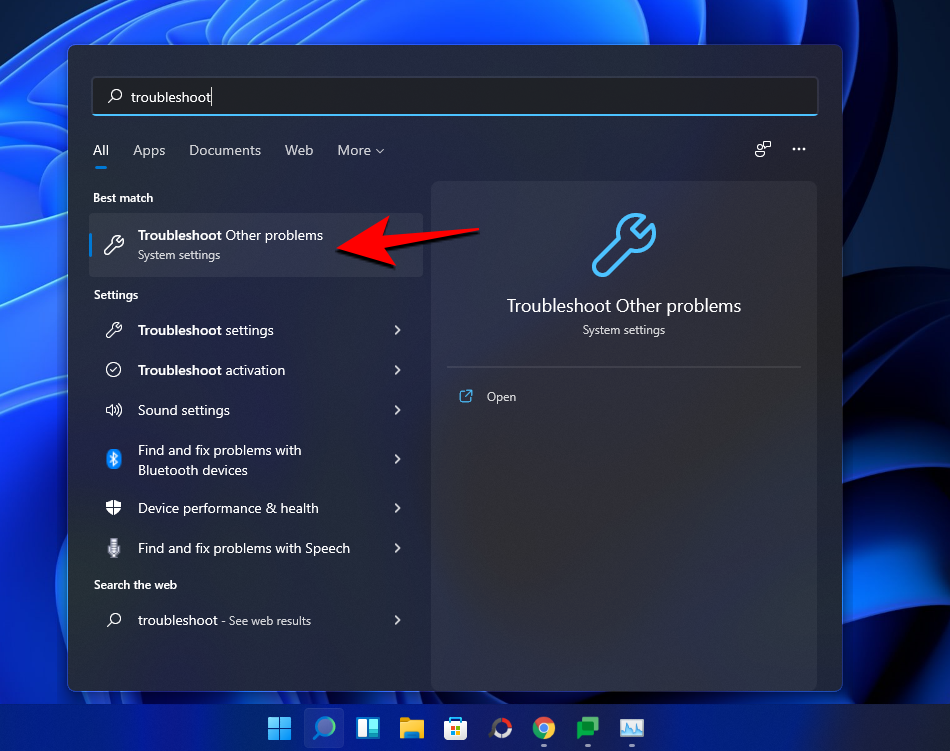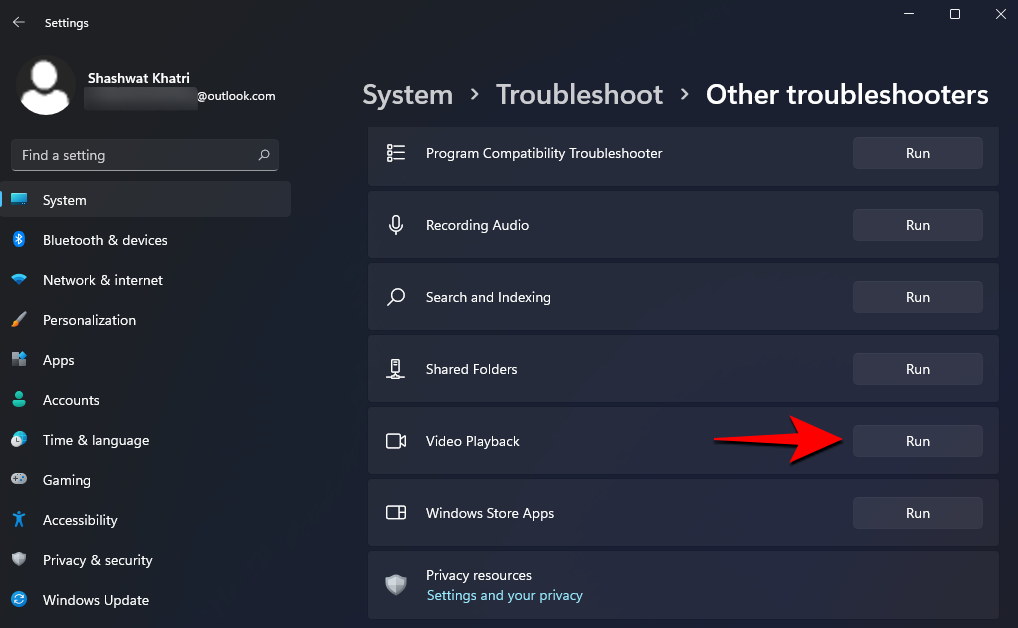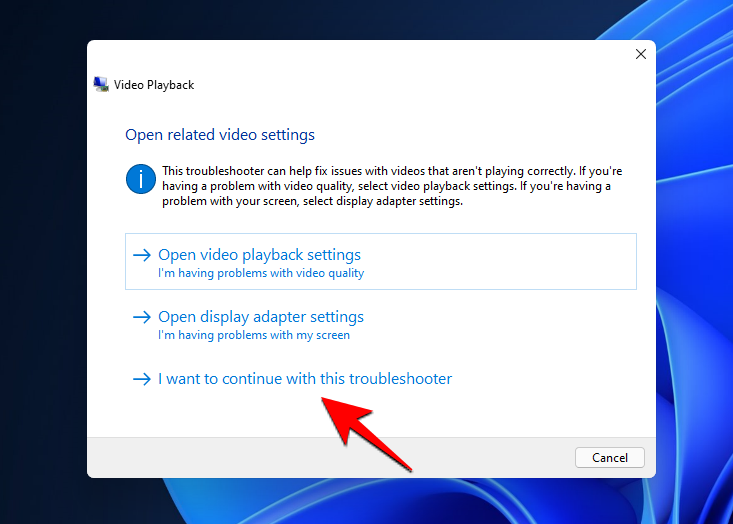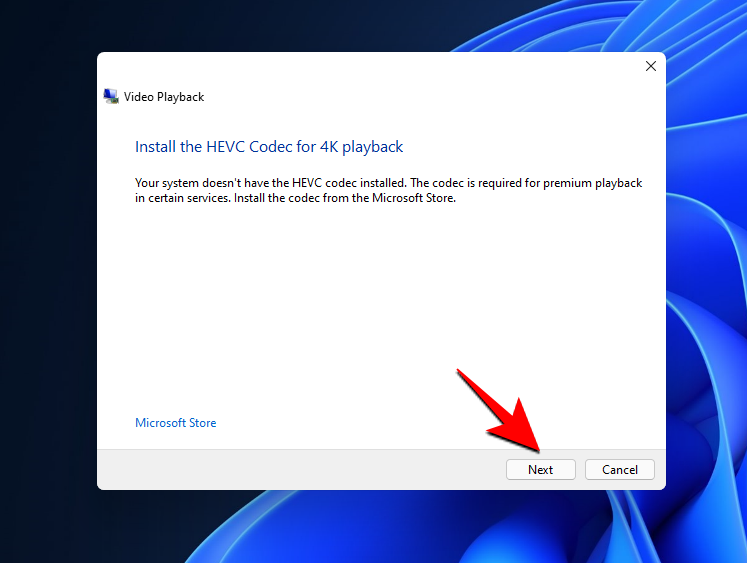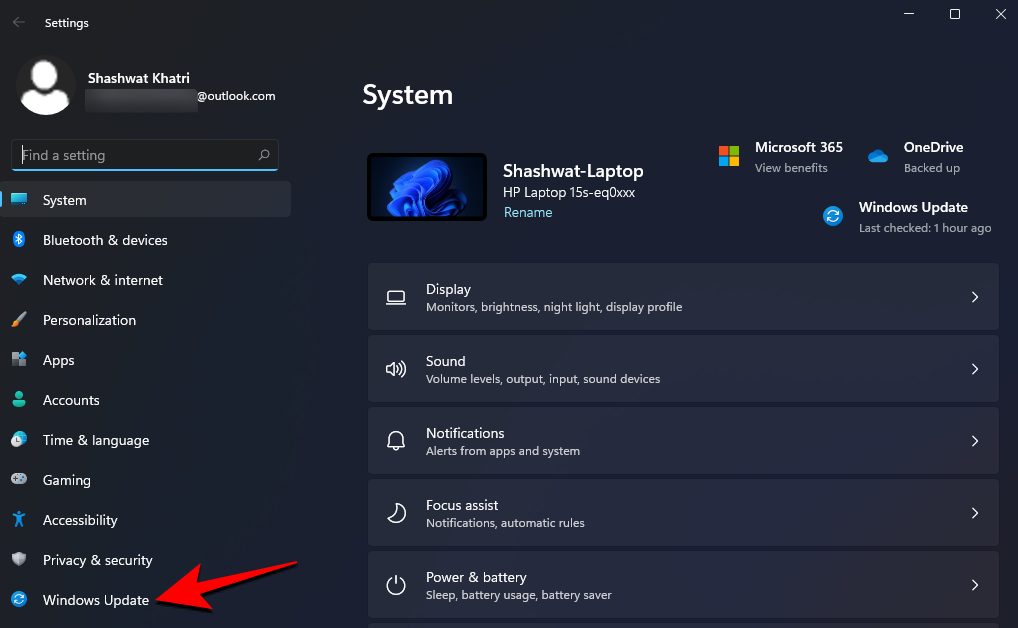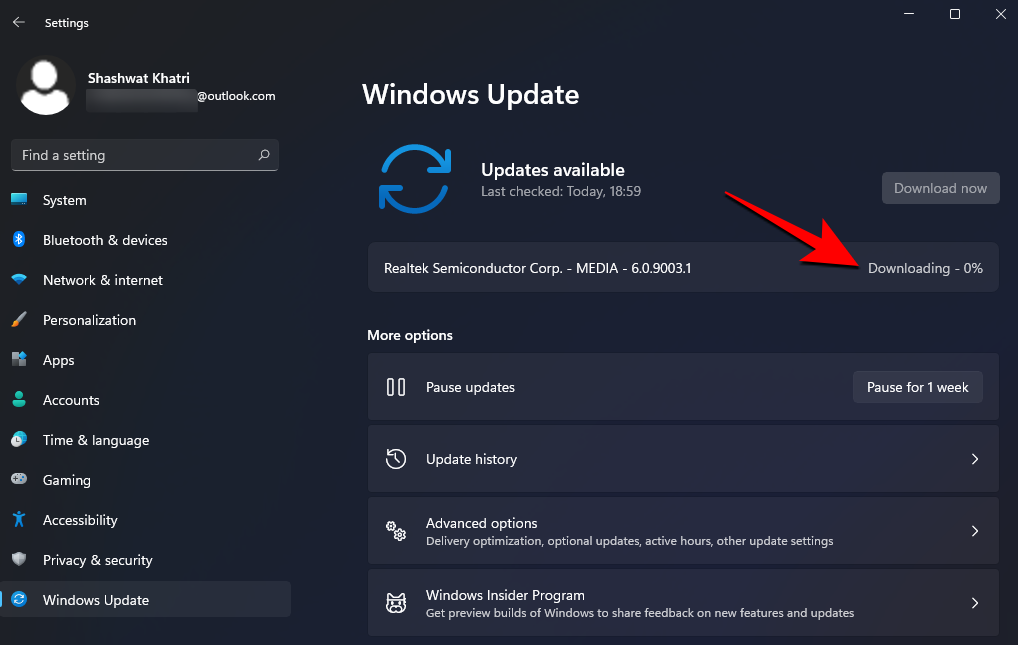Όσοι είναι αρκετά πρόθυμοι να πάρουν στα χέρια τους την έκδοση των Windows 11 Dev μέσω του προγράμματος Insider έχουν αρχίσει σιγά-σιγά να καταλαβαίνουν γιατί οι περισσότεροι χρήστες τείνουν να περιμένουν μέχρι να κυκλοφορήσει η σταθερή έκδοση. Όντας η πρώτη από τις πολλές προεπισκοπήσεις που θα ακολουθήσουν, τα Windows 11 είναι βέβαιο ότι θα είναι λίγο τραχιά στις γωνίες (με μια καθαρά μεταφορική έννοια).
Καθώς οι Insiders αρχίζουν να παίρνουν τα νέα Windows για μια περιστροφή, αναμένεται να προκύψουν προβλήματα λογισμικού και προγραμμάτων οδήγησης. Ωστόσο, υπάρχουν μερικές λύσεις που θα μπορούσαν απλώς να εξαλείψουν τις πτυχές και να κάνουν το Windows 11 Dev build λειτουργικό για καθημερινή χρήση.
Περιεχόμενα
Διόρθωση #1: Απεγκαταστήστε τα παλιά προγράμματα οδήγησης
Έχει περάσει λιγότερο από μια μέρα από την κυκλοφορία του Windows 11 Dev build και ήδη οι χρήστες έχουν αρχίσει να αναφέρουν σφάλματα λογισμικού και προγραμμάτων.
Εάν ο υπολογιστής σας διακοπεί κατά την εκτέλεση ενός προγράμματος, ενδέχεται να εμφανιστεί μια οθόνη που μοιάζει με αυτήν:
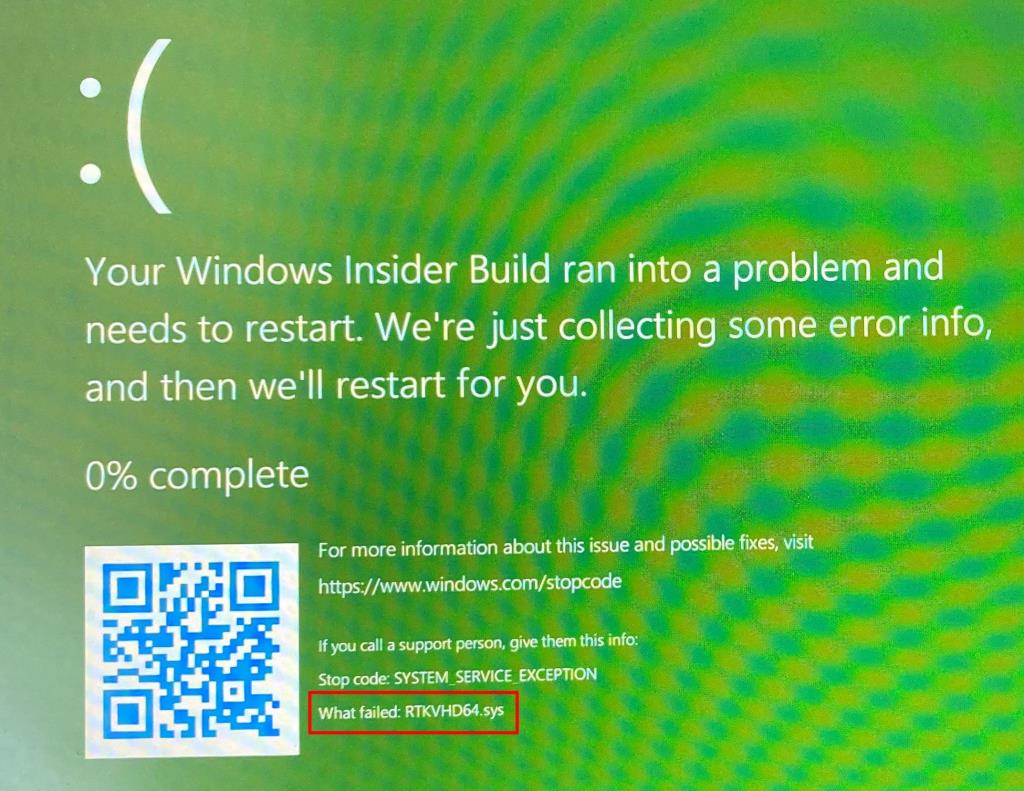
Reddit
Η τελευταία γραμμή του σφάλματος θα πρέπει να σας λέει "Τι απέτυχε". Στην περίπτωση αυτού του χρήστη του Reddit , για παράδειγμα, είναι το RTKVHD64.sys . Αυτό το συγκεκριμένο σφάλμα προκαλείται από προγράμματα οδήγησης ήχου Realtek.
Εάν ένα πρόγραμμα κολλήσει στον υπολογιστή σας και λάβετε ένα παρόμοιο μήνυμα, είναι πολύ πιθανό η αιτία να είναι παλιά προγράμματα οδήγησης. Αν και τα Windows θα ενημερώσουν ως επί το πλείστον τα προγράμματα οδήγησης από μόνα τους, μερικές φορές απαιτείται μη αυτόματη ενημέρωση. Δείτε πώς μπορείτε να ενημερώσετε τα προγράμματα οδήγησης.
Κάντε δεξί κλικ στο μενού Έναρξη και ανοίξτε τη Διαχείριση Συσκευών .
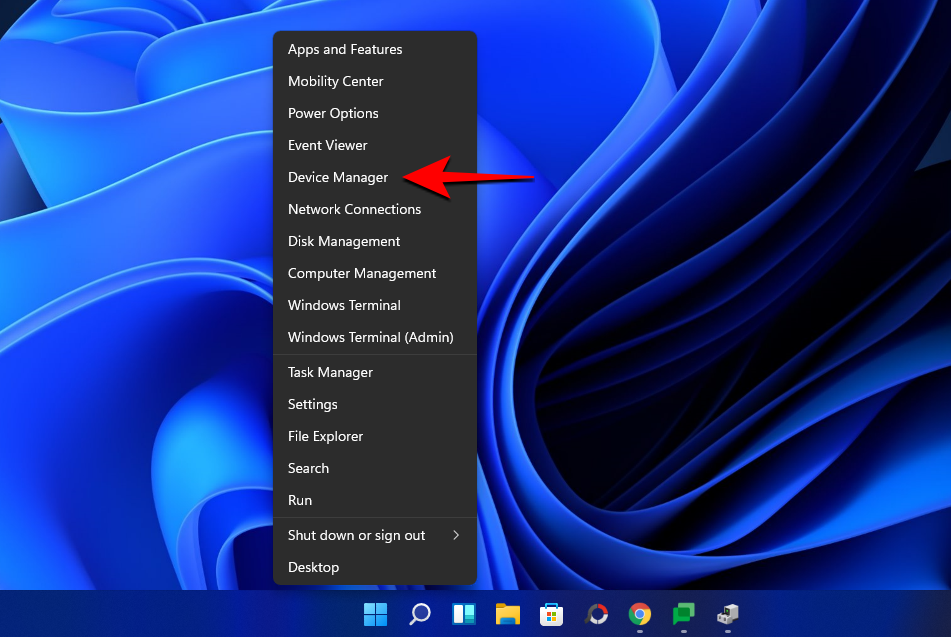
Τώρα κάντε κλικ στο στοιχείο υλικού του οποίου τα προγράμματα οδήγησης θέλετε να απεγκαταστήσετε. Στην περίπτωσή μας, είναι χειριστήρια ήχου, βίντεο και παιχνιδιών . Κάντε κλικ σε αυτό για να το αναπτύξετε.
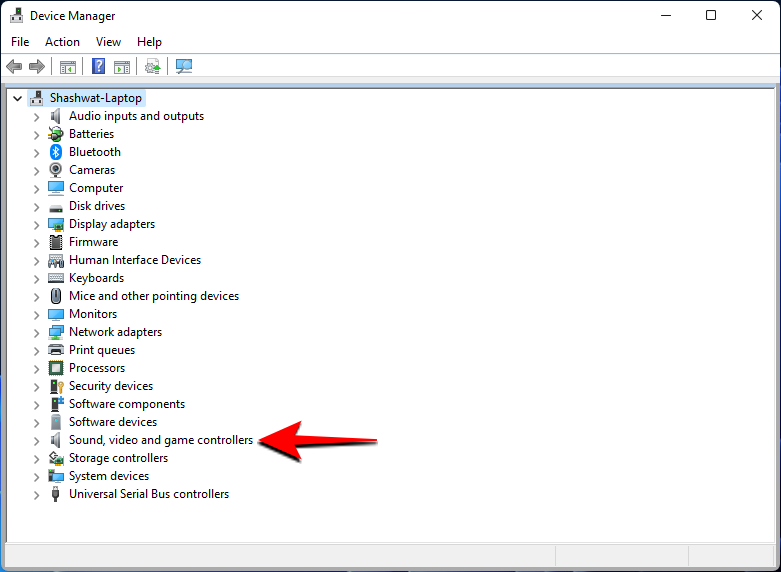
Στη συνέχεια, κάντε δεξί κλικ στα προγράμματα οδήγησης που θέλετε να απεγκαταστήσετε και επιλέξτε Κατάργηση εγκατάστασης συσκευής .
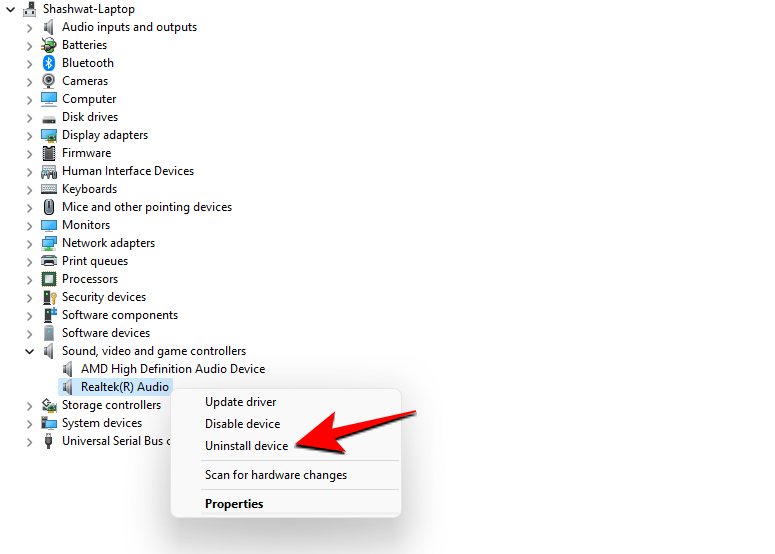
Επιλέξτε «Προσπάθεια αφαίρεσης του προγράμματος οδήγησης για αυτήν τη συσκευή» και κάντε κλικ στην Κατάργηση εγκατάστασης .
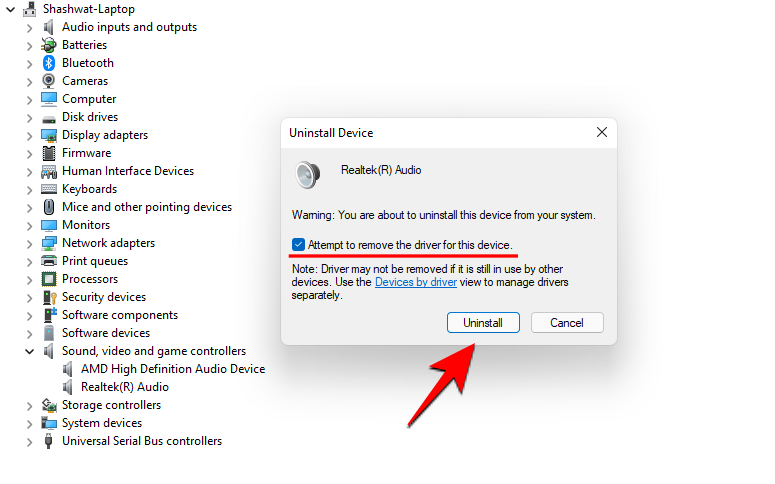
Μόλις ολοκληρωθεί η απεγκατάσταση, επανεκκινήστε τον υπολογιστή σας. Κατά την εκκίνηση της δημιουργίας αντιγράφων ασφαλείας, τα Windows θα αναζητήσουν τα προγράμματα οδήγησης και θα τα ενημερώσουν αυτόματα.
Επιδιόρθωση #2: Επανεγκαταστήστε το λογισμικό
Ένας άλλος συνηθισμένος λόγος για την κατάρρευση προγραμμάτων και λογισμικού στα Windows 11 θα μπορούσε να είναι ένα πρόβλημα με το ίδιο το πρόγραμμα. Αυτό μπορεί να συμβεί εάν έχετε εγκαταστήσει το λογισμικό από αναξιόπιστη πηγή ή εάν το αρχείο εγκατάστασης ήταν κατεστραμμένο, καταρχάς. Είναι καλή πρακτική να κάνετε λήψη και εγκατάσταση των αρχείων μόνο από την επίσημη σελίδα του προγράμματος και να βεβαιωθείτε ότι η διαδικασία εγκατάστασης δεν διακόπτεται.
Διόρθωση #3: Τερματισμός όλων των παρουσιών του προγράμματος από τη Διαχείριση εργασιών
Μερικές φορές, η εκτέλεση πολλών παρουσιών ενός προγράμματος θα μπορούσε να προκαλέσει περιττή υπερφόρτωση του συστήματος προκαλώντας δυσλειτουργία και διακοπή λειτουργίας των συσχετισμένων στοιχείων του προγράμματος. Αυτό ισχύει ιδιαίτερα για βαριά προγράμματα όπως το Adobe Premiere ή ακόμα και το Chrome.
Τα προγράμματα μπορεί επίσης μερικές φορές να διακοπούν κατά την εκτέλεση, εάν οι προηγούμενες παρουσίες τους εξακολουθούν να εκτελούνται στο παρασκήνιο.
Ένας τρόπος για να αποφευχθεί αυτό είναι να τερματίσετε όλες τις παρουσίες του προγράμματος από τη Διαχείριση εργασιών. Για να το κάνετε αυτό, κάντε δεξί κλικ στο μενού Έναρξη και ανοίξτε τη Διαχείριση εργασιών.
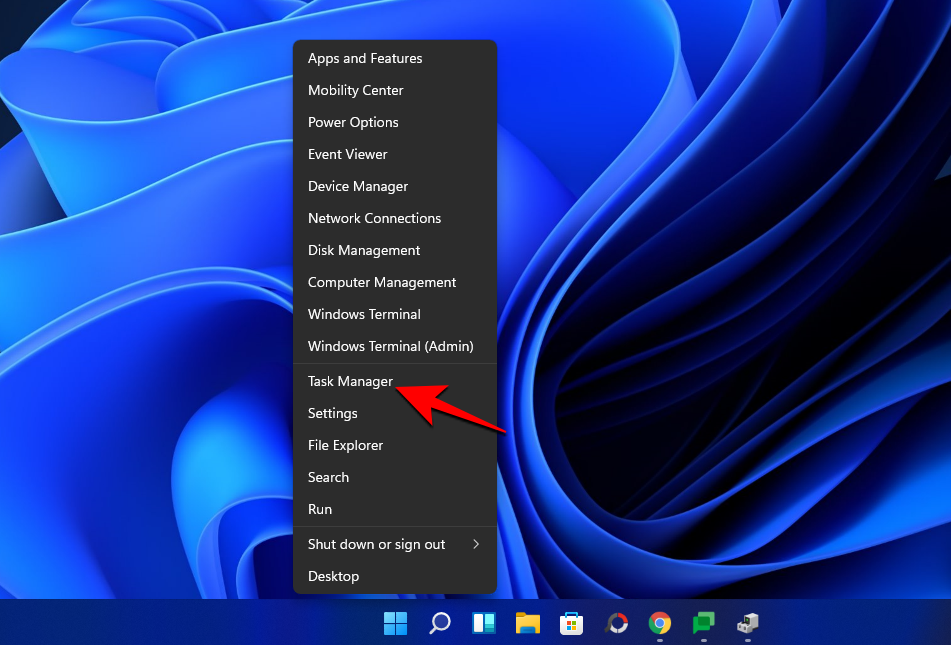
Κάντε κλικ στο Περισσότερες λεπτομέρειες .
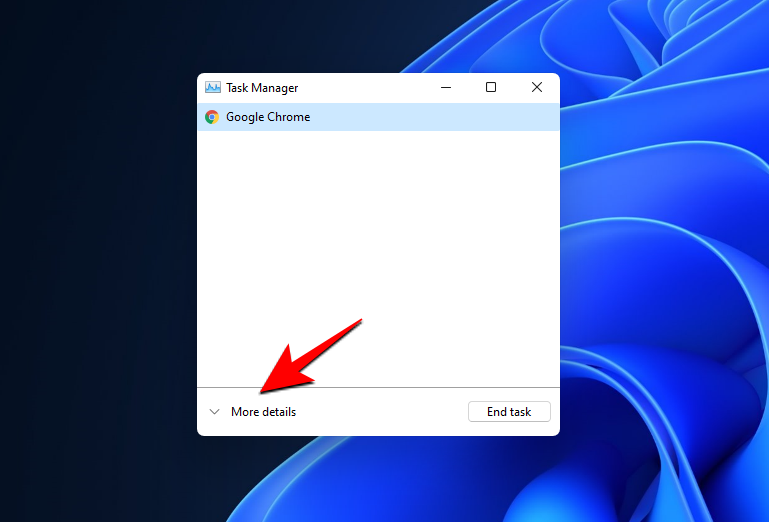
Στην καρτέλα "Διαδικασίες", βρείτε όλες τις παρουσίες του προγράμματος, κάντε δεξί κλικ πάνω τους και Τέλος εργασίας .
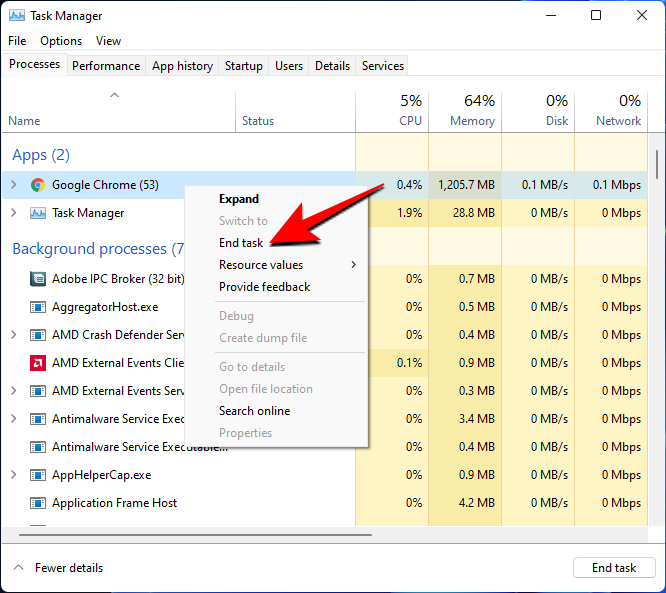
Αφού βεβαιωθείτε ότι το πρόγραμμα έχει κλείσει τελείως, δοκιμάστε να εκτελέσετε ξανά το πρόγραμμα.
Διόρθωση #4: Αντιμετώπιση προβλημάτων
Εάν δεν μπορείτε να καταλάβετε τι προκαλεί τη διακοπή λειτουργίας του προγράμματος, μπορείτε πάντα να χρησιμοποιήσετε το ενσωματωμένο πρόγραμμα αντιμετώπισης προβλημάτων των Windows.
Ανοίξτε το Start και πληκτρολογήστε "Troubleshoot". Στη συνέχεια, επιλέξτε Αντιμετώπιση προβλημάτων άλλων προβλημάτων .
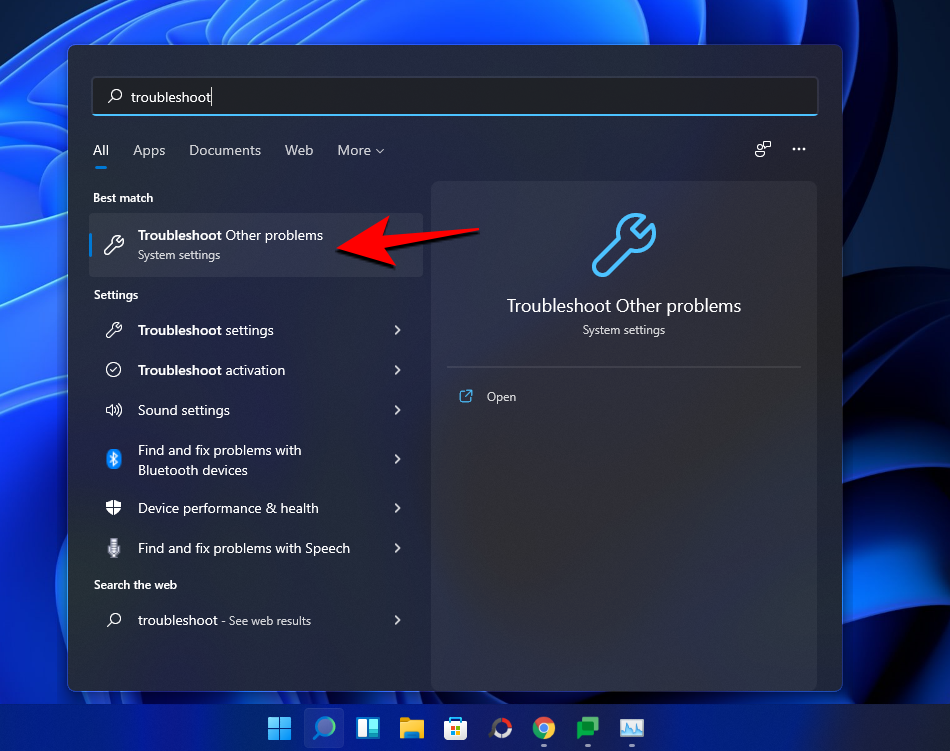
Εδώ, εξετάστε τα κοινά προβλήματα και αντιμετωπίστε αυτό που σχετίζεται με το πρόγραμμά σας. Για παράδειγμα, εάν δεν μπορείτε να εκτελέσετε ένα πρόγραμμα επεξεργασίας βίντεο, ίσως θελήσετε να αντιμετωπίσετε προβλήματα αναπαραγωγής βίντεο .
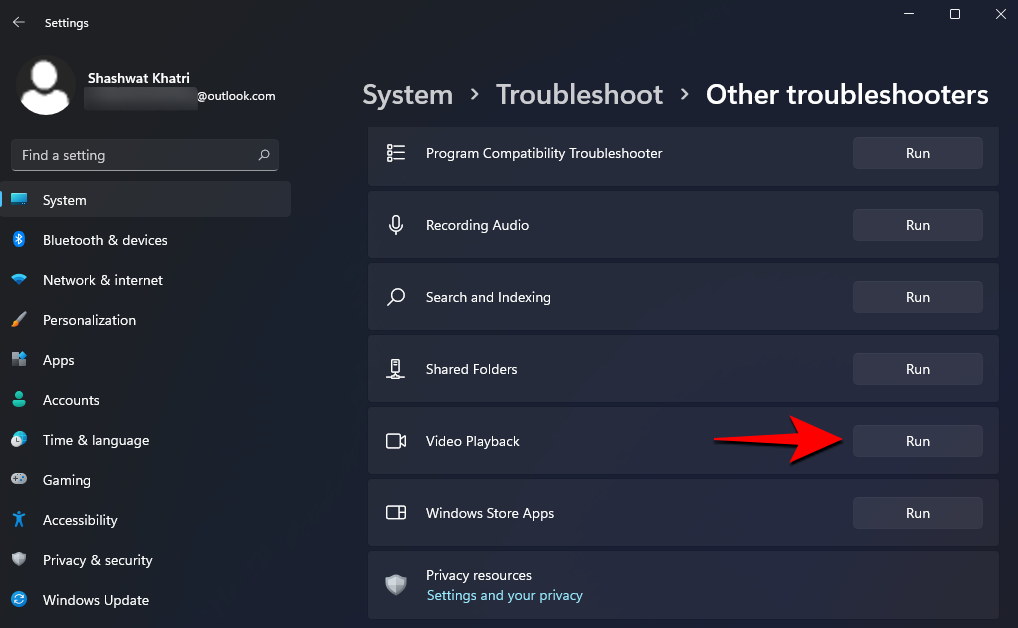
Ανάλογα με το πρόβλημα που αντιμετωπίζετε, τα Windows ενδέχεται να σας προσφέρουν πρόσθετες επιλογές ρυθμίσεων για να δείτε. Για να συνεχίσετε την αντιμετώπιση προβλημάτων, κάντε κλικ στο Θέλω να συνεχίσω με αυτό το εργαλείο αντιμετώπισης προβλημάτων .
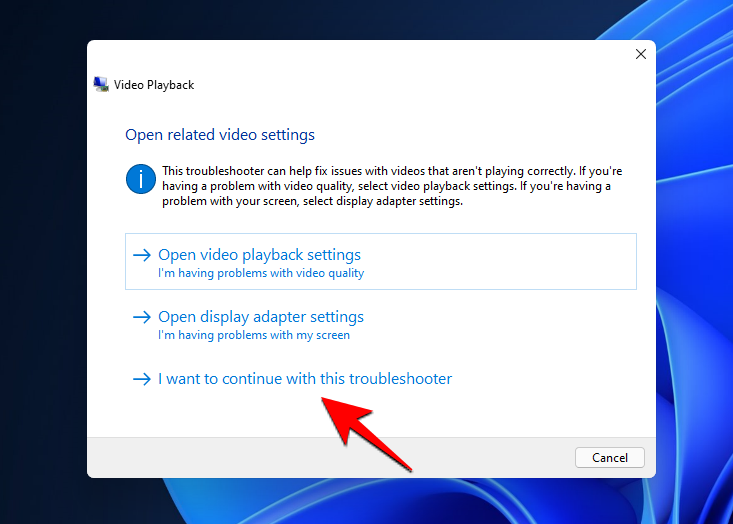
Εφαρμόστε τις διορθώσεις που προτείνονται από το εργαλείο αντιμετώπισης προβλημάτων και θα πρέπει να προχωρήσετε.
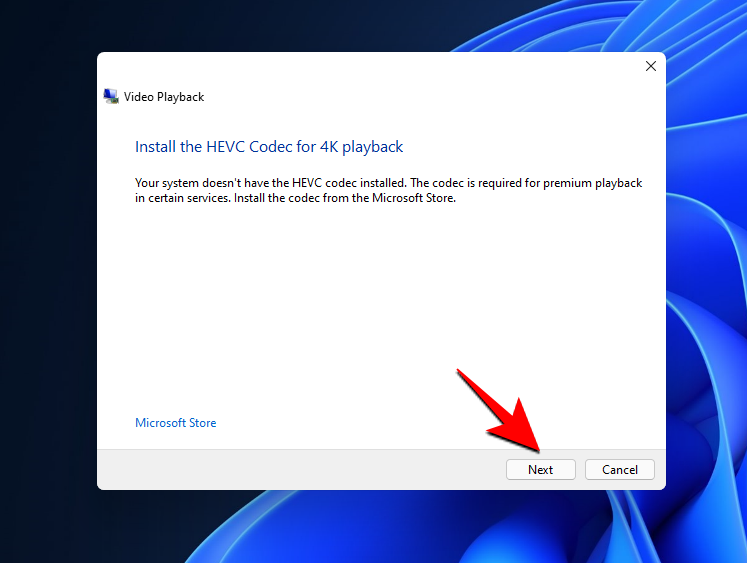
Διόρθωση #5: Ελέγξτε για διαθέσιμες ενημερώσεις των Windows
Παρόλο που μπορεί να έχετε μόλις ενημερώσει τα Windows 11, μπορεί να υπάρχουν μερικές άλλες ενημερώσεις για προγράμματα οδήγησης ή κωδικοποιητές που ενδέχεται να είναι ακόμη σε εκκρεμότητα.
Για να ελέγξετε για ενημερώσεις, πατήστε Win+I για να ανοίξετε τις Ρυθμίσεις. Στη συνέχεια, κάντε κλικ στο Windows Update στον αριστερό πίνακα.
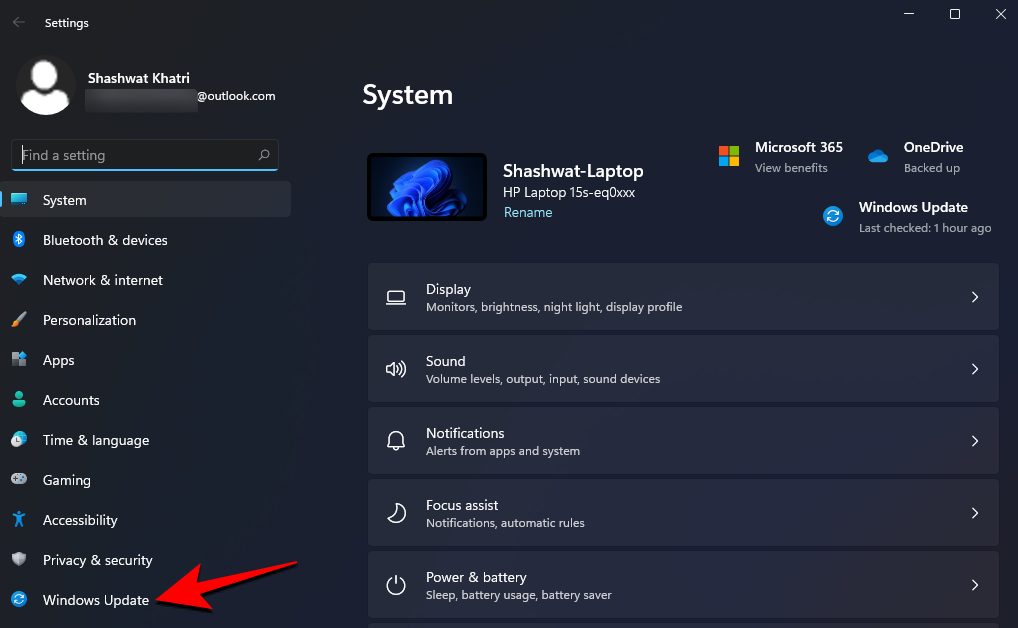
Κάντε κλικ στο Έλεγχος για ενημερώσεις .

Εάν υπάρχουν ενημερώσεις, θα ληφθούν αυτόματα.
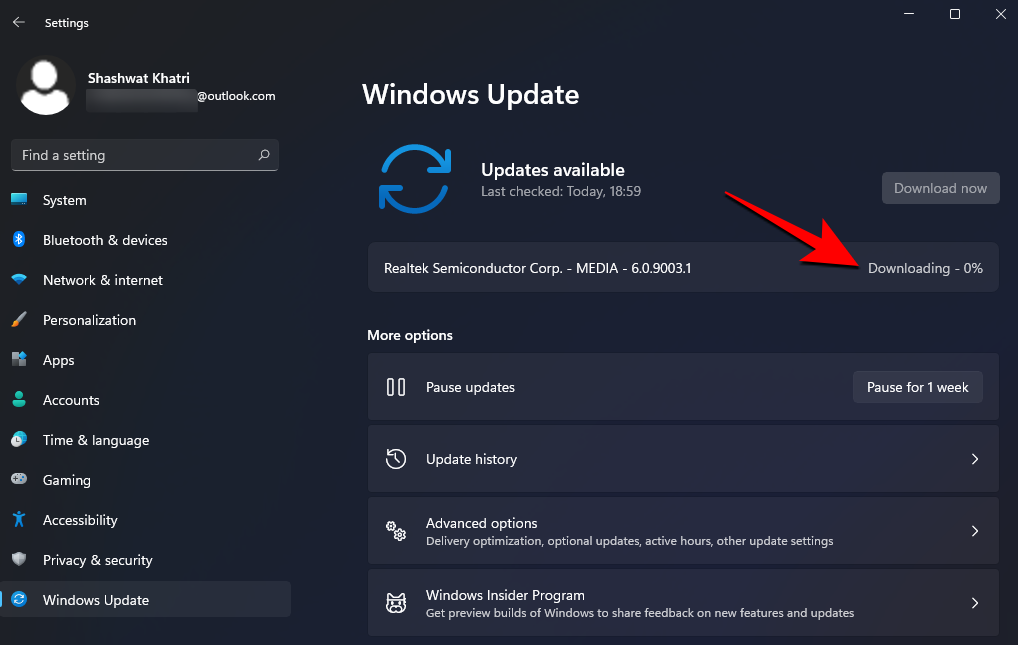
Κάντε επανεκκίνηση του υπολογιστή σας μία φορά για να τεθούν σε ισχύ οι αλλαγές.
Μόλις υποχωρήσει το αρχικό σοκ από τους επανασχεδιασμούς του UI, τα Windows 11 αρχίζουν να νιώθουν ξανά σαν στο σπίτι τους. Ωστόσο, ζητήματα με τη συμβατότητα προγραμμάτων οδήγησης, τα πακέτα εγκατάστασης, τις εκκρεμείς ενημερώσεις και άλλα κοινά προβλήματα μπορεί να προκαλέσουν τη διακοπή λειτουργίας των προγραμμάτων στο Windows 11 Dev build. Λάβετε υπόψη ότι αυτή δεν είναι η σταθερή τελική έκδοση και αναμένονται πολλές περισσότερες αλλαγές και λεπτομέρειες σε μεταγενέστερες εκδόσεις προεπισκόπησης που θα πρέπει να λύσουν τυχόν προβλήματα που ενδέχεται να επιμένουν αυτήν τη στιγμή.