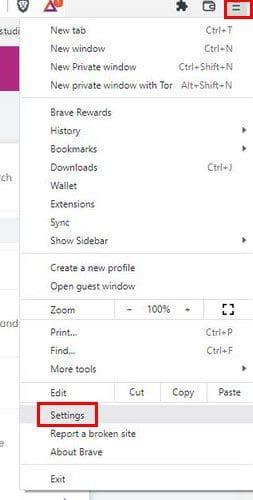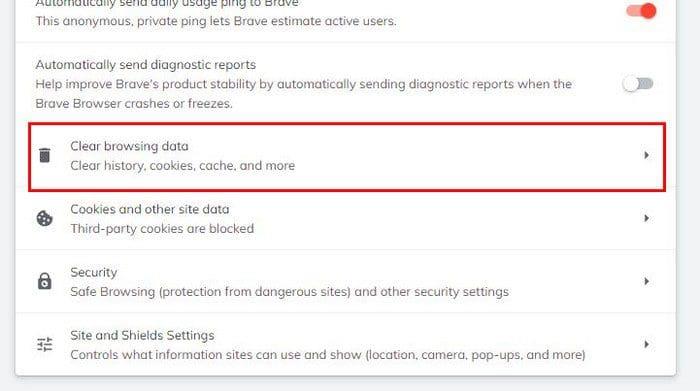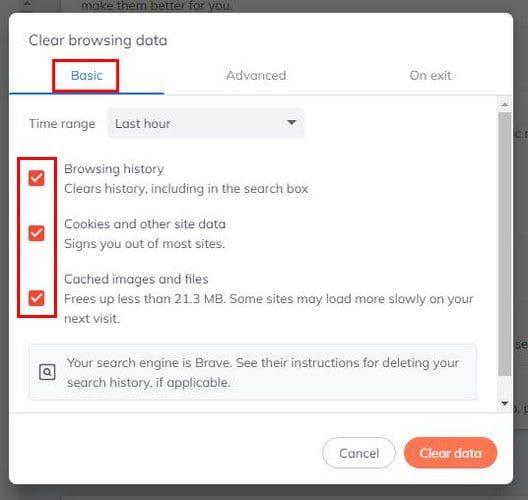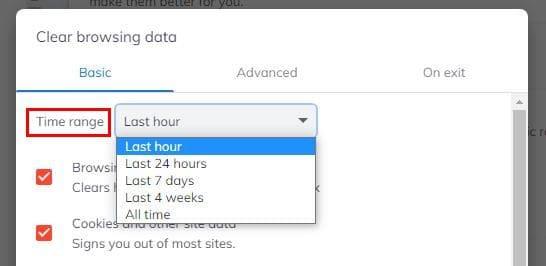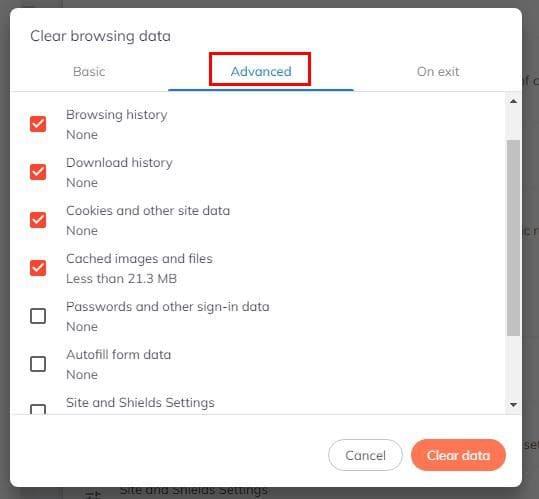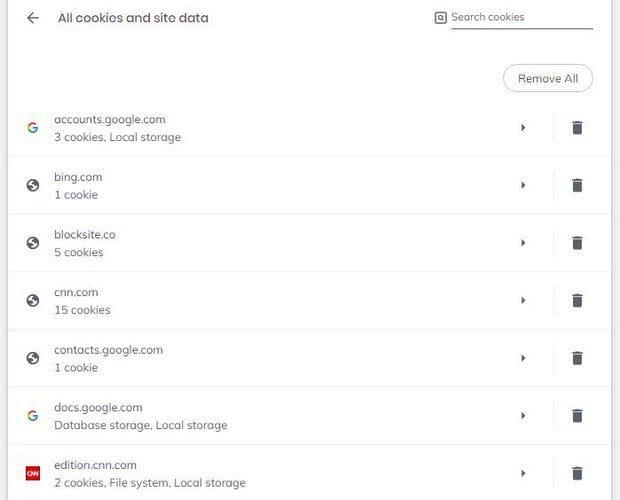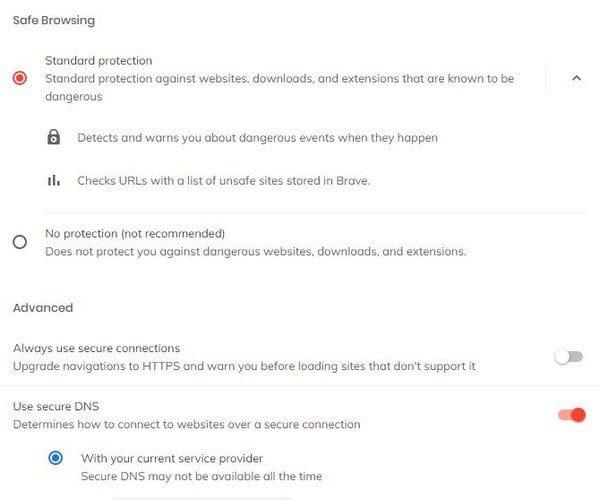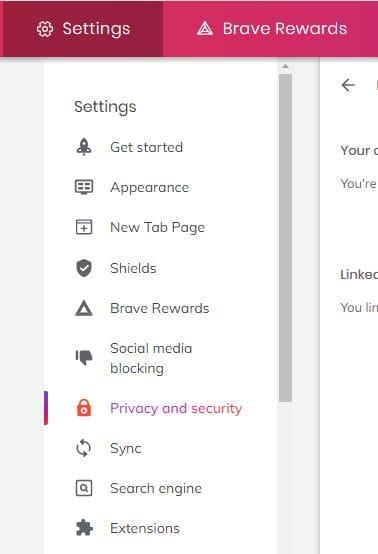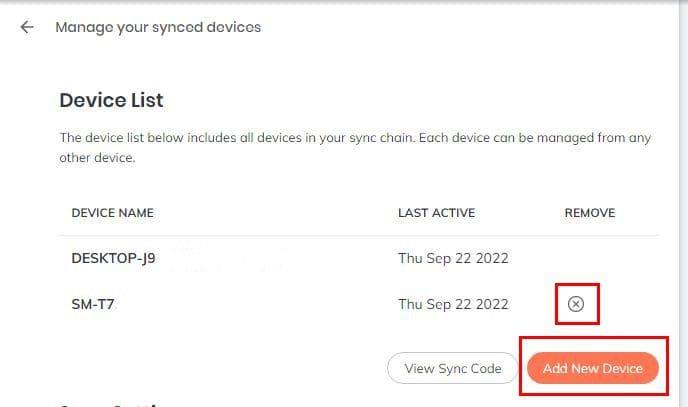Το Brave browser έχει διάφορες επιλογές που μπορείτε να δοκιμάσετε για να αισθάνεστε ασφαλείς στο διαδίκτυο. Για παράδειγμα, μπορείτε να απενεργοποιήσετε ή να ενεργοποιήσετε την επιλογή αυτόματης αποστολής χρήσης στο Brave καθημερινά. Μπορείτε επίσης να κάνετε πράγματα όπως το πρόγραμμα περιήγησης να διαγράφει τα δεδομένα περιήγησης, τα cookie και άλλα δεδομένα ιστότοπου.
Οι επιλογές απορρήτου και ασφάλειας δεν τελειώνουν εκεί. Υπάρχουν περισσότερα για να διαλέξετε. Μερικά σας επιτρέπουν μόνο να ενεργοποιήσετε ή να απενεργοποιήσετε την επιλογή, ενώ άλλα σας δίνουν περισσότερες επιλογές. Ας δούμε την ευκαιρία να ρυθμίσετε τα πάντα όπως σας αρέσει.
Περιεχόμενα
Πώς να βρείτε τις ρυθμίσεις απορρήτου και ασφάλειας στο Brave Browser
Δεν μπορείτε να κάνετε αλλαγές στο πρόγραμμα περιήγησής σας. πρέπει να ξέρετε πού μπορείτε να βρείτε τις επιλογές στην αρχή. Για να βρείτε Απόρρητο και ασφάλεια, κάντε κλικ στο μενού με τρεις γραμμές επάνω δεξιά και μεταβείτε στις Ρυθμίσεις .
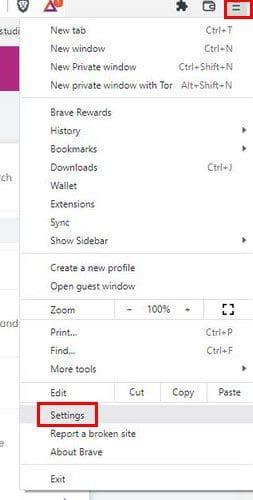
Μόλις μεταβείτε στις Ρυθμίσεις, κάντε κλικ στην επιλογή Απόρρητο και ασφάλεια στα αριστερά. Θα δείτε διάφορες επιλογές που μπορείτε απλά να ενεργοποιήσετε για να απενεργοποιήσετε, όπως:
- Αυτόματη συμπλήρωση αναζητήσεων και διευθύνσεων URL
- Χρησιμοποιήστε τις υπηρεσίες Google για προώθηση μηνυμάτων
- Να επιτρέπονται τα αναλυτικά στοιχεία προϊόντων που διατηρούν το απόρρητο (P3A)
- Αυτόματη αποστολή καθημερινά
- χρήση ping στο Brave
- Αυτόματη αποστολή αναφορών διάγνωσης
Οι άλλες λειτουργίες απορρήτου και ασφάλειας που βλέπετε προσφέρουν περισσότερες επιλογές. Για να τα δείτε, θα χρειαστεί να κάνετε κλικ σε αυτά—για παράδειγμα, Εκκαθάριση δεδομένων περιήγησης.
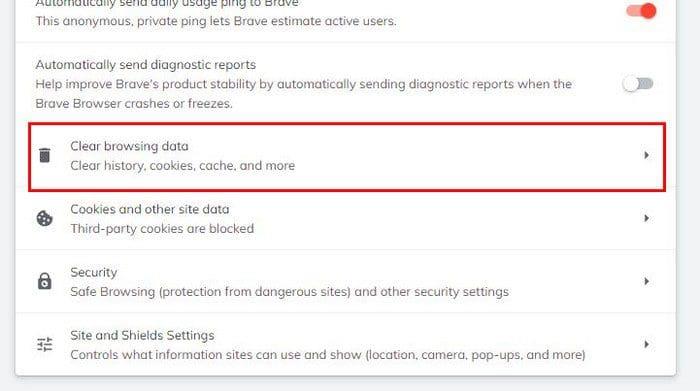
Όταν κάνετε κλικ σε αυτήν την επιλογή, μπορείτε να επιλέξετε από τρεις διαφορετικές επιλογές για το πώς μπορείτε να διαγράψετε τα δεδομένα περιήγησης. Κάνοντας κλικ στην καρτέλα Βασικά, μπορείτε να διαγράψετε δεδομένα όπως το ιστορικό περιήγησης, τα cookies και άλλα δεδομένα ιστότοπου.
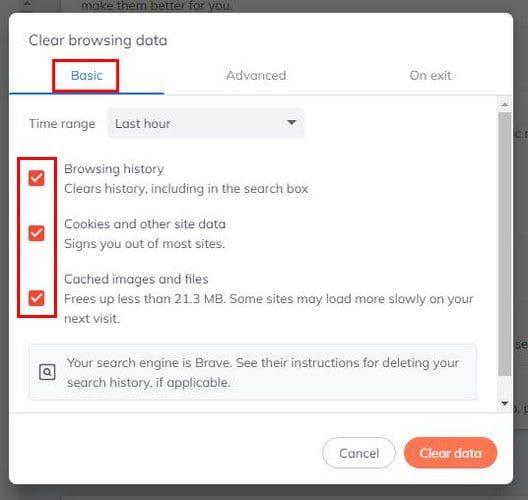
Εάν θέλετε να διαγράψετε τα δεδομένα από ένα συγκεκριμένο χρονικό σημείο, κάντε κλικ στο αναπτυσσόμενο μενού Εύρος χρόνου και επιλέξτε μία από τις επιλογές. Μπορείτε να επιλέξετε από επιλογές όπως:
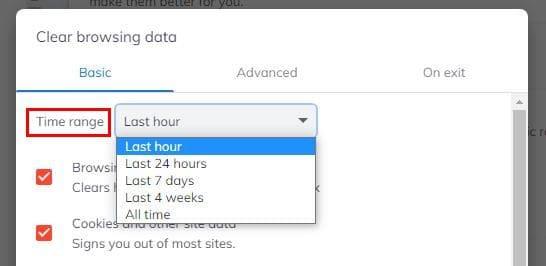
- Τελευταία ώρα
- Τελευταίες 24 ώρες
- Εφτά μέρες
- Τέσσερις εβδομάδες
- Συνεχώς
Στην καρτέλα Για προχωρημένους, θα δείτε περισσότερες επιλογές για να επιλέξετε τι θέλετε να διαγράψει το πρόγραμμα περιήγησης. Για παράδειγμα, μπορείτε να επιλέξετε από επιλογές όπως:
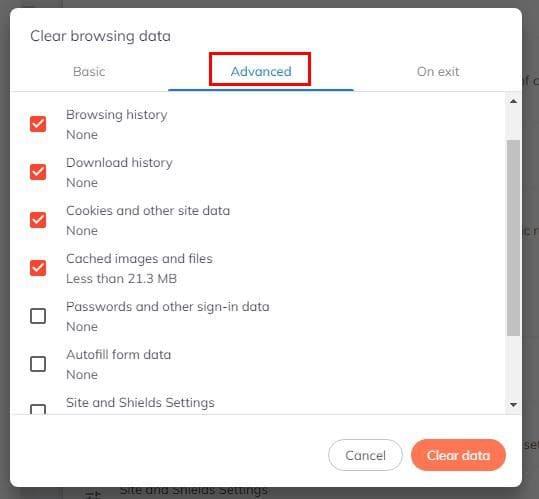
- Ιστορικό περιήγησης
- Ιστορικό λήψης
- Cookies και άλλα δεδομένα ιστότοπου
- Εξαργυρωμένα εικόνες και αρχεία
- Κωδικοί πρόσβασης και άλλα δεδομένα εισόδου
- Αυτόματη συμπλήρωση δεδομένων
- Ρυθμίσεις τοποθεσίας και ασπίδων
- Δεδομένα φιλοξενούμενης εφαρμογής
Μην ξεχάσετε να επιλέξετε το χρονικό εύρος και να κάνετε κλικ στο κουμπί Εκκαθάριση δεδομένων. Στην τελευταία καρτέλα (Στην έξοδο), θα δείτε τις ίδιες επιλογές για διαγραφή. Κάντε κλικ σε αυτά που σας ενδιαφέρουν, αλλά αυτό που θα συμβεί με αυτήν την επιλογή είναι ότι κάθε φορά που κλείνετε το πρόγραμμα περιήγησης.
Πώς να διαγράψετε τα cookies και άλλα δεδομένα ιστότοπου
Για να παραμείνετε ασφαλείς και να διαγράψετε τα cookie και άλλα δεδομένα ιστότοπου, θα πρέπει να μεταβείτε στις Ρυθμίσεις > Απόρρητο και ασφάλεια > Cookies και άλλα δεδομένα ιστότοπου.
Εάν δεν είστε σίγουροι ποια επιλογή να επιλέξετε, μην ανησυχείτε. Όταν κάνετε κλικ σε μια επιλογή, υπάρχει μια σύντομη εξήγηση του τι κάνει αυτή η επιλογή. Για παράδειγμα, εάν επιτρέπετε όλα τα cookie, οι ιστότοποι που επισκέπτεστε μπορούν να χρησιμοποιήσουν αυτά τα cookie για να βελτιώσουν την εμπειρία περιήγησής σας, να σας κρατήσουν συνδεδεμένους ή να θυμηθούν στοιχεία στο καλάθι αγορών σας.

Κάτω από την επιλογή αποκλεισμού ή μη των cookie του προγράμματος περιήγησης, θα δείτε επίσης την επιλογή διαγραφής τους. Μπορείτε επίσης να ενεργοποιήσετε ένα αίτημα "Να μην παρακολουθείτε" και να δείτε όλα τα cookie και τα δεδομένα ιστότοπου. Σε αυτήν την τελευταία επιλογή, μπορείτε να δείτε κάθε είδους πληροφορίες σχετικά με έναν ιστότοπο. Υπάρχει επίσης μια επιλογή διαγραφής ενός ή όλων των τοποθεσιών από τη λίστα.
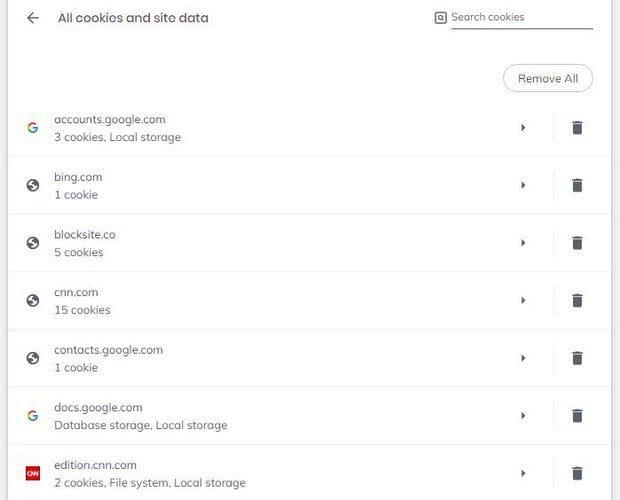
Στο κάτω μέρος, θα δείτε μια ενότητα όπου μπορείτε να προσθέσετε ιστότοπους που μπορούν πάντα να χρησιμοποιούν cookie. Και αυτοί που δεν μπορούν. Κάντε κλικ στο κουμπί Προσθήκη και προσθέστε τον ιστότοπο.
Χρήσιμες ρυθμίσεις ασφαλείας
Οι ρυθμίσεις ασφαλείας που αξίζει να εξετάσετε βρίσκονται στην ενότητα Ασφάλεια μόλις αποκτήσετε πρόσβαση στο Απόρρητο και την ασφάλεια. Στην ενότητα Ασφάλεια, θα δείτε μια ενότητα που ονομάζεται Ασφαλής περιήγηση. Εάν ενεργοποιήσετε τη λειτουργία Τυπικής προστασίας, θα εντοπίσει και θα σας προειδοποιήσει για επικίνδυνα συμβάντα όταν συμβούν. Θα ελέγχει επίσης τις διευθύνσεις URL με μια λίστα μη ασφαλών τοποθεσιών που είναι αποθηκευμένες στο Brave.
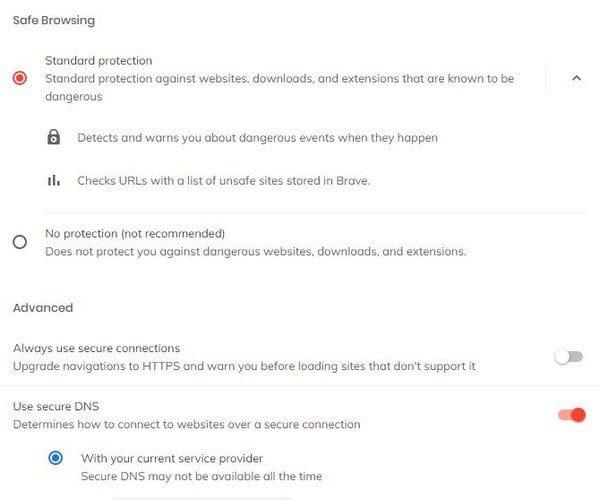
Στην ενότητα Για προχωρημένους, μπορείτε επίσης να ενεργοποιήσετε μια επιλογή για να χρησιμοποιείτε πάντα μια ασφαλή σύνδεση και την επιλογή Χρήση ασφαλούς DNS. Αυτή η τελευταία επιλογή θα καθορίσει τον τρόπο σύνδεσης στον ιστότοπο μέσω ασφαλούς σύνδεσης. Μπορείτε επίσης να διαχειριστείτε πιστοποιητικά και τηλέφωνα.
Η ενότητα Διαχείριση τηλεφώνων θα σας δείξει τα τηλέφωνα που έχετε συγχρονίσει. Αλλά, δεν θα σας δείξει μια επιλογή για να τα συγχρονίσετε από εκεί. Θα χρειαστεί να μεταβείτε στην επιλογή Συγχρονισμός στη λίστα Ρυθμίσεις.
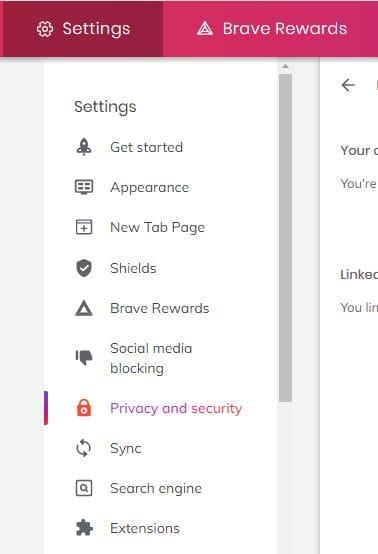
Μόλις εισέλθετε στον Συγχρονισμό, κάντε κλικ στην επιλογή Διαχείριση των συγχρονισμένων συσκευών σας. Κάτω από τη Λίστα συσκευών, κάντε κλικ στην Προσθήκη νέας συσκευής και θα δείτε έναν κωδικό QR που θα πρέπει να σαρώσετε. Μόλις ολοκληρωθεί η διαδικασία, θα δείτε τη συσκευή σας στην ενότητα Λίστα συσκευών. Εάν αλλάξετε γνώμη και θέλετε να διαγράψετε τη συσκευή από τη λίστα, κάντε κλικ στο X στο πλάι.
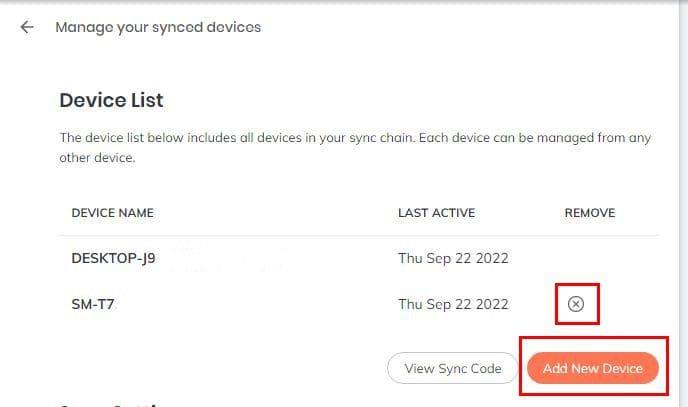
Στην τελευταία επιλογή (Ρυθμίσεις τοποθεσίας και ασπίδων), μπορείτε να κάνετε πράγματα όπως διαχείριση αδειών και να αρνηθείτε την άδεια στους ιστότοπους να στέλνουν αναδυόμενα παράθυρα.
συμπέρασμα
Υπάρχουν πολλά πράγματα που μπορείτε να κάνετε για να παραμείνετε ασφαλείς στο διαδίκτυο. Μπορεί να χρειαστεί λίγος χρόνος, αλλά μόλις το κάνετε όλα θα είναι όπως σας αρέσουν. Μπορείτε να κάνετε πράγματα όπως διαχείριση αδειών, διαγραφή δεδομένων περιήγησης, διαχείριση cookie και πολλά άλλα. Με τι πιστεύετε ότι θα ξεκινήσετε πρώτα; Μοιραστείτε τις σκέψεις σας στα παρακάτω σχόλια και μην ξεχάσετε να μοιραστείτε το άρθρο με άλλους στα μέσα κοινωνικής δικτύωσης.