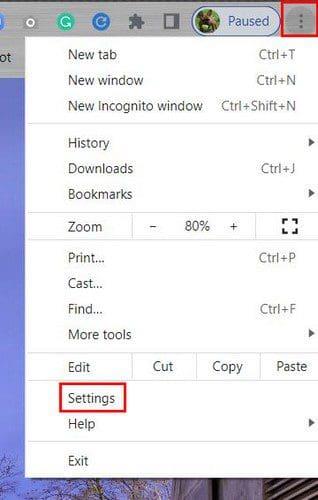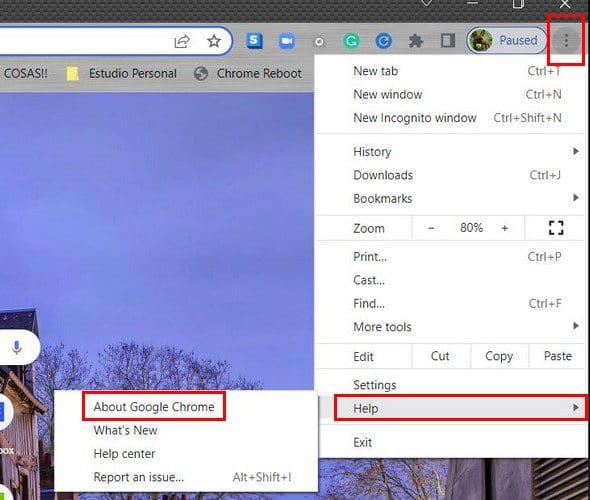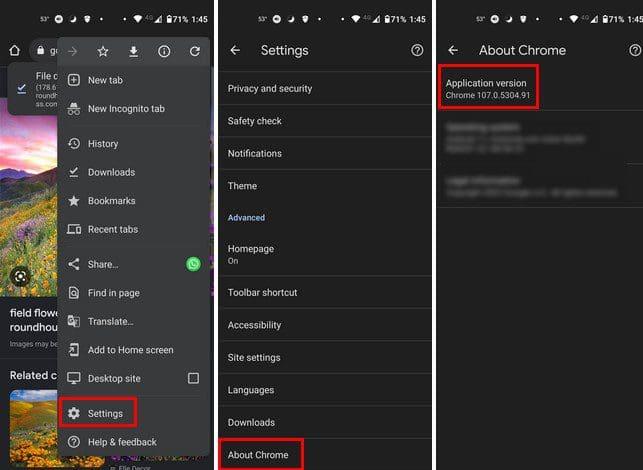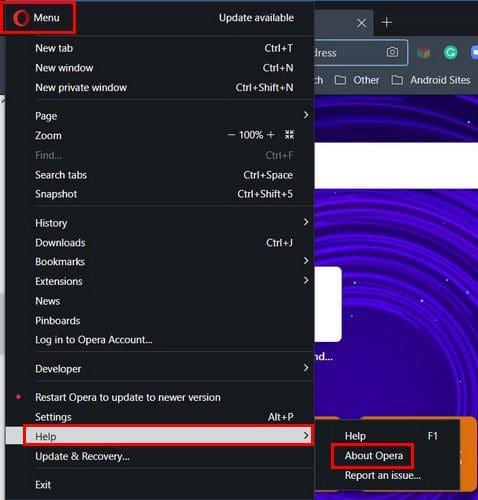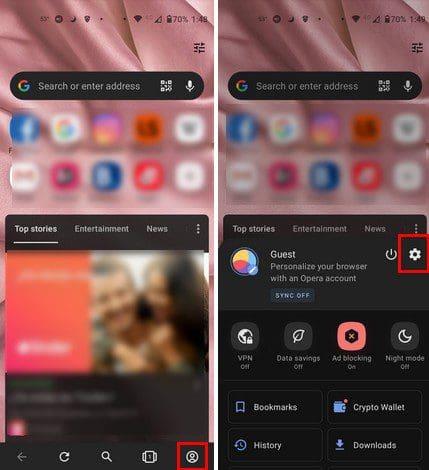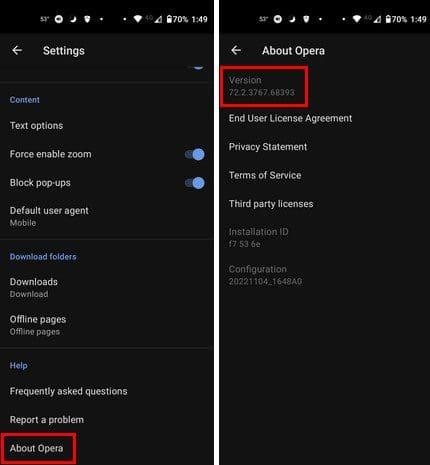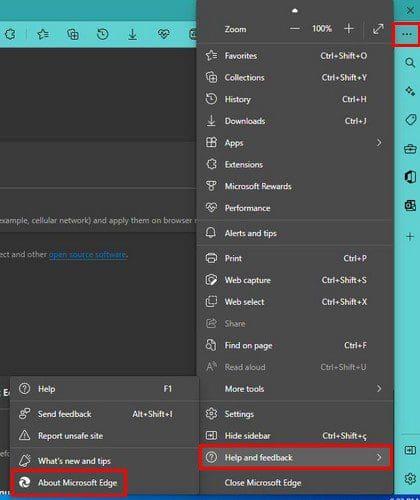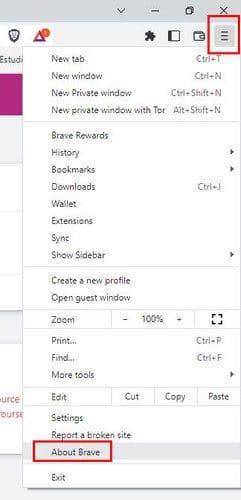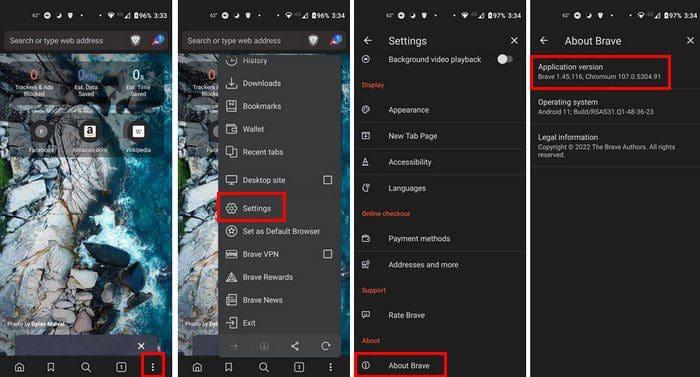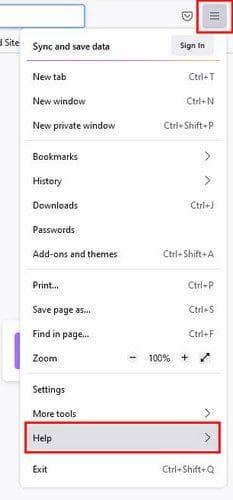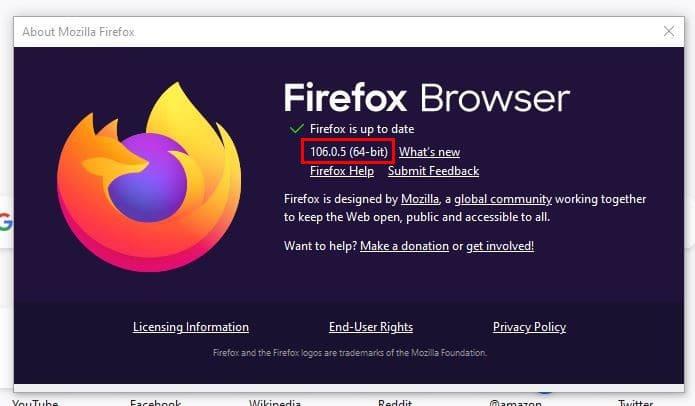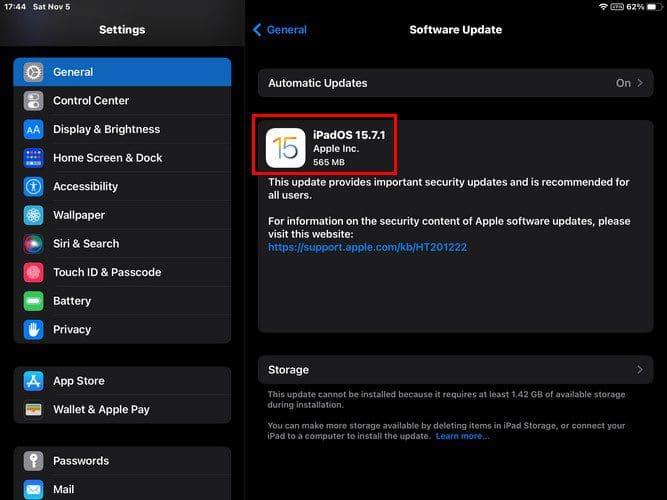Ίσως χρειαστεί να δείτε σε ποια έκδοση εκτελείται το πρόγραμμα περιήγησής σας μόνο όταν βγει μια νέα δυνατότητα. Διαβάζετε ότι είναι διαθέσιμο μόνο για προγράμματα περιήγησης που εκτελούνται σε μια συγκεκριμένη έκδοση, οπότε τότε προσπαθείτε να θυμηθείτε εάν το πρόγραμμα περιήγησής σας είναι ενημερωμένο. Τότε είναι που πηγαίνετε στις Ρυθμίσεις και προσπαθείτε να μάθετε. Δεδομένου ότι δεν είναι κάτι που βλέπετε συχνά, μπορεί να ξεχάσετε ποια βήματα πρέπει να ακολουθήσετε. Και αν χρησιμοποιείτε περισσότερα από ένα προγράμματα περιήγησης, είναι εύκολο να μπερδέψετε τα βήματα.
Περιεχόμενα
Πώς να δείτε την έκδοση του προγράμματος περιήγησής σας
Τα καλά νέα είναι ότι μπορείτε να δείτε την έκδοση προγράμματος περιήγησης του προγράμματος περιήγησης που προτιμάτε από τον υπολογιστή σας ή τη συσκευή σας Android. Ας δούμε ποια βήματα πρέπει να ακολουθήσετε για να γνωρίζετε την έκδοση στον υπολογιστή σας και στη συνέχεια στη συσκευή σας Android.
Χρώμιο
Θα χρειαστεί να μεταβείτε στις Ρυθμίσεις για να δείτε ποια έκδοση Chrome χρησιμοποιείτε. Μόλις ανοίξει το πρόγραμμα περιήγησης, κάντε κλικ στις κουκκίδες επάνω δεξιά και επιλέξτε την επιλογή Ρυθμίσεις .
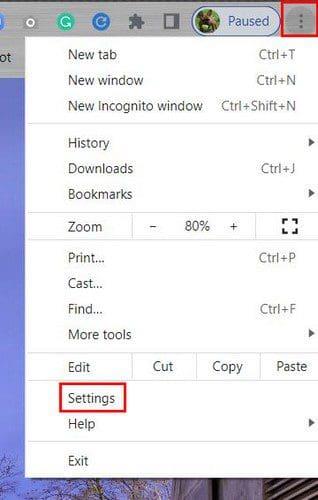
Μόλις μεταβείτε στις Ρυθμίσεις, κάντε κλικ στην επιλογή Σχετικά με το Chrome κάτω αριστερά.
Ένας άλλος τρόπος με τον οποίο μπορείτε να μεταβείτε στο Σχετικά με το Chrome είναι κάνοντας κλικ στις κουκκίδες επάνω δεξιά, ακολουθούμενο από την επιλογή Βοήθεια . Όταν εμφανιστεί το πλαϊνό παράθυρο, κάντε κλικ στην επιλογή About Chrome .
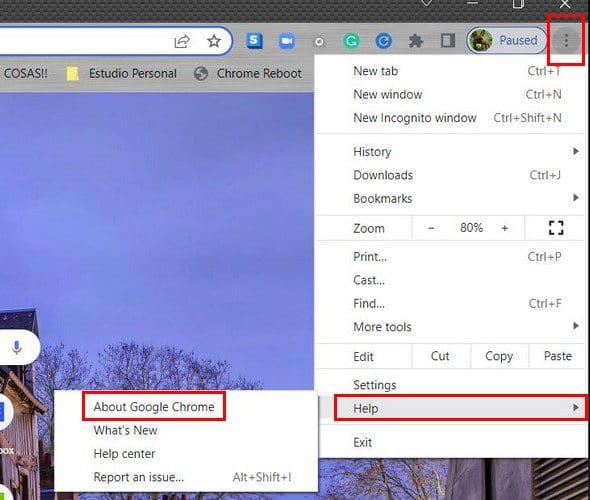
Android
Μπορείτε επίσης να δείτε ποια έκδοση Chrome χρησιμοποιείτε στη συσκευή σας Android. Μόλις ανοίξετε το πρόγραμμα περιήγησης, πατήστε στις κουκκίδες επάνω δεξιά και μεταβείτε στις Ρυθμίσεις . Σύρετε στο κάτω μέρος των επιλογών και πατήστε την επιλογή Σχετικά με το Chrome. Η επιλογή που θα σας δείξει την έκδοση είναι η πρώτη στη λίστα.
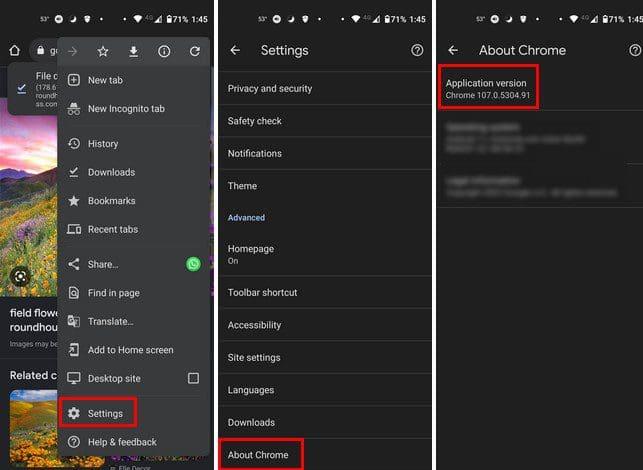
ΛΥΡΙΚΗ ΣΚΗΝΗ
Για να δείτε ποια έκδοση του Opera χρησιμοποιείτε, θα πρέπει να κάνετε τα εξής. Μόλις ανοίξει το πρόγραμμα περιήγησης, κάντε κλικ στο κόκκινο O στην επάνω αριστερή γωνία της οθόνης και μεταβείτε στη Βοήθεια . Όταν εμφανιστεί το πλευρικό μενού, κάντε κλικ στο Σχετικά με το Chrome . Το πρόγραμμα περιήγησης θα αναζητήσει τυχόν διαθέσιμες ενημερώσεις, αλλά εκεί μπορείτε επίσης να δείτε την έκδοση στην οποία εκτελείτε.
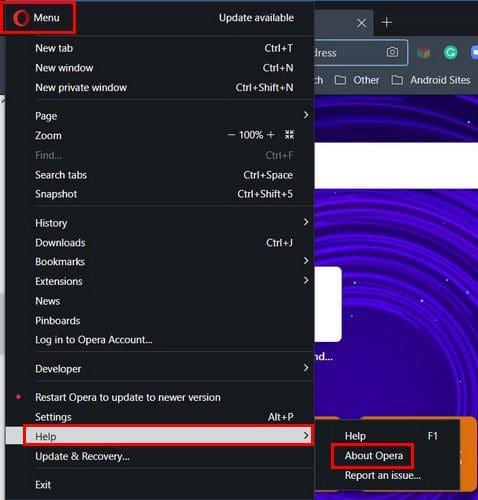
Android
Για να ελέγξετε την έκδοση του προγράμματος περιήγησής σας στη συσκευή σας Android, θα πρέπει να κάνετε τα εξής. Όταν το πρόγραμμα περιήγησης είναι ανοιχτό, πατήστε στο εικονίδιο του προφίλ κάτω δεξιά , ακολουθούμενο από τον οδοντωτό τροχό .
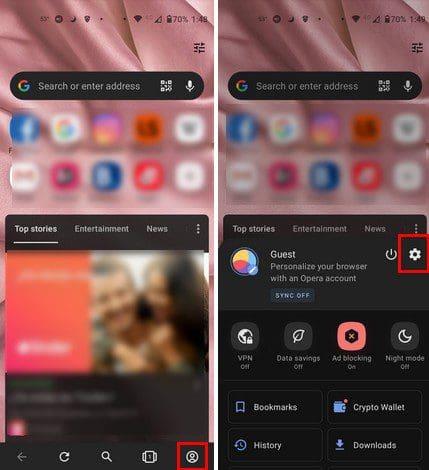
Μόλις μεταβείτε στις Ρυθμίσεις, σύρετε μέχρι τέρμα προς τα κάτω και πατήστε Σχετικά με την Opera . Η έκδοση του προγράμματος περιήγησης θα βρίσκεται στην κορυφή.
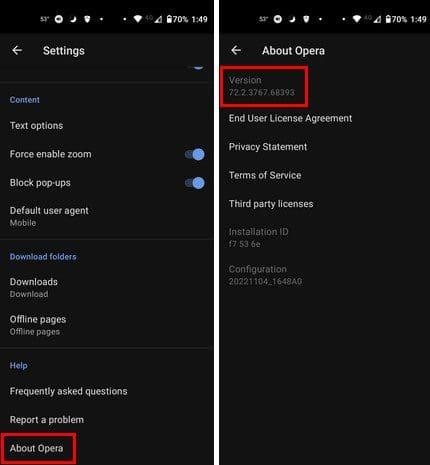
Ακρη
Για τους χρήστες του Edge, το να μάθουν σε ποια έκδοση εκτελείται το πρόγραμμα περιήγησής σας είναι επίσης εύκολο. Μόλις ανοίξει το πρόγραμμα περιήγησης, κάντε κλικ στις τελείες επάνω δεξιά και μεταβείτε στη Βοήθεια και σχόλια . Όταν εμφανιστεί το πλαϊνό μενού, κάντε κλικ στο About Edge . Ακριβώς όπως και τα άλλα προγράμματα περιήγησης, θα ελέγξει αν υπάρχουν εκκρεμείς ενημερώσεις. Θα χρειαστεί να επανεκκινήσετε το πρόγραμμα περιήγησης για να τα εγκαταστήσετε εάν χρειάζεστε ενημέρωση.
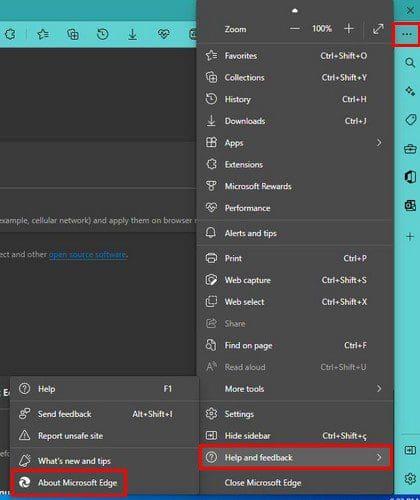
Πώς να δείτε την έκδοση του προγράμματος περιήγησης στο Brave
Το Brave browser είναι αυτό που διατηρεί το απλό. Για να δείτε σε ποια έκδοση του Brave χρησιμοποιείτε, χρειάζεται μόνο να κάνετε κλικ στο μενού με τρεις γραμμές επάνω δεξιά και να επιλέξετε την επιλογή About Brave. Το πρόγραμμα περιήγησης θα ελέγξει για τυχόν εκκρεμείς ενημερώσεις, αλλά παρακάτω θα σας δείξει ποια έκδοση χρησιμοποιείτε.
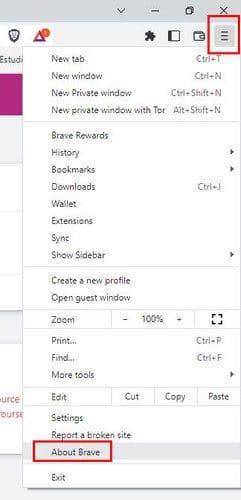
Η έκδοση θα είναι εύκολο να βρεθεί καθώς θα είναι πρακτικά η μόνη πληροφορία σελίδας.

Android
Εάν ξοδεύετε τον περισσότερο χρόνο σας στη συσκευή σας Android, δείτε πώς μπορείτε να δείτε την έκδοση του προγράμματος περιήγησης που χρησιμοποιείτε αυτήν τη στιγμή. Μόλις ανοίξει το πρόγραμμα περιήγησης, πατήστε στις τελείες κάτω δεξιά και μεταβείτε στις Ρυθμίσεις. Σύρετε στο κάτω μέρος των επιλογών και πατήστε Σχετικά με το Brave. Θα πρέπει να μπορείτε να δείτε την έκδοση του προγράμματος περιήγησης στο επάνω μέρος.
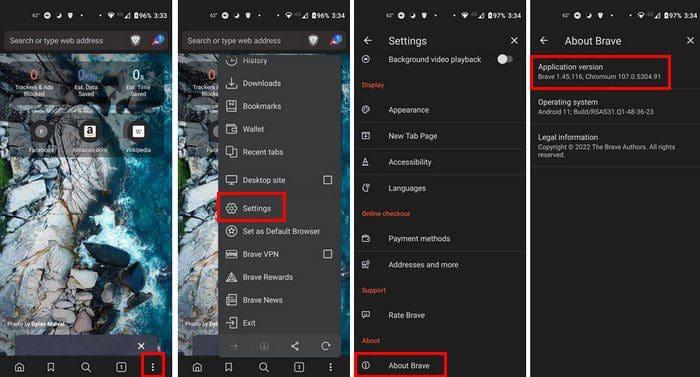
Πώς να δείτε ποια έκδοση του Firefox έχετε
Για τον Firefox, θα χρειαστεί να κάνετε κλικ στις τρεις γραμμές πολλών και να κάνετε κλικ στην επιλογή Βοήθεια. Τίποτα δεν θα συμβεί αν τοποθετήσετε μόνο τον κέρσορα πάνω του. Κάντε κλικ στο Σχετικά με τον Firefox και ένα παράθυρο θα σας δείξει ότι το πρόγραμμα περιήγησης αναζητά μια ενημέρωση.
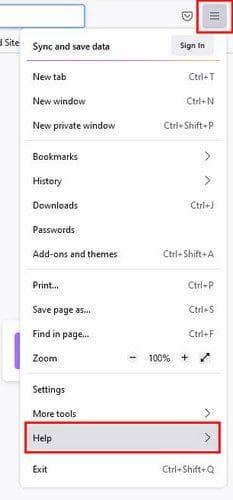
Εάν δεν υπάρχει διαθέσιμη ενημέρωση, θα δείτε ένα πράσινο σημάδι επιλογής που θα σας ενημερώνει ότι το πρόγραμμα περιήγησης είναι ενημερωμένο και κάτω από αυτό, θα δείτε την έκδοση του προγράμματος περιήγησης που χρησιμοποιείτε αυτήν τη στιγμή.

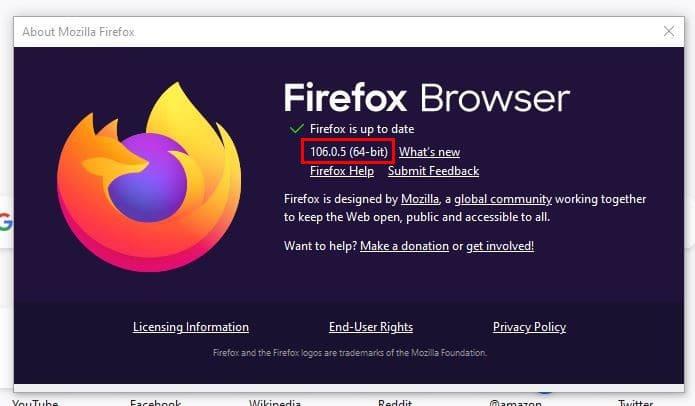
Android
Για χρήστες Android Firefox, μόλις ανοίξει το πρόγραμμα περιήγησης, πατήστε στις τελείες κάτω δεξιά και μεταβείτε στις Ρυθμίσεις. Σύρετε προς τα κάτω και πατήστε Σχετικά με τον Firefox. Στην επόμενη σελίδα, θα πρέπει να δείτε την έκδοση του προγράμματος περιήγησής σας.

Πώς να ελέγξετε ποια έκδοση του Safari χρησιμοποιείτε – iPad
Για να δείτε ποια έκδοση του Safari έχετε, θα πρέπει να μεταβείτε στην εφαρμογή Ρυθμίσεις του iPad σας. Όχι το πρόγραμμα περιήγησης σε αυτήν την περίπτωση. Μόλις μεταβείτε στις Ρυθμίσεις, μεταβείτε στα Γενικά, ακολουθούμενη από ενημέρωση λογισμικού. Το Safari θα ελέγξει για εκκρεμείς ενημερώσεις και θα σας δείξει τον τρέχοντα αριθμό έκδοσης σας.
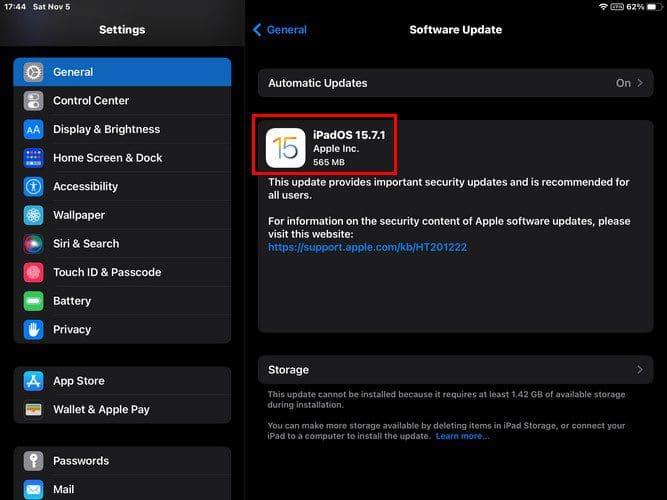
συμπέρασμα
Υπάρχουν διάφορα προγράμματα περιήγησης που μπορείτε να επιλέξετε να χρησιμοποιήσετε. Ορισμένοι χρήστες δεν μπορούν να αποφασίσουν να χρησιμοποιήσουν μόνο ένα, επομένως χρησιμοποιούν διαφορετικά. Τα καλά νέα είναι ότι, παρά το πρόγραμμα περιήγησης που επιλέγετε να χρησιμοποιήσετε, το να μάθετε ποια έκδοση του προγράμματος περιήγησης χρησιμοποιείτε είναι εύκολο για όλους. Το πρόγραμμα περιήγησης που έχει τα συντομότερα βήματα είναι το Edge. Ποιο πρόγραμμα περιήγησης χρησιμοποιείτε αυτήν τη στιγμή; Μοιραστείτε τις σκέψεις σας στα παρακάτω σχόλια και μην ξεχάσετε να μοιραστείτε το άρθρο με άλλους στα μέσα κοινωνικής δικτύωσης.